
Los dispositivos móviles, sobre todo los smartphones, son algo más privados que unos ordenadores que en muchas ocasiones compartimos con la familia. La privacidad es importante y siempre cabe la posibilidad de que queramos guardar algo que no queramos que vea nadie más. Existen muchas opciones para conseguirlo, como crear un archivo comprimido con contraseña, pero de esta manera estamos dando a entender que tenemos algo que ocultar, cosa que es cierto. Si queremos esconder algo y que nadie sepa que lo escondemos, siempre podemos ocultar archivos dentro de una imagen.
Esto es posible gracias a un sencillo comando del terminal. Eso y dar los pasos correctos en el orden correcto. Lo que haremos será básicamente crear un archivo comprimido cuya miniatura en el gestor de archivos es una imagen, una que incluso podemos abrir como cualquier otra. Lo único que puede hacer sospechar a los «intrusos» es que metamos muchos gigas dentro de una imagen, pero eso ya es decisión de cada uno. Aquí os vamos a explicar el proceso.
Ocultar archivos en una imagen completamente funcional
Antes de detallar los pasos a seguir, vamos a decir qué vamos a hacer: vamos a coger una carpeta, en mi caso CarpetaSecreta, que será la que tendrá todos los archivos, vamos a comprimir dicha carpeta y crear el archivo CarpetaSecreta.zip, unirla a una imagen llamada Imagen.png que será «el disfraz» o «tapadera» y crear un archivo que solo mostrará una imagen pero tendrá todos los archivos dentro, que en mi caso será Captura.png. Los pasos a seguir serían los siguientes:
- Ponemos la imagen y la carpeta que queremos ocultar (CarpetaSecreta) dentro de una misma carpeta, la que sea. Por ejemplo, en Documentos.
- Si no lo hemos hecho ya, metemos todos los archivos que queramos ocultar en CarpetaSecreta. Yo he eliminado el espacio en el nombre de la carpeta para facilitar las cosas en el terminal.
- Comprimimos la carpeta. Esto podemos hacerlo haciendo clic derecho y usando nuestro compresor por defecto.
- Abrimos el terminal.
- Vamos a la carpeta donde están juntos CarpetaSecreta.zip e Imagen.png, en mi caso el comando sería cd /home/pablinux/Escritorio.
- El siguiente paso es «concatenar» los archivos CarpetaSecreta.zip e Imagen.png en el archivo de salida Captura.png. El comando para mi ejemplo sería el siguiente:
cat Imagen.png CarpetaSecreta.zip > Captura.png
- Por último, podemos eliminar todos los archivos, menos «Captura.png» que es donde están todos los datos ocultos, no sin antes comprobar que podemos descomprimirlo como explicaremos más adelante.
Esteganografía, ocultar un archivo dentro de otros
Ahora podéis hacer la prueba: si abrimos la imagen, el programa que la abra nos dirá que tiene un peso normal, como pueden ser 2mb una captura como la que yo he usado, pero haciendo clic derecho sobre la imagen y entrando a sus propiedades, veremos que el tamaño es algo mayor. A este proceso, ocultar archivos dentro de otros, se le llama Esteganografía, que es «el estudio y aplicación de técnicas que permiten ocultar mensajes u objetos, dentro de otros, llamados portadores, para ser enviados y de modo que no se perciba el hecho. Es decir, procura ocultar mensajes dentro de otros objetos y de esta forma establecer un canal encubierto de comunicación, de modo que el propio acto de la comunicación pase inadvertido para observadores que tienen acceso a ese canal«.
Para descomprimir el archivo recién creado no basta con abrirlo con un una aplicación para descoprimir, ni tan siquiera nos vale cambiarle la extensión a .zip e intentar descomprimirila. Tendremos que usar otro comando, este más fácil de recordar. En el caso de mi ejemplo, el comando sería:
unzip Captura.png
Lo único que veremos tras pulsar Intro es que aparece la carpeta que habíamos comprimido en el paso 3. En donde sí veremos algo más será en el terminal, que en mi caso muestra algo como lo siguiente:
pablinux@k1904:~/Escritorio$ unzip Captura.png
Archive: Captura.png
warning [Captura.png]: 703579 extra bytes at beginning or within zipfile
(attempting to process anyway)
creating: CarpetaSecreta/
inflating: CarpetaSecreta/Lupa.png
inflating: CarpetaSecreta/Pablinux.jpg
creating: CarpetaSecreta/Disco-Dingo_WP_4096x2304/
inflating: CarpetaSecreta/Disco-Dingo_WP_4096x2304/Disco-Dingo_WP_4096x2304.png
¿Te ha servido lo explicado en este artículo? Y ahora, dime: ¿qué ocultarás en tu PC? O mejor no me lo digas…
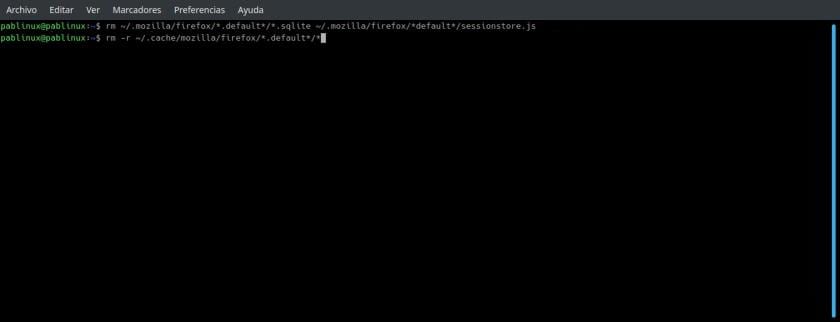
La criptografía está sobrevalorada, por lo visto…
https://lunaticgeek.com/esteganografia/
Aparte de los líos en que te pueden meter estos aficionados a la informática que cuando descubren algo nuevo hasta se creen que es nuevo y se ponen a escribir sobre ello sin ni tan siguiera probar lo que están diciendo.
«Comprimimos la carpeta. Esto podemos hacerlo haciendo clic derecho y usando nuestro compresor por defecto. Si queremos, podemos ponerle contraseña.»
O sea que si queremos podemos ponerle contraseña, será si queremos perder nuestros preciados datos si le ponemos contraseña, porqué en su artículo no explica como afrontar esta situación.
Me parece horrible que personas que no sepan de informática puedan perder información que desean ocultar por seguir los pasos de otro aficionado a la informática que ni tan siquiera prueba lo que escribe.
Pablinux lee un poquito más sobre el comando cat por si algún usuario le da por poner contraseña a su zip y luego se lleva una desagradable sorpresa al ejecutar el unzip y ver que todas las carpetas están vacías, si las había. Y solo obtener un «skipping» de salida.
Y si pruebas unzip -P?
Obtienes el mismo resultado «skipping» por lo que si has usado este método con contraseña y eliminado los archivos originales te vas a llevar una desagradable sorpresa, porque él indica que se puede poner contraseña pero no como afrontar esta situación.
Que bien, lo conocía en Windows con copia binaria. Me gusta más la sintaxis en Linux.
Llevo haciendo eso años en Windows, por aquello de que el mail del trabajo bloquea los correos con Zip adjuntos pero no dice nada de los PNG.
Comprimir el Zip, desde DOS/CMD copy /b imagen.png+cosa.zip
Luego renombras el PNG a Zip y extraes con cualquier cosa seria (7zip, bandizip, WinRAR, WinZip…)
Y se pueden usar contraseñas si cal.
Pd: esto no es esteganografía. Meter la info 3n los pixeles lo es (por ejemplo, el último bit de cada píxel o así)