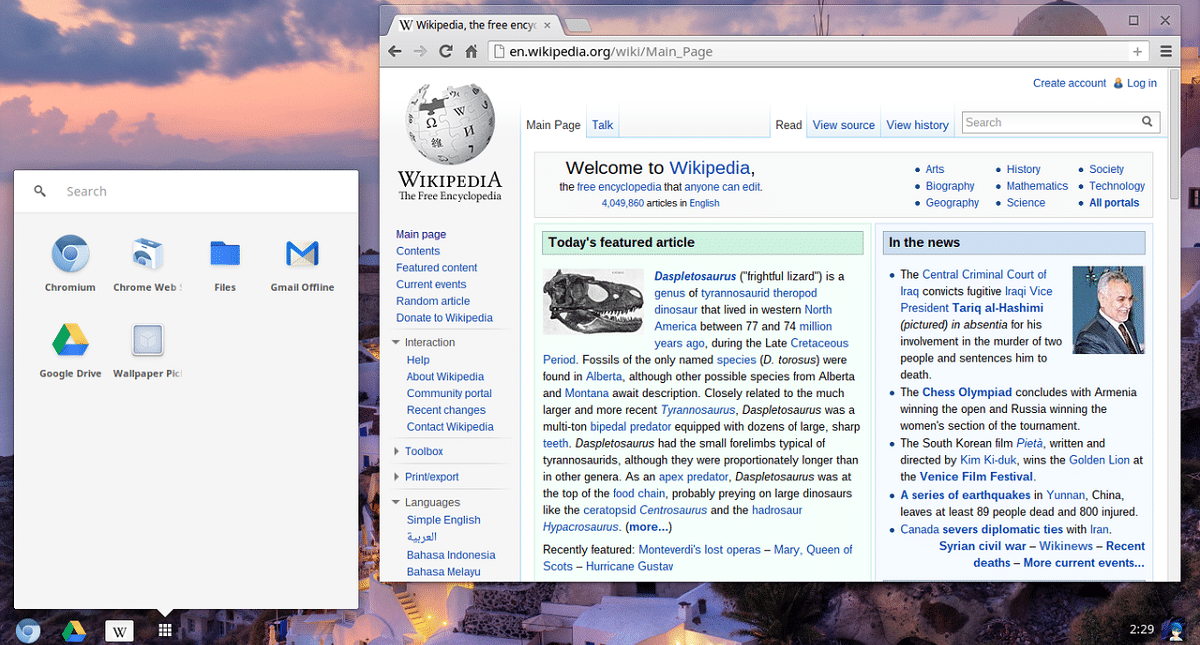
Muchos de ustedes conocerán o han escuchado sobre Chrome OS, el cual es el sistema operativo de Google que envía a sus chromebooks y aun que existen compilaciones de este sistema, que son proporcionadas por terceros, no todos se animan a poder probarlo.
En este caso, para quienes cuenten con una Raspberry Pi 3 o 4 y tengan la curiosidad de poder utilizar este sistema, deben saber que existe Chromium OS el cual es de código abierto y se basa en las versiones de desarrollo de Chrome OS. Chromium OS fue construido sobre la base de un núcleo Linux, en un entorno Ubuntu 10.04, utilizando el gestor de paquetes oficial de la distribución Linux Gentoo, Portage. Por lo tanto, es un híbrido entre Ubuntu y Gentoo, basándose en ambas distribuciones Linux.
Chromium OS utiliza pestañas de página incluidas en Google Chrome para abrir las aplicaciones web. Chromium OS proporciona un reloj, indicador de batería y el indicador de estado de la red.
Antes de pasar a los enlaces de descarga y ¿cómo instalarlo?, es importante mencionar que actualmente las compilaciones no oficiales de Chromium OS para Raspberry Pi está en modo «prueba» y como mencionábamos solo es compatible con la Raspberry Pi 3, 3B + y 4.
Dado que está en modo «prueba», algunas características del sistema operativo aún no están disponibles, además de que los errores están presentes y las cosas pueden fallar en momentos aleatorios.
Además de que todavía no hay soporte de aceleración de hardware para decodificar la transmisión de video.
Descargar Chromium OS para Raspberry PI
Para quienes estén interesados en poder probar Chromium OS en su Raspberry Pi, pueden descargar la imagen ya compilada desde el GitHub de FydeOS, el cual pueden acceder a él desde el siguiente enlace.
En estos momentos el sistema se encuentra en su versión 77 r2, por lo que para descargar la imagen de esta versión basta con abrir una terminal y en ella teclear lo siguiente si tienes una Raspberry Pi 3/3B:
wget https://github.com/FydeOS/chromium_os_for_raspberry_pi/releases/download/r77-r2/chromiumos_test_image_r77r2-rpi3b.img.xz
Ahora, para el caso de los que tienen una Raspberry Pi 4:
wget https://github.com/FydeOS/chromium_os_for_raspberry_pi/releases/download/r77-r2/chromiumos_test_image_r77r2-rpi4b.img.xz
Instalación
La instalación de la imagen de Chromium OS en una Raspberry Pi 3 o 4 funciona exactamente igual que la instalación de cualquiera de los otros sistemas operativos disponibles para nuestro dispositivo, ya que solo tenemos que flashear un archivo IMG.XZ a una tarjeta Micro SD.
Para ello nos podemos apoyar de diversas herramientas, desde la terminal hasta aplicaciones con interfaz de usuario, de las más conocidas podemos hacer uso de una herramienta multiplataforma (en caso de que no utilices Linux, ya que es multiplataforma funciona igual en Windows y Mac).
La herramienta de la que les hablo se llama Etcher y es una herramienta que es muy fácil de usar y funciona muy bien con las imágenes de cualquier sistema para una Raspberry Pi.
Basta con dirigirnos a nuestro navegador web para descargar la herramienta, puedes apoyarte de tu buscador preferido o ir directamente a su sitio web oficial.
Ahí podrán descargar la versión más actual e instalarla en su ordenador, para Windows se ofrece en un exe, mientras que para Linux se ofrece como una AppImage con lo que solo deben dar permisos de ejecución y dar doble clic sobre el archivo.
Una ves abierta la aplicación, podrán ver que tiene una interfaz bastante intuitiva ya que solo tienen que conectar su tarjeta SD con ayuda de algun adaptador o si tienen la ranura para ello basta con colocarla.
Inmediatamente Etcher reconocerá la tarjeta y si cuentan con algun otro dispositivo de almacenamiento USB conectado este aparecerá en la lista ya que solo mostrará esos, los discos duros y particiones las omite (a excepción de los HDD externos).
Ya identificado tu dispositivo basta con que selecciones la ruta donde colocaste la imagen y dar clic en iniciar.
Al finalizar te será notificado. Ahora solo basta con que coloques la SD en tu Raspberry y la conectes a la corriente para que inicie el sistema.
Como paso final, solo te tocará realizar una pequeña configuración, la cual es bastante familiar cuando inicias un nuevo dispositivo android o lo reinicias de fábrica.
Te pedirá que conectes tu teclado, mouse y cualquier otro dispositivo con el que vas a trabajar en el sistema, que configures la red y finalmente que inicies sesión con tu cuenta de Google. Y listo ya con ello podrás comenzar a trabajar con Chromium OS en tu Raspberry Pi.