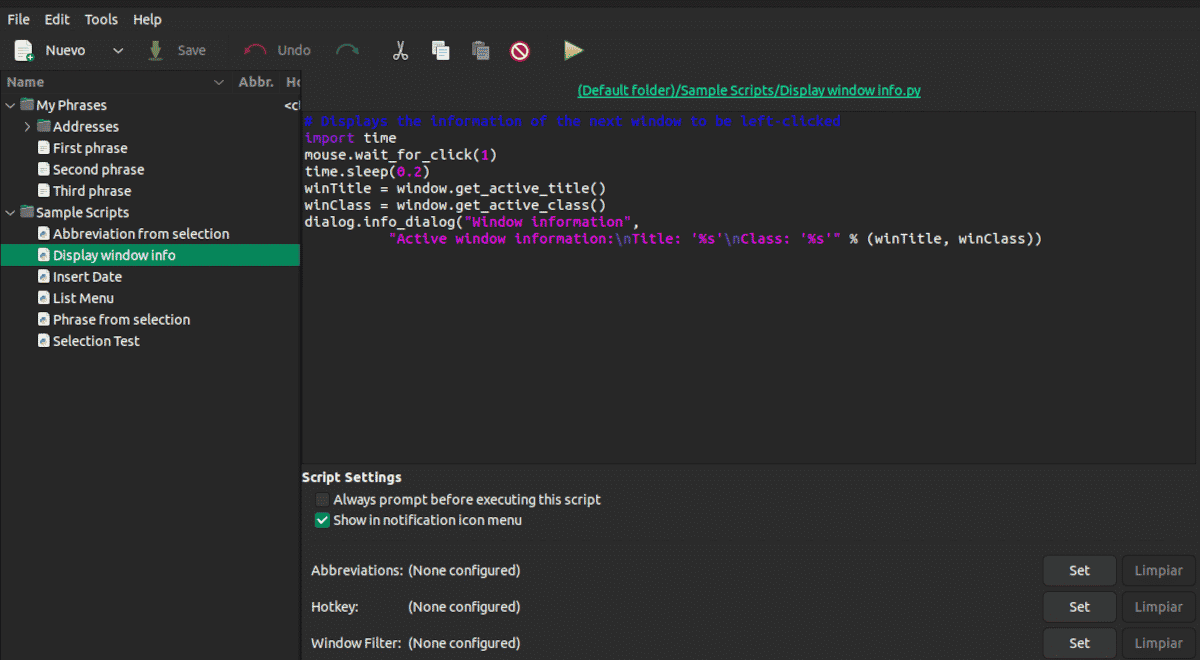
Nếu điều gì đó làm rõ ràng điều này loạt bài báo là để làm càng ít càng tốt với máy tính, chúng ta sẽ phải làm việc trước đó nhiều hơn một chút. Sử dụng script với AutoKey có thể giúp chúng ta tiết kiệm rất nhiều thời gian và công sức, nhưng trước tiên bạn phải tạo chúng.
Chúng ta đã thấy trong bài viết trước rằng AutoKey là một chương trình cho phép bạn định cấu hình các phím tắt và tập lệnh nhỏ bằng Python. Có sẵn trong hai phiên bản: AutoKey-GTK cho máy tính để bàn GNOME, XFECE Mate, Cinnamon và Budgie và AutoKey-QT cho máy tính để bàn KDE và LXQt
Cài đặt AutoKey
Ngoại trừ nhận xét rằng nó nằm trong kho, tôi chưa dừng lại ở cách cài đặt AotoKey.
Trên thực tế, đối với mỗi bản phân phối, chúng tôi có hai tùy chọn cài đặt. pip, trình quản lý gói được liên kết với ngôn ngữ lập trình Python và trình quản lý gói cho mỗi lần cài đặt.
cài đặt trực tiếp
Các lệnh cho các bản phân phối khác nhau như sau:
Trên Debian, Ubuntu và các dẫn xuất
sudo apt install autokey-gtk
Trên các dẫn xuất Debian với máy tính để bàn KDE hoặc LXQt
sudo apt install autokey-qt
trong mũ phớt
sudo dnf install autokey-gtk
Trên ArchLinux
yay -Syy autokey-gtk
Cài đặt bằng pip
Pip là một trình quản lý gói không có giao diện đồ họa theo phong cách apt hoặc aptitude nhưng tập trung vào Python. Tiện ích của nó là cài đặt các thư viện không phải là một phần của cài đặt gốc. Việc sử dụng nó sau đó đã được mở rộng để bao gồm các ứng dụng.
Ưu điểm của việc sử dụng pip để cài đặt AutoKey là chúng tôi sẽ có một phiên bản cập nhật hơn phiên bản trong kho, mặc dù có thể không có cùng mức độ tương thích.
Hãy bắt đầu bằng cách cài đặt (nếu chúng ta chưa có) trình quản lý gói pip trong bản phân phối của chúng ta
Trên Debian, Ubuntu và các dẫn xuất
sudo apt install python3-pip
trong mũ phớt
sudo dnf install python3-pip
trong openSUSE
sudo zypper install python3-pip
Trên ArchLinux
sudo pacman -S python3-pip
Debemos desinstalar previamente cualquier instalación de AutoKey trước khi cài đặt nó bằng phương pháp này.
Để cài đặt hoặc gỡ cài đặt, chúng tôi sử dụng một trong hai lệnh sau:
pip install autokey để cài đặt
o
pip uninstall autokey để gỡ cài đặt.
Viết kịch bản với AutoKey
Tập lệnh AutoKey là giải pháp của chương trình khi người dùng cần thực hiện các thao tác nâng cao hơn là mở rộng văn bản đơn giản. Sử dụng script, chúng ta có thể chạy các ứng dụng, mở tệp / thư mục và xử lý các sự kiện cửa sổ và chuột, trong số những thứ khác.
Tôi đã nói với bạn rằng phiên bản QT của AutoKey mà Ubuntu Studio 22.04 đưa vào kho lưu trữ chưa được dịch đầy đủ. Trên thực tế, điều duy nhất trong ngôn ngữ của chúng ta là từ Chấp nhận. Chà, điều tương tự cũng xảy ra với phiên bản GTK của Ubuntu 22.04, vì vậy hãy tuân theo các lệnh tiếng Anh.
Quy trình tiếp theo là:
- Bấm vào Mới → Tập tin → Script.
- Chúng tôi viết tên và nhấp vào chấp nhận.
- Dưới dòng đầu tiên, chúng tôi viết kịch bản.
- Trong Hotkey bấm vào Bộ.
- Chúng tôi đã chọn một khóa cơ sở giữa Kiểm soát, alt, sự thay đổi, super, Hyper y Vào.
- Chúng tôi nhấp vào Nhấn để đặt để xác định khóa thứ hai.
- Chúng tôi nhấn vào chấp nhận.
- Bấm vào Lưu để lưu tập lệnh.
Ví dụ: với tập lệnh này, chúng ta có thể mở Thunderbird
import subprocess
subprocess.Popen(["usr/bin/thunderbird"])
Để tận dụng tối đa chương trình này, bạn cần có một số kiến thức. Nhoặc nhất thiết phải từ Python, chỉ cần bạn biết cách tìm kiếm trong Google là đủ. Trong công cụ tìm kiếm, hãy đặt tác vụ bạn muốn thực hiện + python và bạn chắc chắn sẽ tìm thấy kịch bản bạn cần. Bạn sẽ chỉ phải sao chép nó, chọn tổ hợp phím mà bạn thích nhất và thế là xong.
Có hai tùy chọn trong cửa sổ cấu hình tập lệnh mà tôi đã không đề cập trước đây.
- Luôn nhắc trước khi thực hiện tập lệnh này: Nó yêu cầu chúng tôi xác nhận trước khi thực hiện nó.
- Hiển thị trong menu biểu tượng thông báo: Hiển thị thông báo về việc thực hiện trong thanh công cụ.
Chức năng WindowsFilter nó hoạt động giống hệt như đối với các cụm từ mà chúng ta đã thấy trong bài viết trước. Nó được sử dụng để chọn ứng dụng nào mà tập lệnh sẽ được thực thi.
Nếu bạn là người dùng phiên bản Ubuntu truyền thống, có một vấn đề mà bạn phải tính đến. Ngay cả khi bạn đóng AutoKey, chương trình vẫn tiếp tục chạy ở chế độ nền, nhưng bạn sẽ không thấy bất kỳ dấu hiệu nào trên thanh công cụ. Bạn sẽ cần phải tắt quá trình từ ứng dụng Màn hình.