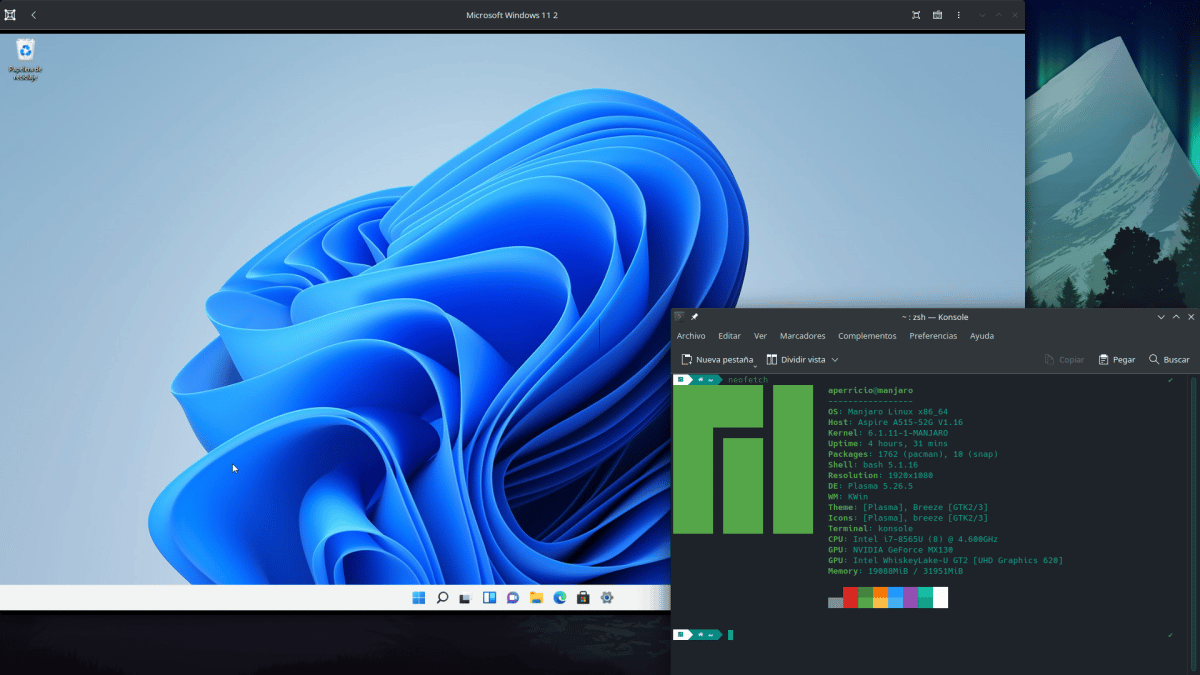
Trong nhiều năm nay, tôi cảm thấy thoải mái với Linux hơn là Windows; Tôi dùng riêng macOS, không phải vì tôi ghét nó mà vì hiện tại tôi thấy không cần thiết phải trả mọi thứ họ yêu cầu cho một chiếc máy Mac. mà là điều tôi muốn làm trên hệ thống Microsoft, chẳng hạn như kiểm tra xem ứng dụng của riêng tôi có hoạt động trên Windows không. Cho đến 10, mọi thứ đều dễ dàng hơn và việc cài đặt nó trong máy ảo không có gì bí ẩn, nhưng mọi thứ đã thay đổi khi họ phát hành cửa sổ 11.
Phiên bản thứ 11 của hệ thống Windows yêu cầu một số yêu cầu khiến mọi thứ trở nên khá khó khăn, đến mức bạn phải thay đổi toàn bộ thiết bị vì một số thiết bị không thể cập nhật. Một phần lỗi nằm ở TPM và Khởi động an toàn, hai kiểm tra mà Windows 11 thực hiện trong quá trình cài đặt không tiến triển nếu chúng tôi không có máy tính tương thích. Điều này cũng xảy ra trong các máy ảo, nhưng ở đây chúng tôi sẽ hướng dẫn bạn cách "bỏ qua" các bước kiểm tra này để cài đặt Windows 11 trên máy ảo. máy ảo để chạy trên Linux.
Windows 11 trong máy ảo
Bí mật nằm ở các từ "bằng cách vượt qua" hoặc bỏ qua những gì ngăn chúng tôi cài đặt Windows 11 như với Windows 10 trở về trước. Các bước để làm theo trông như thế này?
- Chúng tôi có một hình ảnh ISO của Windows 11. Bạn có thể lấy một hình ảnh hợp pháp từ liên kết này.
- Chúng tôi bắt đầu Hộp Gnome hoặc VirtualBox. Các bước quan trọng để cho phép cài đặt đều giống nhau trong cả hai trường hợp.
- Chúng tôi bắt đầu tạo máy ảo. Trong Hộp Gnome, nó mặc định là 128GB dung lượng lưu trữ và bạn không cần nhiều như vậy. RAM tối thiểu phải là 8GB, nhưng cũng có thể bỏ qua. Tại thời điểm này, chúng tôi để lại cho bạn những gì chúng tôi nghĩ sẽ diễn ra tốt đẹp và điều đó cũng phụ thuộc vào phần cứng của thiết bị của chúng tôi. Tôi, với 1TB dung lượng lưu trữ và 32GB RAM, đã để lại 128GB ổ cứng đó (sẽ chiếm dụng nếu đầy) và 12GB RAM.
- Trên màn hình yêu cầu chúng tôi bắt đầu cài đặt, hãy nhấn Shift+(Fn)F10, thao tác này sẽ mở dấu nhắc lệnh.
- Chúng tôi viết "regedit" mà không có dấu ngoặc kép, thao tác này sẽ mở trình chỉnh sửa sổ đăng ký.
- Đây là điều quan trọng. Chúng ta phải tạo một thư mục và 3 mục.
- Ta vào HKEY_LOCAL_MACHINE/System/Setup, bấm chuột phụ vào thư mục đó và tạo một key (thư mục) với tên Labconfig.
- Chúng tôi bấm vào thư mục đó.
- Ở bên phải, chúng tôi nhấp chuột phải vào/Mới/Giá trị DWORD (32 bit) có tên là BypassTPMCheck. Sau đó, chúng tôi nhấp chuột phải vào giá trị đó, chọn sửa đổi và đặt cho nó giá trị là 1.
- Chúng tôi lặp lại bước 3 hai lần nữa, nhưng một lần với BypassRAMCheck và một lần khác với BypassSecureBootCheck.
- Bây giờ vâng, chúng tôi bắt đầu cài đặt và làm theo hướng dẫn xuất hiện trên màn hình như chúng tôi vẫn luôn làm.
Các bước bổ sung trong VirtualBox
Nếu chúng tôi đã cài đặt Windows 11 trong VirtualBox, đây là một tùy chọn tốt hơn Hộp Gnome đối với một số người, nhưng cũng yêu cầu nhiều cài đặt hơn và nhiều bước hơn, khi khởi động bất kỳ hệ điều hành nào, nó sẽ thực hiện trong một cửa sổ rất nhỏ, nhưng điều đó có thể được giải quyết bằng cách cài đặt các bổ sung của khách. Và để truy cập tất cả phần cứng, chẳng hạn như cổng USB hoặc webcam, bạn cần cài đặt Gói mở rộng. Điều đó được giải thích tốt hơn trong liên kết này.
Cài đặt Tiny11
Nếu 128GB dung lượng lưu trữ, 12GB RAM và TPM khiến bạn tôn trọng, thì có một tùy chọn khác. Được gọi là nhỏ11và đó là Windows 11 mà một nhà phát triển đã tạo ra bằng cách loại bỏ cơ bản phần mềm khỏi nó và chuẩn bị cho nó hoạt động trên nhiều máy tính rời rạc hơn. có sẵn trong Internet Archive, nhưng nhà phát triển của nó cải thiện nó theo thời gian. Phiên bản mới nhất đã dựa trên Windows 11 Pro 22H2 và hứa hẹn chỉ chạy trên 8GB dung lượng lưu trữ. Nó có một cái giá và theo mặc định, nó thậm chí không được cài đặt Microsoft Edge, nhưng nó có thể được khắc phục bằng cách cài đặt Firefox từ Microsoft Store.
Tiny11 đã tắt kiểm tra Windows 11, vì vậy Nó sẽ không hỏi chúng tôi về các yêu cầu tối thiểu nhất định bạn cũng sẽ không xác minh rằng nhóm của chúng tôi hỗ trợ TPM 2.0.
Dù được chọn là gì, trong các thử nghiệm của mình, tôi đã có thể xác minh rằng Windows 11 hoạt động tốt hơn Windows 10, ít nhất là trong các Hộp Gnome. Và nếu tôi cần thực hiện một số thử nghiệm trong Windows, bằng cách thực hiện những gì được giải thích ở đây, tôi không cần phải rời khỏi Linux yêu thích của mình.