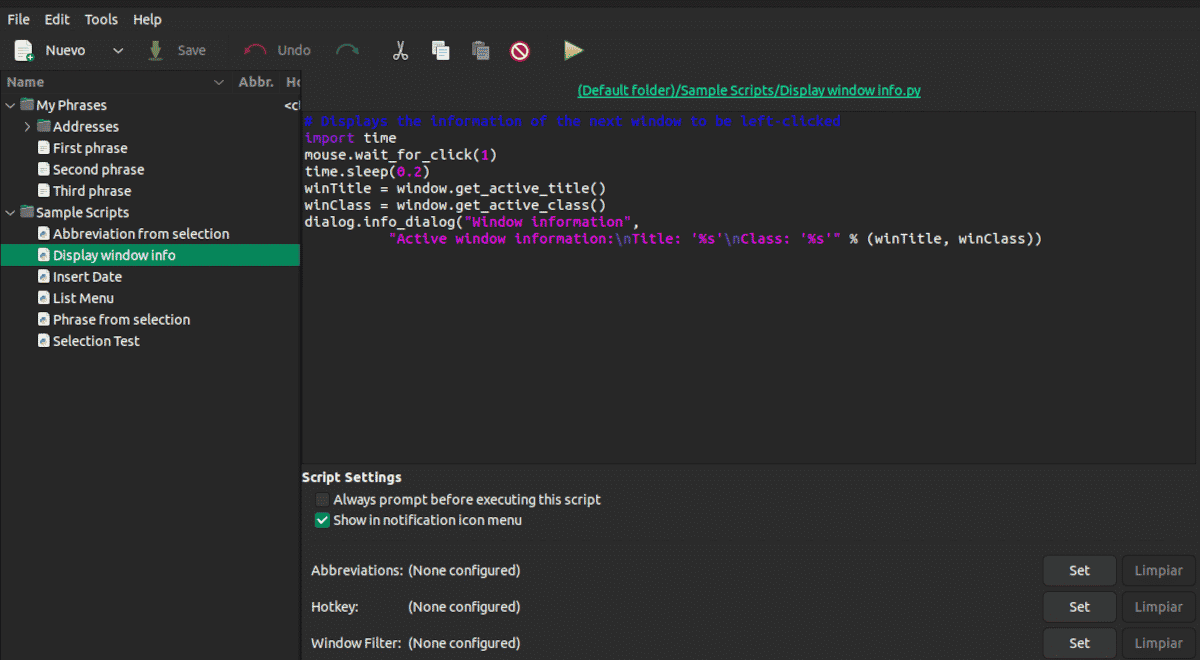
Kung may nagpapalinaw nito serye ng artikulo ay iyon upang gawin ang pinakamaliit hangga't maaari sa computer ay kailangan nating magtrabaho nang kaunti pa bago. Ang paggamit ng mga script na may AutoKey ay makakatipid sa amin ng maraming oras at pagsisikap, ngunit kailangan mo munang likhain ang mga ito.
Nakita namin sa nakaraang artikulo na ang AutoKey ay isang program na nagbibigay-daan sa iyong i-configure ang mga keyboard shortcut at maliliit na script sa Python. Magagamit sa dalawang bersyon: AutoKey-GTK para sa GNOME, XFECE Mate, Cinnamon at Budgie desktop at AutoKey-QT para sa KDE at LXQt desktop
Pag-install ng AutoKey
Maliban sa pagkomento na ito ay nasa mga repositoryo, hindi ako tumigil sa kung paano i-install ang AotoKey.
Sa totoo lang, para sa bawat pamamahagi mayroon kaming dalawang opsyon sa pag-install. pip, ang package manager na nauugnay sa Python programming language, at ang package manager para sa bawat pag-install.
direktang pag-install
Ang mga utos para sa iba't ibang distribusyon ay ang mga sumusunod:
Sa Debian, Ubuntu at mga derivatives
sudo apt install autokey-gtk
Sa Debian derivatives na may KDE o LXQt desktop
sudo apt install autokey-qt
sa fedora
sudo dnf install autokey-gtk
Sa ArchLinux
yay -Syy autokey-gtk
Pag-install sa pamamagitan ng pip
Ang Pip ay isang manager ng package na walang graphical na interface sa istilo ng apt o aptitude ngunit nakatutok sa Python. Ang utility nito ay mag-install ng mga aklatan na hindi bahagi ng orihinal na pag-install. Ang paggamit nito ay pinalawak sa kalaunan upang isama ang mga application.
Ang bentahe ng paggamit ng pip upang i-install ang AutoKey ay iyon magkakaroon kami ng mas na-update na bersyon kaysa sa isa sa mga repositoryo, kahit na posibleng hindi sa parehong antas ng pagiging tugma.
Magsimula tayo sa pamamagitan ng pag-install (kung hindi pa natin nagagawa) ang pip package manager sa ating pamamahagi
Sa Debian, Ubuntu at mga derivatives
sudo apt install python3-pip
sa fedora
sudo dnf install python3-pip
sa openSUSE
sudo zypper install python3-pip
Sa ArchLinux
sudo pacman -S python3-pip
Debemos desinstalar previamente cualquier instalación de AutoKey bago i-install ito gamit ang paraang ito.
Para i-install o i-uninstall ginagamit namin ang isa sa dalawang command na ito:
pip install autokey i-install
o
pip uninstall autokey i-uninstall.
Pag-script gamit ang AutoKey
Ang mga AutoKey na script ay ang solusyon ng programa kung kailan kailangan ng mga user na magsagawa ng mas advanced na mga operasyon kaysa sa simpleng pagpapalawak ng text. Gamit ang isang script, maaari tayong magpatakbo ng mga application, magbukas ng mga file/folder, at mahawakan ang mga kaganapan sa window at mouse, bukod sa iba pang mga bagay.
Sinabi ko sa iyo na ang QT na bersyon ng AutoKey na dinadala ng Ubuntu Studio 22.04 sa mga repositoryo ay hindi ganap na isinalin. Sa katunayan, ang tanging bagay sa ating wika ay ang salitang Tanggapin. Well, ang parehong napupunta para sa GTK na bersyon ng Ubuntu 22.04, kaya manatili tayo sa English command.
Ang pamamaraan ay ang mga sumusunod:
- Mag-click sa bago → talaksan → Iskrip.
- Sinusulat namin ang pangalan at nag-click sa tanggapin.
- Sa ibaba ng unang linya isinusulat namin ang script.
- Sa Hotkey mag-click sa Itakda.
- Pinili namin ang isang base key sa pagitan Kontrolin, Alt Ilipat, Super, hyper y Layunin.
- Nag-click kami sa Pindutin upang itakda upang matukoy ang pangalawang susi.
- Nagpapatuloy kami tanggapin.
- Mag-click sa I-save ang para i-save ang script.
Halimbawa, sa script na ito maaari naming buksan ang Thunderbird
import subprocess
subprocess.Popen(["usr/bin/thunderbird"])
Nangangailangan ng ilang kaalaman upang sulitin ang programang ito. No kinakailangang mula sa Python, sapat na na alam mo kung paano maghanap sa Google. Sa search engine ilagay ang gawain na gusto mong gawin + python at tiyak na makikita mo ang script na kailangan mo. Kakailanganin mo lamang itong kopyahin, piliin ang kumbinasyon ng mga susi na pinakagusto mo at iyon na.
Mayroong dalawang mga pagpipilian sa window ng pagsasaayos ng script na hindi ko nabanggit dati.
- Palaging i-prompt bago isagawa ang script na ito: Humihingi ito sa amin ng kumpirmasyon bago ito isagawa.
- Ipakita sa menu ng icon ng notification: Nagpapakita ng notification ng pagpapatupad sa toolbar.
Ang pag-andar WindowsFilter ito ay gumagana nang eksakto sa parehong paraan tulad ng para sa mga parirala na nakita namin sa nakaraang artikulo. Ito ay ginagamit upang piliin kung aling application ang script ay isasagawa.
Kung ikaw ay gumagamit ng tradisyonal na bersyon ng Ubuntu, may problema na dapat mong isaalang-alang. Kahit na isara mo ang AutoKey, patuloy na tatakbo ang program sa background, ngunit hindi ka makakakita ng anumang indikasyon sa toolbar. Kakailanganin mong patayin ang proseso mula sa Monitor app.