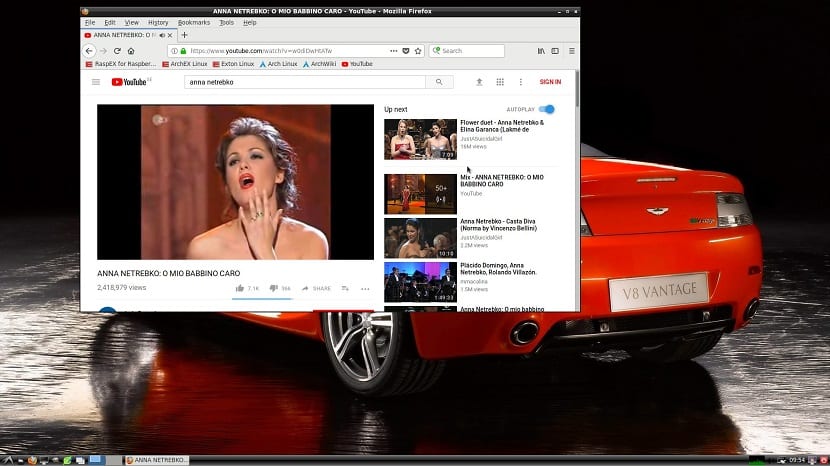
Недавно я поделился с вами методом как установить Arch Linux ARM В нашем маленьком устройстве с помощью этого метода установки мы быстро получили систему. Даже если Единственным недостатком является то, что его нужно отполировать по своему вкусу.
Для меня это идеально, потому что я настраиваю его под свои нужды, но для новичков или людей, которые купили Raspberry Pi только за дешевизну И они ищут утешения, установка такой системы может привести к отказу от обслуживания или переходу на другую.
Поэтому на этот раз я собираюсь поделиться с вами более совершенной версией Arch Linux для Raspberry Pi. и уже со средой рабочего стола и приложениями, готовыми к использованию.
О RaspArch
RaspArch - это ремастер Arch Linux ARMв котором его создатель Exton добавляет некоторые дополнительные плагины, такие как окружение рабочего стола LXDE, PulseAudio, Firefox, Yaourt и Gimp.
Он должен быть установлен на компьютере Raspberry Pi 3 Model B +, Raspberry Pi 3 Model B или Raspberry Pi 2 Model B.
Текущая версия RaspArch - 180402, которая станет версией RaspArch, в этой новой версии ее создатель дает возможность установки на SD уже из Windows.
В отличие от предыдущих версий, для установки RaspArch на SD необходимо было установить дистрибутив Linux.
Установка RaspArch на Raspberry Pi
Si вы хотите установить RaspArch на свое устройство сначала ты должен перейдите по следующей ссылке чтобы загрузить образ системы.
Сделано скачивание теперь вы можете смонтировать образ на SD-карту, для этого сделаем следующее.
Мы должны вставляем нашу SD карту в наш компьютер либо непосредственно при наличии кардридера, либо с помощью адаптера.
Si вы делаете этот процесс из Linux первое, что нам нужно сделать, это отформатируйте нашу SD-карту для этого мы собираемся поддерживать себя с помощью Gparted.
только Надо отдать в формате Fat32 и все. Здесь важно, чтобы мы видели, в какой точке крепления наша карта имеет то же приложение Gparted, которое нам сообщает.
Сделано сейчас мы собираемся выполнить следующую команду, чтобы сохранить изображение RaspArch:
dd bs=4M if=/ruta/a/rasparch.img of=/dev/sdX conv=fsync
Где, если мы укажем путь, по которому мы сохраняем образ RaspArch и точку монтирования нашей SD.
соло Нам придется подождать, пока система будет записана, и после этого мы сможем вставить SD в наш Raspberry Pi.
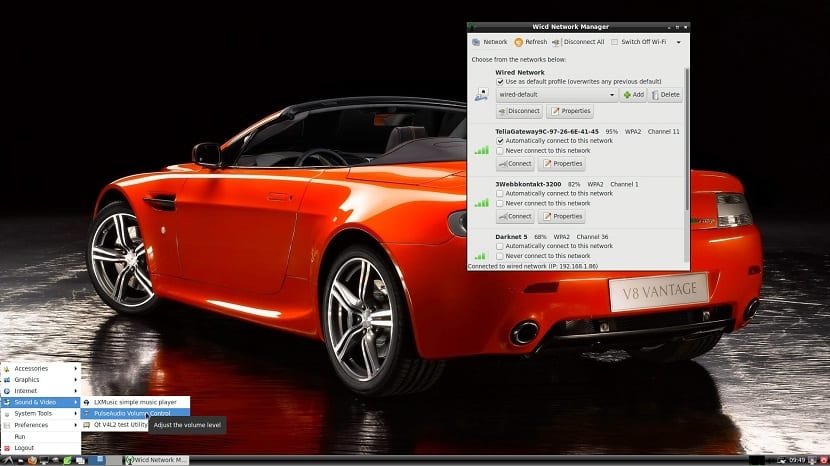
Сейчас если вы выполняете процесс из Windows, вы должны скачать Win32 Disk Imager для записи изображения.
Для форматирования SD вы можете использовать SD Formatter. С отформатированной SD-картой вы должны открыть Win32 и указать путь к RaspArch и монтированию SD-карты, а затем нажать «Запись».
И вуаля, вы можете использовать RasArch на своем Raspberry Pi.
Использование RaspArch
Ya вставил SD в свой Raspberry Pi, вы подключаете его к источнику питания, и он начинает загружать системуКак только это будет сделано, вы окажетесь на экране входа в систему, который представляет собой не что иное, как интерфейс в режиме терминала.
Здесь вы собираетесь ввести учетные данные системы, которые:
Пользователь: root
Пароль: root
И вы уже будете авторизованы в системе, чтобы запустить графический интерфейс, вы должны ввести
startx
И система запустится. Первое, что вы должны обновить систему, вы открываете терминал и запускаете:
pacman -Syu
Уже обновлено сейчас мы собираемся создать пользователя в системе, поскольку мы не можем использовать Yaourt как root.
Для этого мы собираемся выполнить эту команду, в которой вы собираетесь заменить «user» на имя пользователя, которое вы собираетесь создать.
useradd -m -g users -G audio,lp,optical,storage,video,wheel,games,power,scanner -s /bin/bash usario
Y мы назначаем вам пароль с:
passwd user
Сейчас чтобы использовать нового пользователя в системе, мы набираем только:
su user
Примечание: не рекомендуется запускать систему с новым пользователем, поскольку у них возникнут проблемы с запуском графической среды, они должны делать это с пользователем root.