
La Raspberry Pi, несомненно, отличный карманный компьютер довольно дешево и с помощью которого вы можете найти множество проектов в сети в котором вы можете найти большое количество применений этому небольшому устройству.
Для пользователей Raspberry Pi они будут знать, что это официальная операционная система "Raspbian" который является дистрибутивом GNU / Linux на основе Debian. Но есть и другие системы, которые можно установить на Raspberry.
день сегодня мы собираемся поделиться с вами простым методом установки Arch Linux на нашу Raspberry Pi, и вы сможете воспользоваться всеми преимуществами и потенциалом этой замечательной системы.
Чтобы иметь возможность установить Arch Linux на Raspberry Pi нам понадобятся некоторые предыдущие требования, довольно просто.
Требования для установки Arch Linux на Raspberry Pi.
- Получите Raspberry Pi со всеми необходимыми аксессуарами (кабель питания, клавиатура и мышь USB или BT, кабель HDMI и монитор или экран с входом HDMI).
- SD-карта объемом не менее 16 ГБ или более предпочтительно класса 10
- Компьютер или ноутбук с обновленным дистрибутивом Linux
- Устройство чтения SD-карт на ноутбуке или USB-адаптер для SD-карты
- Подключение к интернету
Ya когда эти требования готовы, мы можем приступить к процессу установки из Arch Linux на нашем Raspberry Pi.
Для этого процесса мы собираемся использовать руководство на сайте Arch Linux ARM, за которым довольно просто следить, ссылка такая.
На нашем компьютере с нашим любимым дистрибутивом Linux мы собираемся вставить SD-карту в него либо в наш ридер, если он у нас есть, либо с помощью адаптера.
Процесс установки Arch Linux на Raspberry Pi
Сделав это, мы собираемся открыть терминал и выполнить следующие команды:
sudo fdisk -l
Эта команда предназначена для определения точки монтирования нашей SD-карты., в зависимости от подключенных жестких дисков или SDD, это будет ваша точка монтирования.
где / dev / sda всегда будет вашим основным жестким диском, используемым с вашим дистрибутивом Linux., эту точку крепления нельзя трогать.
Остальные / dev / sdb или / dev / sdc и, следовательно, ваши другие точки хранения, вы сможете распознать свое устройство по их емкости.
En в моем случае это / dev / sdb, вам просто нужно заменить вашу точку монтирования.
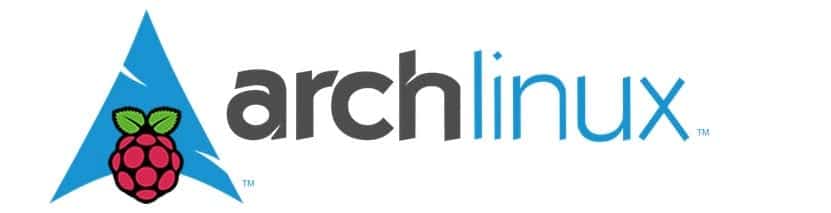
Ya определили точку монтирования, которую мы вводим:
sudo fdisk /dev/sdb
Сейчас мы должны ввести букву "о", это приведет к удалению всех разделов на диске.
Сейчас мы набираем "p»Чтобы перечислить разделы
Набираем «n», затем «p», набираем «1» , а затем нажимаем клавишу ENTER.
Здесь мы собираемся настроить первый раздел, который будет «загрузочным», хотя они рекомендуют выделить этому разделу 100 МБ, желательно дать ему немного больше, чтобы вместо этого мы собираемся набрать + 180M и нажать ENTER.
Как только это будет сделано, теперь мы собираемся ввести «t», затем «c», чтобы настроить первый раздел для записи W95 FAT32 (LBA).
Сейчас мы набираем «n», затем «p», затем мы набираем «2»”Для второго раздела на диске, а затем дважды нажмите ENTER.
В конце концов мы собираемся набрать «w», чтобы сохранить таблицу разделов и изменения.
Сейчас мы собираемся создать новую папку, в которой мы собираемся сохранить файл, который мы собираемся скачать. В моем случае я сделал это в своей папке загрузки, и папка была названа «archpi».
Arch Linux скачать
Внутри папки мы собираемся создать две другие папки с:
mkdir boot mkdir root
Сделал это мы собираемся отформатировать наши вновь созданные разделы:
sudo mkfs.vfat /dev/sdb1 sudo mkfs.ext4 /dev/sdb2
Приступаем к монтированию перегородок в созданные папки:
sudo mount /dev/sdb1 boot sudo mount /dev/sdb2 root
Сейчас скачиваем Arch Linux для Raspberry с помощью следующей команды:
wget http://os.archlinuxarm.org/os/ArchLinuxARM-rpi-2-latest.tar.gz
Сейчас сделаем следующее как root:
sudo su bsdtar -xpf ArchLinuxARM-rpi-2-latest.tar.gz -C root sync mv root/boot/* boot
Разбираем перегородки с:
umount boot root
Y сделал это Arch Linux готов к использованию на Raspberry Pi. Учетные данные для этого:
- Пользователь по умолчанию - сигнал тревоги, а пароль - сигнал тревоги.
- В то время как для пользователя root пароль root.
Если вы хотите узнать об этом больше, вы можете проконсультироваться по следующей ссылке.