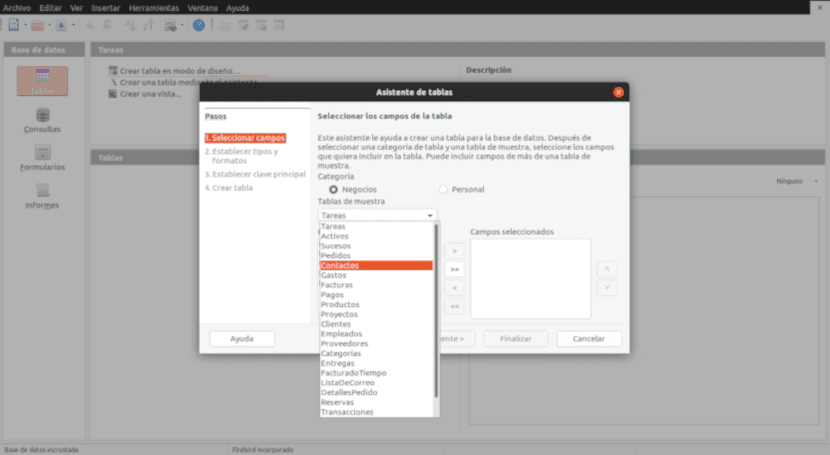
Veiviserne hjelper oss med å lage forskjellige typer databaser.
LibreOffice-veivisere legge til rette for opprettelse av databasers. De inkluderer hovedtypene vi trenger, og det er lett å tilpasse dem.
I vår forrige artikkel Vi hadde kort forklart hva komponentene i en database var; tabeller, skjemaer, spørsmål og rapporter. Ved hjelp av LibreOffice Base skal vi se hvordan de oppfører seg i et reelt eksempel. I dette innlegget skal vi håndtere tabellene.
Tabeller er grunnlaget for en database. De består av en serie relaterte data gruppert i henhold til deres egenskaper i felt. I klientdatabasen har vi for eksempel Agenda-tabellen og Navn, adresse, telefon og postfelt.
Før du fortsetter, en avklaring. Jeg skriver ikke en monografi om relasjonsdatabaser. Jeg inkluderer bare nok teori slik at enhver bruker kan begynne å nyte programmet. Uansett, enhver kommentar du vil komme med om emnet, der har du kommentarskjemaet.
Opprette vår første database med LibreOffice Base-veivisere
I denne artikkelen skal vi fokusere på å lage databasetabeller. Vi vil gjøre det ved hjelp av en av de interne motorene i programmet. LibreOffice Base lar oss velge mellom Firebird og HSQLDB.
Verken i LibreOffice Base-dokumentasjonen (som forble i versjon 4) eller i den nyeste Komme i gang-guide (versjon 6) Firebird er nevnt. For våre beskjedne formål synes det ikke å være noen stor forskjell mellom de to, så vi skal bruke Firebird som er standardalternativet.
Vårt første skritt, når programmet har startet, er velg databasemotoren. Vi blir hos Firebird.
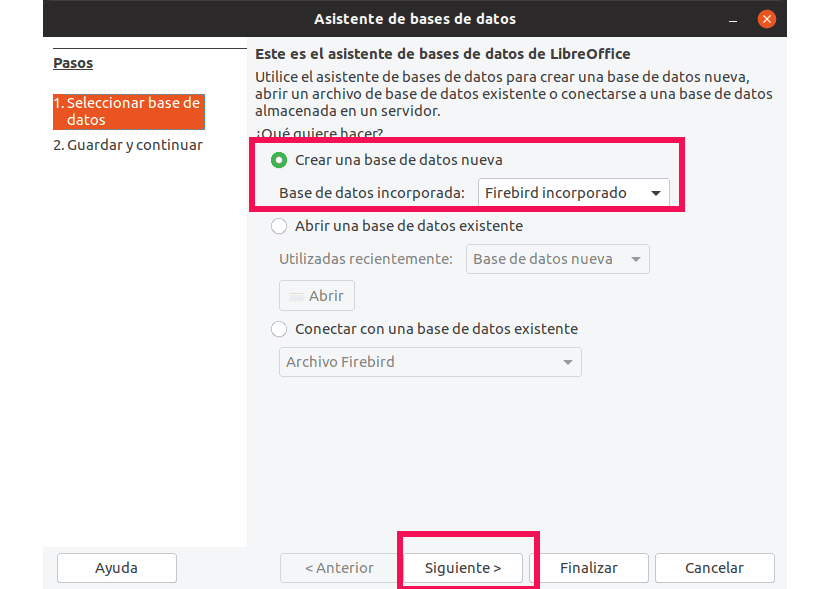
I dette første skjermbildet velger vi databasemotoren vi skal bruke.
Klikk på Neste for å gå til det andre skjermbildet
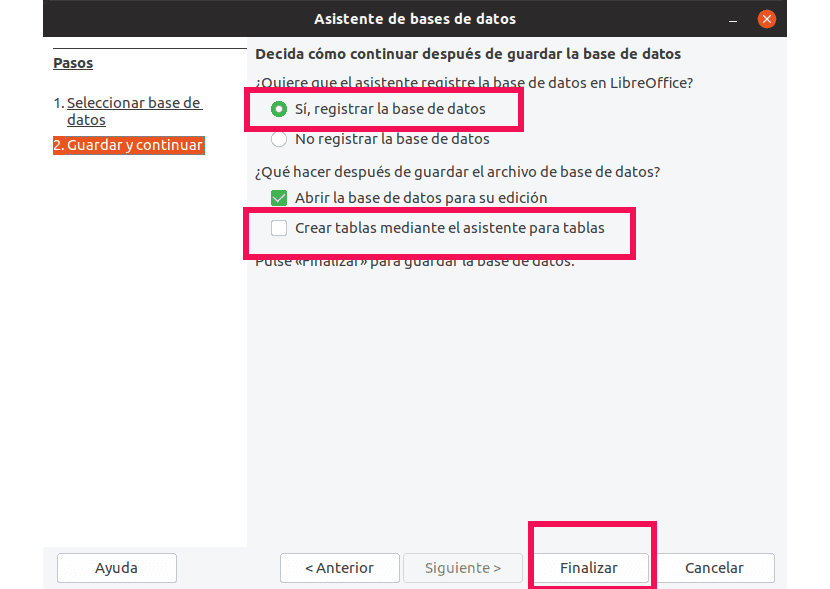
Andre skjermbilde av veiviseren for oppretting av databaser
På den andre skjermen får vi muligheten for registrer databasen. Forskjellen mellom å gjøre det eller ikke er at når du registrerer det, Vi forteller LibreOffice hvor dataene er, hvordan de er organisert og hvordan de kan fås. På denne måten kan vi få tilgang til dataposter fra tekstbehandler og regneark.
Vi markerer muligheten for å åpne databasen og opprette tabeller gjennom veiviseren. LibreOffice vil be oss om å tilordne et navn og lagre databasen.
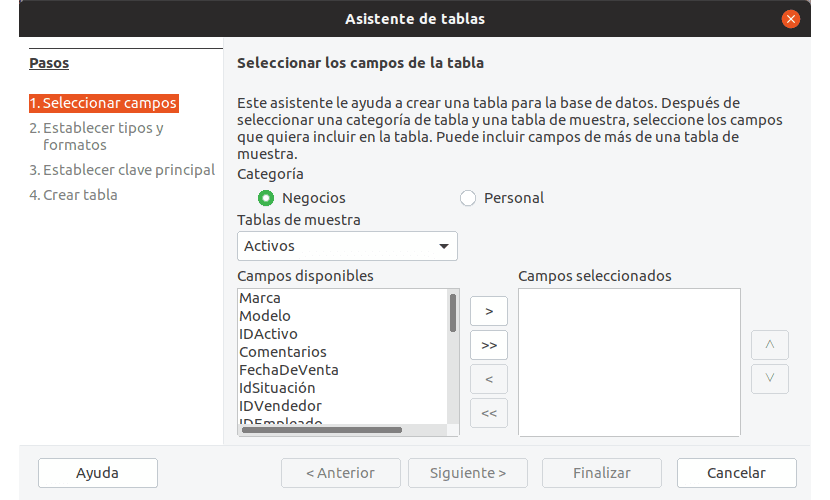
Veiviseren for oppretting av databaser tilbyr oss forskjellige maler som vi kan endre.
Bordveiviseren er delt inn i to seksjoner; Virksomhet og privat. For hver av dem tilbyr det oss en serie maler. Malene viser igjen en liste over felt.
Som et eksempel skal vi bruke aktivamalen fra Business-delen.
I den sentrale kolonnen ser vi en enkelt og en dobbel pil som går til venstre og den samme til høyre. De de styrer forskyvningen av felt mellom de to kolonnene. Feltene som vises i høyre kolonne er de som skal komponere tabellen vår. Hvis vi trykker på dobbeltpilene, blir alle feltene valgt.
I mitt tilfelle velger jeg ActiveID som det første feltet. For dette velger jeg det med pekeren og trykker på den enkle pilen som peker mot høyre. Jeg gjentar prosedyren med alle feltene som interesserer meg.
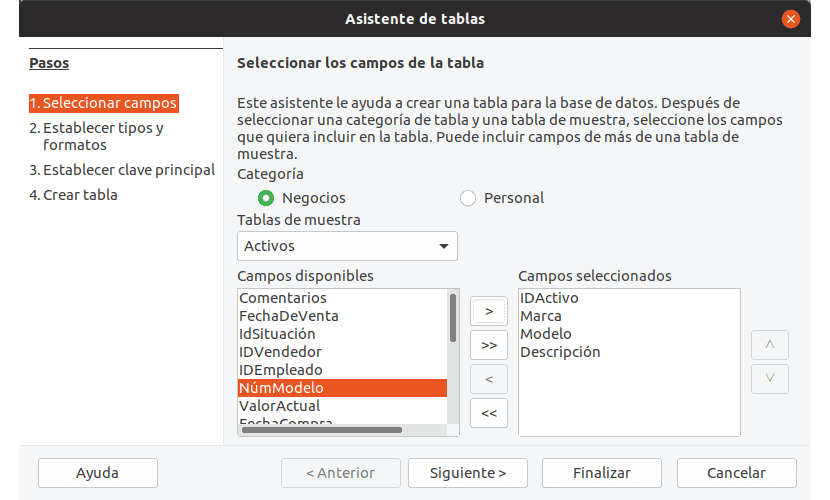
Vi kan velge hvilke felt vi skal bruke fra hver mal.
Når dette er ferdig, går vi til neste skjermbilde. Her skal vi bestemme om vi beholder navnene på feltene eller tildeler dem andre. Vi etablerer også noen parametere for datainnføring. De er:
- Format for de oppgitte dataene.
- Hvis en verdi tildeles automatisk. Hvis du aktiverer dette alternativet, må du også legge til økningsverdien fra inngang til inngang.
- Hvis det er obligatorisk eller ikke å oppgi dataene.
- Maksimal lengde på de oppgitte dataene.
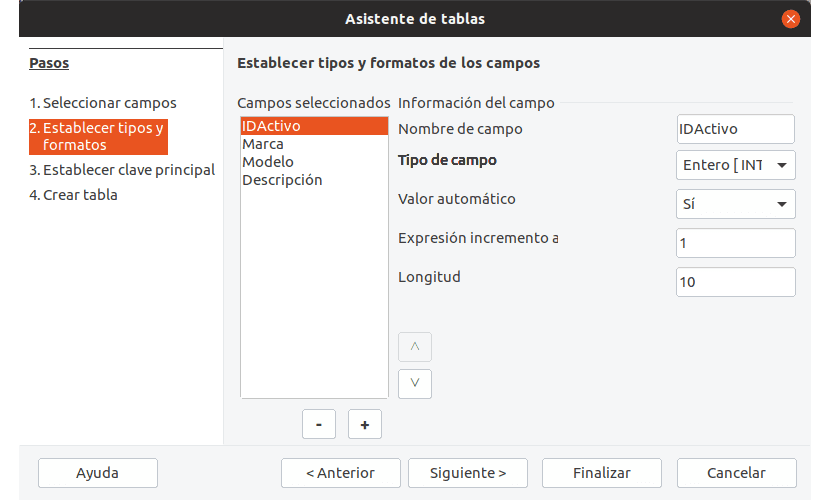
På denne skjermen bestemmer vi formatet på dataene som skal legges inn i hvert felt.
Til ActiveID-feltet tilordner jeg heltallformatet og velger ikke alternativet for å fullføre automatisk. Dette feltet vil ha den funksjonen å være primærnøkkelen. Jeg vil forklare dette nedenfor.
For merkevare og modell tildeler jeg dem formatet med fast teksttype og obligatorisk oppføring. For beskrivelse tilordner jeg en variabel feltype siden jeg kan trenge mer enn de 255 tegnene som det andre alternativet har som grense.
Tilordne en primærnøkkel
Innenfor en database kan det være mange tabeller med flere poster. Disse postene blir igjen brukt til å lage andre tabeller. For å lette identifikasjonen tildeler LibreOffice Base deg en kode eller primærnøkkel.
Jeg velger å bruke ActiveID-parameteren som primærnøkkel. Du har tidligere valgt at verdien for dette feltet skal fylles ut automatisk. Det forårsaker imidlertid en feilmelding som jeg ikke kan identifisere, så jeg deaktiverte dette alternativet. Ikke gjør det i dette vinduet heller.
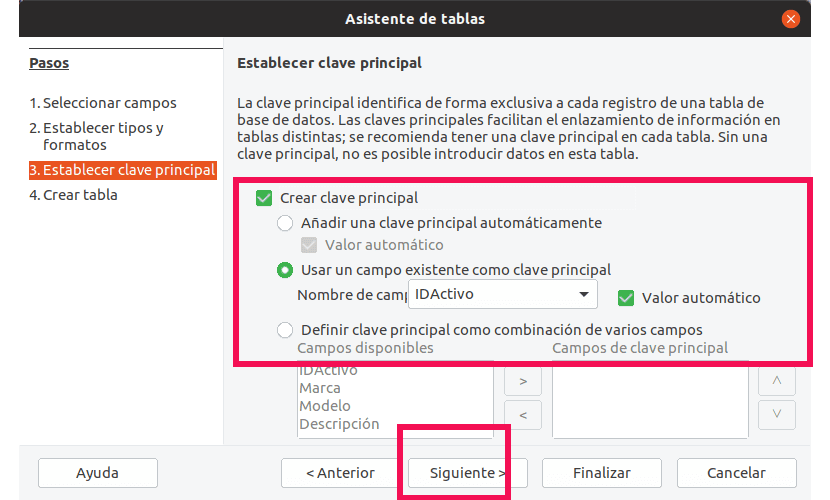
Primærnøkkelen gjør det mulig å identifisere hver enkelt post
Bruk av primærnøkkelen er nyttig for eksempel hvis vi har to eiendeler av samme merke og modell
Når vi har tilordnet primærnøkkelen, er vi klare til å starte med neste trinn, tilordne tabellnavnet og begynne å fylle ut dataene. Men det får vi se i neste innlegg.