Ubuntu 24.04: news and downloads of all official flavors
Today, April 25, was marked on the calendar as the release day of Ubuntu 24.04, and we knew it...

Today, April 25, was marked on the calendar as the release day of Ubuntu 24.04, and we knew it...

Today's Ubuntu Unity 24.04 does not include many new features. It remains in Unity 7.7, and the changes are reduced...

Initially, the Vivaldi browser was not designed with resource consumption in mind. No, because it prioritizes functions…

The Gentoo Foundation has been characterized as a legal entity that endorses and supports the development and promotion…

KDAB (a leader in providing Qt, C++ and 3D/OpenGL software expertise across desktop, embedded and mobile platforms) has...
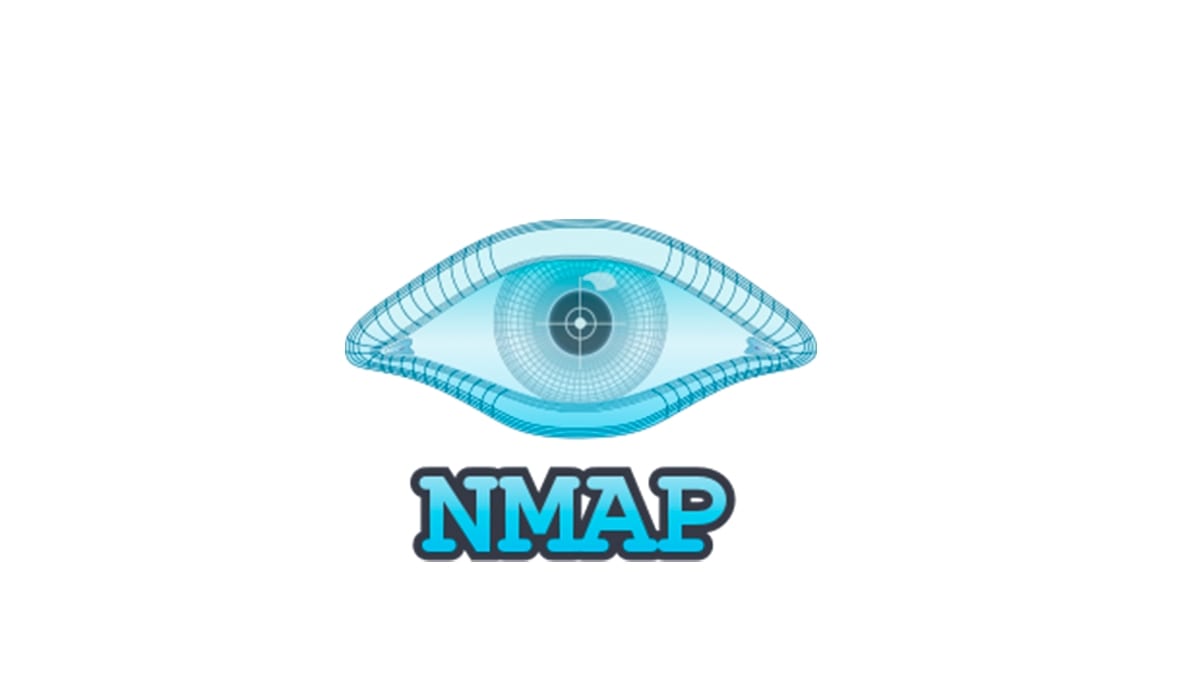
The new version of Nmap 7.95 is now available and this new version that is presented highlights the integration...

This afternoon, the most important news in the Linux world has been, without a doubt, the launch of Fedora...

Today we are celebrating and the reason is the official launch of the new version of Fedora 40, which...

“Flathub is the application store for Linux,” you can read in, of course, Flathub. From the beginning it has pretended to be…

When I was trying to be a rock star, about a decade ago, the first thing I did in…

The zlib library, developed by Jean-Loup Gailly and Mark Adler, is an essential component since it is used in a wide…