
Ci sono molti modi per contribuire al movimento del software libero, non solo aggiungendo righe di codice sorgente ai progetti. Possiamo anche collaborare traducendo software, segnalando problemi che troviamo alle comunità di sviluppo in modo che possano risolverli, diffondendo notizie e tutorial come facciamo in questo blog, ecc. E uno dei modi più alla moda per diffondere tutorial è prendendo screenshot o registrando cosa accade nel nostro ambiente desktop e terminale, al fine di fornire informazioni molto più dirette e pratiche.
Inoltre, il fenomeno youtuber sta andando forte, sempre più persone stanno entrando in questo mondo, e mi sembra qualcosa di interessante da affrontare, soprattutto ora che il mondo dei videogiochi su Linux sta fiorendo così tanto, e sicuramente molti utenti emergere Giocatori Linux che sono ansiosi di registrare i loro giochi per pubblicarli sulla famosa piattaforma di streaming, mostrando i loro risultati, recensioni, ecc. Quindi, se non sai come catturare ciò che accade sul tuo PC, in questo tutorial mostreremo le migliori alternative che hai e come farlo ...
Preparazioni precedenti:

Prima di iniziare a installare qualsiasi programma per screencast o catturare ciò che accade sullo schermo, ti consiglio di seguire questi suggerimenti, altrimenti tu incapperai in alcuni problemi di solito sono abbastanza fastidiosi e in molte occasioni, se sei un nuovo utente, non saprai nemmeno quale sia l'origine. Questi problemi sono principalmente radicati nello stack grafico di Linux o nello stack audio, ovvero in tutti i driver e sottosistemi che gestiscono l'elaborazione grafica e audio nella nostra distribuzione o sistema operativo.
In generale, le distribuzioni più popolari configurano già questo stack abbastanza bene e hanno tutti i driver necessari in modo che tutto funzionare correttamente dall'inizio. Tuttavia, ti consiglio di prestare particolare attenzione a quelle distribuzioni gratuite al 100%, quelle che eliminano i famosi blob binari, poiché qualcosa potrebbe non funzionare bene in esse, anche se non dovrebbe, in linea di principio le GPU e le schede audio più popolari dovrebbero funzionare perfettamente con driver gratuiti. Ma ricorda anche che queste distribuzioni gratuite al 100% possono portare altri problemi quando si tratta di multimedia, e cioè che non hanno determinati codec proprietari necessari per elaborare l'audio e il video delle tue registrazioni.
E se lo sei un utente più avanzato e hai deciso di costruire la tua distribuzione da zero o hai optato per distribuzioni come Arch Linux, Gentoo, Slackware, ecc., che tendono a essere un po 'più "nude" in termini di software e devi installarle sul tuo Mi piace, ricorda di non Dimenticare pacchetti come PulseAudio, ALSA, pacchetti di codec, ecc., poiché nella mia esperienza tendono ad essere al centro della maggior parte dei problemi quando si lavora con questo tipo di programma che presentiamo di seguito.
Ad esempio, uno dei problemi più stupidi in cui mi sono imbattuto è che non stava registrando alcun suono e sono andato a configurare correttamente ASLA e PulsAudio poiché c'erano alcuni canali o supporti audio con il suono abbassato al limite. Oppure possiamo anche modificare l'equalizzatore del sistema per ridurre il rumore di fondo e migliorare la qualità.
Come registrare l'ambiente grafico
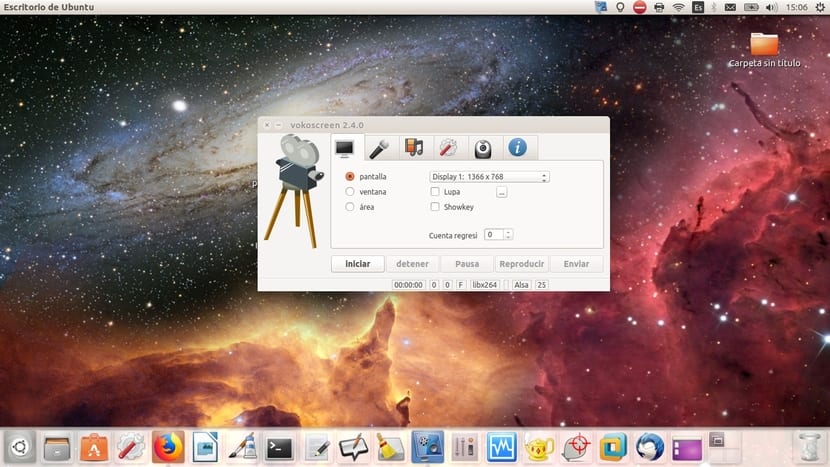
Esistono molti programmi e alternative Per registrare lo schermo sulla tua distribuzione GNU / Linux, negli anni in cui ho lavorato con sistemi Linux ne ho provati diversi. Ad esempio, uno dei primi che ho provato è stato RecordMyDesktop sulla mia distribuzione SUSE. Poi ho sperimentato diversi programmi per vedere quale mi piaceva di più, tra questi Kazam e uno lungo, ecc., Ma finalmente sono rimasto con Vokoscreen (lo potete vedere nello screenshot che ho realizzato) con cui ho realizzato di più delle registrazioni per corsi di formazione, ecc.
Quale scegliere di nuovo è un dilemma, ma ti presenterò il elenco dei programmi per registrare lo schermo più conosciuto:
- Vokoscreen: secondo me è uno dei migliori, semplice ma potente, ecco perché è il mio preferito e quello che personalmente consiglio. Supporta vari formati video di output, consente la registrazione audio, varie opzioni di registrazione, anche il supporto della webcam, ecc. E di certo vedo pochi svantaggi ...
- Kazama: Se vuoi qualcosa di più minimalista, leggero e veloce per i principianti, forse Kazam è quello che stai cercando. Lo svantaggio rispetto a Vokoscreen è il supporto della webcam e che ha meno opzioni di configurazione, il che lo limita un po '.
- SimpleScreenRecorder: è un'app basata su Qt all'altezza del suo nome, è molto semplice. È anche ottimizzato per funzionare con macchine con prestazioni inferiori e la semplicità è legata al suo funzionamento, poiché ha molte opzioni da configurare, il che può creare confusione nella sua interfaccia grafica.
- recordMyDesktop: È principalmente uno strumento a riga di comando scritto in C a cui sono state aggiunte due GUI basate su Qt4 e GTK. È molto leggero e facile da usare (puoi persino usarlo dalla console con il comando recordmydesktop), ma dimentica il supporto per WebCam e i formati audio e video dei suoi concorrenti ...
- ScreenStudio: è un'app di registrazione multipiattaforma scritta in Java. Più o meno ha le stesse opzioni di Vokoscreen o Kazam e puoi usarlo su qualsiasi piattaforma. Il problema più grande è che dipende da Java RE 8.0.
- Green Recorder: è un'app molto semplice ed intuitiva, con molte opzioni e che può essere una buona alternativa per Kazam o Vokoscreen, ma non ha il supporto per la registrazione di WebCam. Tuttavia, ha qualcosa che trovo molto interessante, ed è che supporta Wayland.
- Apri Broadcaster Software Studio: chiamato anche OBS Studio è il sistema più avanzato e con più opzioni che puoi trovare per Linux. Puoi registrare diverse scene e passare da una all'altra, hai filtri per video, mixer audio, opzioni per lo streaming live, ecc. Al contrario, devi conoscere bene i termini e le opzioni che vengono gestite per effettuare una configurazione adeguata o ti perderai per la sua immensa interfaccia.
L'installazione di qualcuno di loro non dovrebbe essere un problema, dato che ci sono DEB, pacchetti RPM sui siti web ufficiali di ognuno di essi, li troverai anche nei repository della tua distro in modo da poterli installare facilmente con yum, APT , cerniera, ecc. E ce ne sono anche alcuni, come nel caso di Vokoscreen, che puoi trovare in un file pacchetto binario .run che non dovrai nemmeno installare, corri e basta!
Come ho già detto, Preferisco Vokoscreen per la sua semplicitàe perché funziona abbastanza bene da quello che ho potuto verificare. Come puoi vedere nella sua interfaccia, troverai le opzioni dello schermo per registrare l'intero schermo, una singola finestra o un'area, anche se vuoi che la registrazione segua il tuo cursore, effetto lente di ingrandimento, un conto alla rovescia progressivo di secondi da cui partire inizia a registrare, ecc. D'altra parte, hai i pulsanti per Avvia, Pausa e Interrompi la registrazione con cui gestirla.
Il prossimo flangia Riguarda l'audio e puoi scegliere tra l'utilizzo di PulseAudio e ASLA, e se hai diversi microfoni nel sistema, puoi scegliere quelli che vuoi che siano incaricati di catturare il suono. Un'altra scheda importante è quella multimediale, dove puoi scegliere il formato video e audio, i frame di cattura al secondo (non metterne troppi se non hai una grafica troppo potente), ei codec audio e video (ricordati di selezionare il più adatto). E il resto delle schede sono opzioni su dove archiviare, ecc. Semplice vero?
Come registrare il terminale

Per quanto riguarda come registrare in modalità grafica, ma dovresti sapere che ci sono anche grabber per il terminale o la console della tua distribuzione, qualcosa di abbastanza pratico nel mondo Unix dove lavori così tanto dal terminale. In generale, in questo caso si tratta di programmi più semplici che richiedono meno preparazione o prerequisiti rispetto ai precedenti, quindi dubito che avrete problemi. E proprio come ho fatto con i precedenti, lo farò elenca alcuni dei migliori cosa troverai:
- ttystudio: è un semplice programma che permette di registrare ciò che accade nel terminale, ma lo fa sotto forma di GIF animata. Molto utile per postare il risultato in un secondo momento sul web. Senza dubbio uno dei miei preferiti.
- ascinema: consente di registrare e condividere ciò che accade nelle sessioni del terminale.
- shelr- Un altro programma per il boradcast su schermi di testo normale.
- termine dello spettacolo: Un'altra utile alternativa alla registrazione.
- TermineRecord: può facilmente registrare il contenuto di una sessione terminale e permette di generare un output HTML, interessante per esporre i risultati su web.
- ttrec: strumento per registrare il terminale e include uno strumento per la riproduzione.
- tty2gif: un altro semplice strumento che, come suggerisce il nome, consente di registrare ed esportare in GIF.
Yo rimango con ttystudio, che puoi installarlo in modo molto semplice. Ma per questo devi prima installare il pacchetto npm con il gestore di pacchetti che usi. È un pacchetto che ti consente di gestire i programmi JavaScript come è il caso, e una volta che lo avrai, dovrai solo fare:
npm install -g ttystudio
Se si rinuncia all'opzione -g, l'installazione non sarà globale. Una volta installato, puoi aprire il tuo terminale e inizia a registrare ed esporta in GIF i comandi e tutto ciò che accade nel tuo terminale con:
ttystudio micaptura.gif --log
Puoi trovare maggiori informazioni e il suo codice sorgente nel suo Sito Github...
Non dimenticare di lasciare il tuo commenti, con i dubbi che sorgono, suggerimenti, altri programmi alternativi che conosci, esperienze, ecc. Spero che questo tutorial ti aiuti e che tu possa fare buone registrazioni nella tua distribuzione ...
Bel post, molto completo.
Proverò le opzioni che elenchi per vedere se vengono visualizzati i commenti ...
Saluti, !
Grazie mille!
Ho appena installato vokoscreen su Debian Strecht, sto andando alla grande.
Grazie mille per il consiglio.
Ho installato vokoscreen su Manjaro e ho problemi con la registrazione dello schermo. Durante il processo di registrazione va tutto bene, ma quando salvo e riproduco il video vedo che la barra degli strumenti di sistema scompare ad intermittenza, anche nella stessa finestra che seleziono scompare e compare velocemente. Per favore, se conosci la causa del problema, chiedo il tuo supporto.
Grazie.
Ciao, vorrei iniziare a catturare video di nuove installazioni e soluzioni che sto correggendo in Linux, ma ho un dubbio su come potrei catturare l'installazione da zero di una distribuzione inclusa la parte in cui accedo al BIOS e la modifico per l'avvio da usb.
Qual è il metodo corretto per realizzare un video come questo, installarlo su una partizione vuota da un'altra partizione con un Linux e qualche programma di acquisizione lì o qualcosa del genere?
Grazie in anticipo!
Hai due alternative. O eseguire l'installazione in una macchina virtuale e quindi registrare tramite software o acquistare un dispositivo che consente di registrare l'uscita video del PC.
Naturalmente, se hai una buona fotocamera e un treppiede, la parte del BIOS potrebbe essere registrata dal monitor.
Un tutorial assolutamente perfetto. Utile, efficace, pratico e, allo stesso tempo, facile da applicare.
Grazie mille. Cordiali saluti.