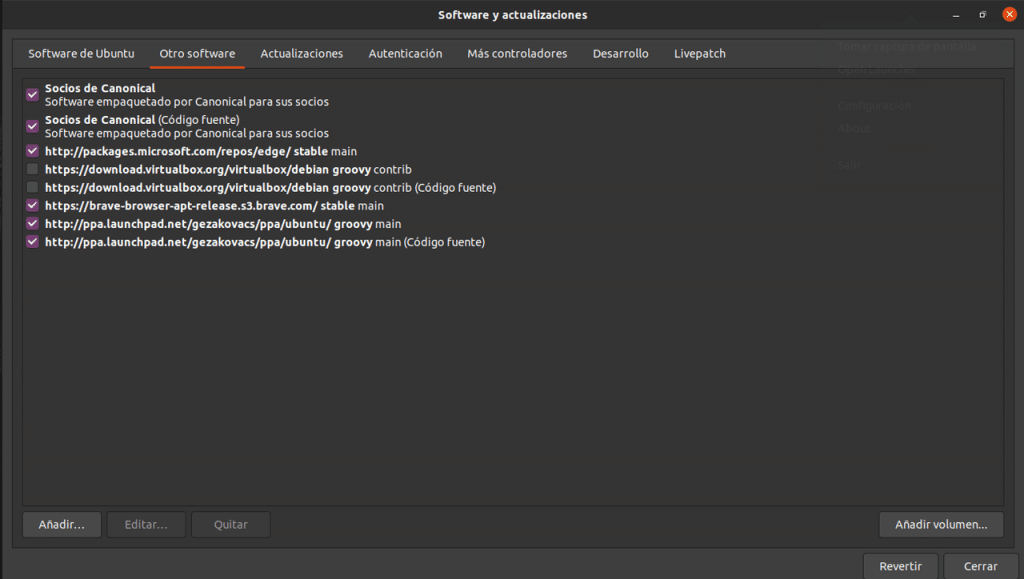In seguito con la nostra recensione a come gestire i repository in Ubuntu, Vediamo come viene gestito lo strumento Software e aggiornamenti con i repository di terze parti.
Facendo clic sulla scheda Altro software Possiamo vedere quali repository di terze parti sono disponibili, aggiungerne di nuovi, attivarli e disattivarli.
All'inizio ci sono solo due repository nell'elenco, sono i repository dei partner di Canonical e includono software proprietario i cui sviluppatori autorizzano Canonical a distribuire con il supporto di installazione di Ubuntu
Qui possiamo aggiungere due tipi di repository:
- File del pacchetto personale
- Repository tradizionali creati da terze parti
File pacchetto personale (PPA)
File del pacchetto personale sono un'alternativa intermedia tra i repository ufficiali e scaricano un file da Internet e lo installano manualmente. Ubuntu non supporta ufficialmente questi programmi né li ospita sui suoi server. I programmi vengono caricati sui computer di un servizio chiamato Launchpad e ciascuno di coloro che li ha creati è responsabile della loro manutenzione.
Così abbiamo versioni più recenti del software senza dover passare attraverso l'intero processo di approvazione che Ubuntu richiede per aggiungerlo ai repository ufficiali né siamo costretti a fidarci dei file scaricati da Internet.
Né Software Center e Update Manager distinguono tra un programma installato da normali archivi e file PPAIn altre parole, se abbiamo la versione 1.0 di un programma installato e aggiungiamo un repository PPA con la versione 2.0, il gestore degli aggiornamenti la cambierà.
Non è frequente, ma quando si aggiunge un repository PPA è possibile avere un problema di dipendenza (librerie di programmi per funzioni comuni utilizzate da varie applicazioni) se il programma che si sta installando richiede una versione diversa da quella installata nel sistema operativo.
Gestione dei file dei pacchetti personali
Per esemplificare come aggiungere questo tipo di repository, aggiungeremo il repository del software di pittura digitale Krita.
La procedura è la seguente:
Apriamo lo strumento Software e aggiornamenti e fare clic sulla scheda Altro software. Quindi clicchiamo su Inserisci.
Nella finestra che si apre digitiamo quanto segue
ppa:kritalime/ppa
Premere Aggiungi origine e inserisci la tua password.
Ricorda che affinché le modifiche abbiano effetto, devi chiudere l'applicazione e fare clic su Ricarica quando richiesto.
Se avevi il programma installato non ti resta che aggiornarlo e se non lo avevi puoi installarlo da software manager o da terminale.
Installazione di repository esterni in formato tradizionale
In questo caso stiamo parlando di repository creati da terze parti che non utilizzano server Ubuntu né servizi correlati come Launchpad.
Dimostreremo come aggiungerlo usando il repository Wine, lo strumento che ti permette di eseguire applicazioni Windows su Linux.
Questa applicazione ci richiede di fare qualcosa che non è correlato all'argomento di cui stiamo parlando ed è un comando che ci permette di aggiungere il supporto per le applicazioni a 32 bit. Apri il terminale e digita
sudo dpkg --add-architecture i386
Ora vai alla scheda Un altro Sofware fare clic su aggiungi.
Nella finestra aggiungi la seguente riga.
deb https://dl.winehq.org/wine-builds/ubuntu/ groovy main
Ricorda che questo articolo è basato sulla versione Groovy Gorilla, per altre versioni dovrai cambiare il nome del repository.
Alcuni tutorial obsoleti continuano a chiedere di aggiungere una chiave di verifica e infatti Software e Aggiornamenti ha ancora una scheda e un pulsante per aggiungerli che non funziona. Nel caso in cui provi a farlo utilizzando il terminale e ti dà un messaggio di errore e il repository non funziona per mancanza di verifica, prova questo.
- Scarica la chiave di autenticazione con il comando Wget o passando con il mouse sul collegamento e facendo clic con il pulsante destro del mouse su Salva collegamento con nome.
- Nel terminale digita il seguente comando:
sudo cp /ubicación de la llave/nombre de la llave /etc/apt/trusted.gpg.d
Per rimuovere uno qualsiasi dei repository aggiunti, fai clic sul repository su di esso e quindi fai clic su Rimuovi