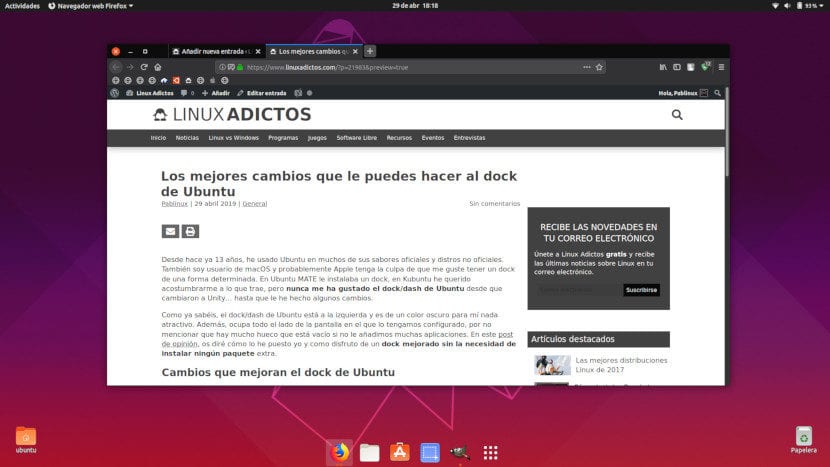
Ormai da 13 anni utilizzo Ubuntu in molte delle sue versioni ufficiali e distribuzioni non ufficiali. Sono anche un utente macOS ed è probabilmente colpa di Apple se mi piace avere un dock in un certo modo. In Ubuntu MATE ho installato un dock, in Kubuntu volevo abituarmi a ciò che porta, ma Non mi è mai piaciuto il dock / dash di Ubuntu da quando sono passati a Unity ... fino a quando non ho apportato alcune modifiche.
Come sai, il dock / dash di Ubuntu è a sinistra ed è di colore scuro per me, non attraente. Inoltre, occupa l'intero lato dello schermo in cui l'abbiamo configurato, senza contare che c'è molto spazio vuoto se non aggiungiamo molte applicazioni. In questo post di opinione Ti dirò come l'ho messa e come mi diverto a dock migliorato senza la necessità di installare alcun pacchetto extra.
Modifiche che migliorano il dock di Ubuntu
Mettilo in basso e fallo nascondere automaticamente
Come ho accennato in precedenza, questo è un pezzo di opinione e, a mio parere, un dock deve essere nel file parte inferiore. La modifica può essere eseguita in modo nativo, ovvero dall'app Impostazioni andando su Dock / Posizione sullo schermo, visualizzando il menu e scegliendo "Inferiore". Dalla stessa sezione possiamo fallo nascondere automaticamente. In questo modo, qualsiasi finestra che abbiamo aperto mostrerà più contenuti, qualcosa di particolarmente importante sui laptop.
Dalle preferenze del dock possiamo anche cambiare la dimensione delle icone, ma di solito la lascio per impostazione predefinita.
Modifica l'opacità del dock
Per impostazione predefinita, il dock di Ubuntu ha un colore scuro e opaco, che non mi piace. Lo preferisco di più trasparente e con questi due comandi attiveremo e configureremo una diversa trasparenza. Il primo attiva l'opzione:
gsettings set org.gnome.shell.extensions.dash-to-dock transparency-mode 'FIXED'
Con il secondo, cambiamo l'opacità:
gsettings set org.gnome.shell.extensions.dash-to-dock background-opacity 0.0
Nel comando precedente, "0.0" significa che sarà completamente trasparente. Se mettiamo "1.0" senza virgolette, sarà totalmente opaco.
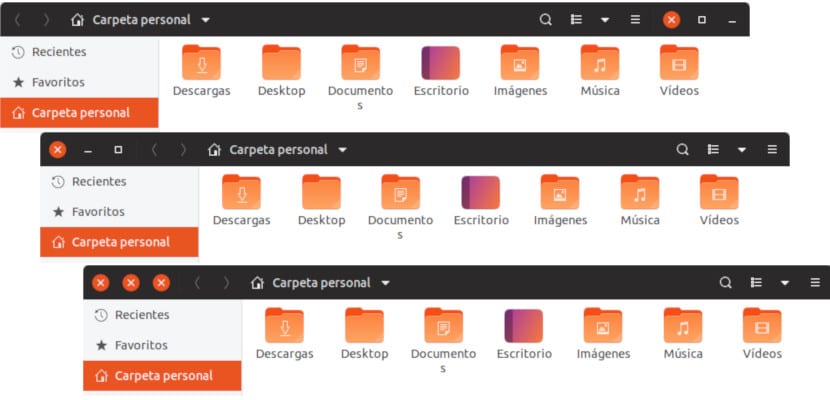
Centralo e lascia che le dimensioni cambino
Con le due modifiche precedenti, quello che avremo sarà un dock nella parte inferiore trasparente che farà "fluttuare" le icone delle app, ma saranno spostate a sinistra. Penso che l'opzione migliore sia mantenerlo centrato e lo raggiungeremo con un altro comando, che è il seguente:
gsettings set org.gnome.shell.extensions.dash-to-dock extend-height false
Con questo comando, ciò che ti stiamo dicendo è che la larghezza da parte a parte è disattivata. Non definendo alcuna larghezza, dipenderà dalle applicazioni che abbiamo aperto. La dimensione "originale" sarà quella necessaria per ospitare le applicazioni che abbiamo inserito come preferite, ma crescerà ogni volta che apriamo un'app nuovo.
Dovremmo mettere il tipico background di Unity su di esso?
Questo cambiamento aggiungo, ma sono indeciso. Lo sto provando e rimuovendolo e non so se lo preferisco totalmente trasparente o con l'estensione sfondo tipico di Unity. Lo lascio alla tua scelta. Per ottenere ciò, ciò che faremo è aprire un terminale e scrivere questo comando:
gsettings set org.gnome.shell.extensions.dash-to-dock unity-backlit-items true
Se non ci piace la modifica, possiamo disattivarla cambiando "true" in "false", sempre senza virgolette. Il risultato sarebbe come puoi vedere nello screenshot seguente:
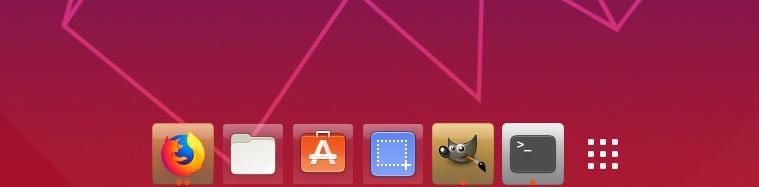
Il colore dello sfondo dipenderà sia dai colori dell'icona sia dal fatto che sia aperta o chiusa. Come puoi vedere, Nautilus e il Software Center offrono un'ombreggiatura biancastra, ma quel colore cambia quando apriamo le applicazioni. Mentre scrivo, i miei dubbi rimangono ...
Abilita l'opzione Riduci a icona al clic
Un altro cambiamento che apporto al dock di Ubuntu è attivare un'opzione che minimizzerà un'applicazione facendo clic sulla sua icona. Ma c'è una cosa che vorrei dire: se la attiviamo e abbiamo due finestre di un'applicazione a schermo ingrandito, ne vedremo solo una, il che può creare un po 'di confusione. In ogni caso, penso che ne valga la pena. Possiamo farlo aprendo il terminale e digitando quanto segue:
gsettings set org.gnome.shell.extensions.dash-to-dock click-action 'minimize'
Che aspetto ha il dock Ubuntu perfetto dal tuo punto di vista?
Sembra bello, ho sempre voluto metterlo così e dico sempre 15 giorni fa ahahah, grazie mi è piaciuto
io lo farò
Ciao, non funziona su Ubuntu 19.04: /
Vedi, come puoi fare in modo che il dock di Ubuntu abbia le funzionalità di espansione del dock del Mac?
Mi è davvero piaciuto, grazie per la condivisione.
Saluti!
Per favore dimmi come invertire l'ultima cosa, per ridurre al minimo quando si fa clic
Ehi, bene chiedimi sempre come si fa ... grazie mille ha funzionato per me in Ubuntu 20.04.1
Rispondo lo stesso, ha funzionato perfettamente per me su Ubuntu 20.04.02 LTS.
Ottima guida, grazie per il tuo contributo