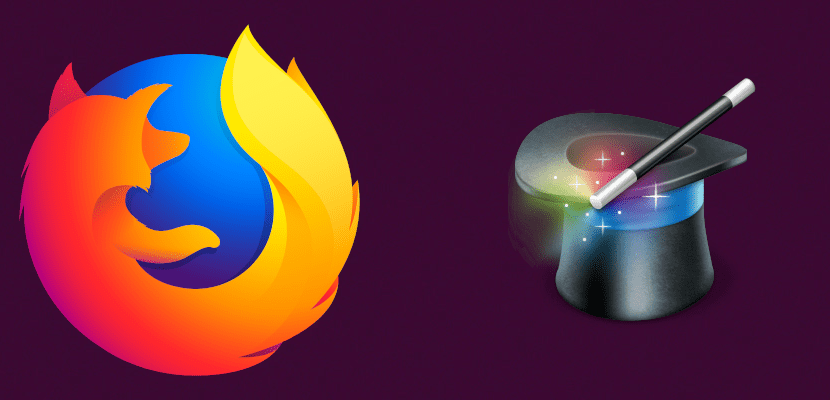
Oggi, gran parte del consumo di Web proviene da dispositivi mobili. Non aspettiamo più, non è necessario, metterci davanti a un computer per fare qualsiasi query, per non parlare delle applicazioni mobili che ci permettono di accedere a Facebook, Twitter o Instagram in qualsiasi parte del mondo. Ma l'esperienza web completa proviene ancora da un browser desktop e in questo articolo ti insegneremo diversi suggerimenti e trucchi in modo che tu sia più produttivo utilizzando Firefox.
Firefox è il browser Web installato per impostazione predefinita in molte distribuzioni Linux. Il più utilizzato è ancora Chrome, anche per il già citato utilizzo da dispositivi mobili, ma Firefox ci offre tutto ciò che possiamo desiderare, tra cui abbiamo una privacy che non otteniamo utilizzando il browser di un'azienda il cui reddito principale proviene dalla pubblicità. Successivamente, ti parlerò delle modifiche che puoi apportare al tuo browser insieme a alcuni trucchi che sono abilitati per impostazione predefinita.
Parole chiave di Firefox Smart
Se usi DuckDuckGo, questo potrebbe non interessarti. Il cercatore di anatre ha come una delle sue funzioni più interessanti quelle che sono conosciute come! Bangs: una sorta di comandi che ci consentono di effettuare ricerche direttamente su diverse pagine web, come! yt per cercare su YouTube. Per quelli di voi che utilizzano qualsiasi altro motore di ricerca, come Google, Firefox ci consente di fare qualcosa di simile a DuckDuckGo's! Bangs.
Ad esempio: se cerchiamo molto su YouTube, possiamo fare quanto segue:
- Andiamo al sito web di YouTube.
- Facciamo clic sulla barra di ricerca.
- Scegliamo l'opzione «Aggiungi una parola chiave per questa ricerca».
- Possiamo lasciare vuoto "Cerca su YouTube", ma la parola chiave deve essere aggiunta. In questo esempio, utilizzeremo la parola chiave "yt" senza virgolette.
- Facciamo clic su «Salva».
- Infine, facciamo il test: mettiamo "yt hello" nella casella degli indirizzi di Firefox, premiamo invio e vedrete che la ricerca dei video "hello" su YouTube ci mostra. Se vogliamo eliminare una parola chiave intelligente, lo faremo dal menu dei segnalibri.
Scorciatoie del mouse
Questa è una delle funzioni abilitate per impostazione predefinita. Sono i seguenti:
- Fare clic al centro su un collegamento per aprirlo in background.
- Maiusc + giù: pagina indietro.
- Maiusc + su: pagina avanti.
- Ctrl + su: aumenta la dimensione del testo.
- Ctrl + giù: diminuisce la dimensione del testo.
- Fare clic al centro su una scheda per chiuderla.
Aggiungi una parola chiave per un preferito
Se abbiamo molti preferiti, trovare quello che vogliamo può essere un problema. Quel problema lo possiamo risolvere aggiungendo una parola chiave per aprire detto preferito. Aggiungere una parola chiave per un preferito è molto semplice: non ci resta che fare un secondo clic sul preferito, andare nelle proprietà e, in basso, compilare il campo "Parola chiave".
Velocizza le versioni precedenti di Firefox
Se abbiamo una buona connessione, possiamo velocizzare il caricamento della pagina. Quello che faremo con questa modifica è che il browser carica più cose contemporaneamente e non solo una per una. Possiamo farlo seguendo questi passaggi:
- Nella casella di ricerca o URL, inseriamo "about: config" senza virgolette.
- Se è la prima volta che entriamo o non ti abbiamo detto di non avvisarci più, accettiamo l'avviso.
- Scriviamo "network.http", anche senza virgolette. Modifichiamo quanto segue:
- "Network.http.pipelining" su "true".
- "Network.http.proxy.pipelining" su "true".
- Abbiamo impostato "network.http.pipelining.maxrequests" su un numero come 30. Questo ci permetterà di caricare 30 cose allo stesso tempo.
- Dobbiamo anche fare clic con il tasto destro ovunque, scegliere «Nuovo / Intero», chiamarlo "nglayout.initialpaint.delay" e inserire il valore "0". Questo sarà il tempo che il browser attenderà prima di agire sulle informazioni che riceve.
Questo è un cambiamento importante, quindi vale la pena mantenere i passaggi precedenti nel caso in cui le prestazioni non migliorino e si voglia tornare indietro. IMPORTANTE: questo trucco è per le vecchie versioni del browser.
Limita l'uso della RAM da parte di Firefox
Firefox può consumare molte risorse, anche se non mi ha mai dato grossi problemi. Ci sono un paio di opzioni per evitarlo che sono le seguenti:
Limita l'utilizzo della RAM del browser in generale
Per fare ciò, seguiremo questi passaggi:
- Andiamo a "about: config".
- Cerchiamo "browser.cache.disk.capacity".
- Facciamo clic con il tasto destro e scegliamo «Modifica».
- Abbassiamo il numero che viene fornito per impostazione predefinita.
Riduci l'utilizzo della RAM quando Firefox è ridotto a icona
A meno che non abbiamo il browser che esegue alcune attività, come ascoltare musica, potrebbe valerne la pena limitare l'utilizzo della RAM se ridotto al minimo. C'è un notevole aumento durante il ripristino del browser, quindi ne vale la pena. Lo faremo seguendo questi passaggi:
- Ancora una volta, andiamo a "about: config".
- Facciamo clic con il pulsante destro del mouse ovunque.
- Elezioni «Nuovo / sì-no».
- Lo chiamiamo "config.trim_on_minimize".
- Abbiamo impostato il suo valore su «True».
- Riavvia Firefox.
Vai su e giù con la barra spaziatrice
Probabilmente e come molti, per scorrere le pagine web Lo farai con la rotellina del mouse, con due dita o sul bordo del pannello touch o, peggio, dalla barra a destra. C'è un modo più semplice per farlo: con la barra spaziatrice:
- Barra spaziatrice: salta in avanti (vai giù).
- Barra spaziatrice + Maiusc: salta indietro (vai su).

Incolla il contenuto degli appunti con un clic centrale
Il modo normale per incollare il contenuto degli appunti è utilizzare la scorciatoia da tastiera (Ctrl-V) o fare clic con il tasto destro e scegliere "Incolla". Se è qualcosa che faremo ripetutamente durante il giorno, potrebbe valerne la pena. attiva la scorciatoia del mouse. Lo faremo seguendo questi passaggi:
- Di nuovo, apriamo "about: config".
- Cerchiamo "middlemouse.paste".
- Facciamo clic su «Modifica».
- Modifichiamo il valore in «True».
Probabilmente lo hai già attivato di default, nel qual caso dovremmo solo ricordare che possiamo farlo.
Apri i link all'estrema destra
Firefox apre i collegamenti in background in una scheda accanto a quella che abbiamo attivo. Potrebbe andar bene, ma potrebbe non essere il comportamento di cui abbiamo bisogno. Possiamo farcela apri i link all'estrema destra, qualcosa che otterremo nel modo seguente:
- "Informazioni su: config".
- Cerchiamo "browser.tabs.insertRelatedAfterCurrent".
- Facciamo clic su «Modifica».
- Modifichiamo il valore in «Falso».
Installa le estensioni di Firefox senza aspettare
Quando andremo a installa un'estensione per Firefox, il browser ci fa aspettare un secondo per controllare cosa stiamo per installare prima di installarlo. Non ho mai dovuto rifiutare un'installazione da un file Extensión Ho cercato da solo, quindi potrebbe essere una buona idea eliminare quell'attesa. Lo faremo seguendo questi passaggi:
- "Informazioni su: config".
- Cerchiamo "security.dialog_enable_delay".
- Facciamo doppio clic su di esso o clic destro e «Modifica».
- Il valore che vediamo è un secondo. Mettiamo uno 0 e accettiamo.
Migliora la visibilità dei risultati di ricerca
Ci sono due modifiche a cui possiamo apportare migliorare la visibilità dei risultati di ricerca. Qui stiamo parlando di ciò che troviamo premendo Ctrl + F nel browser, che ci permette di cercare del testo nella pagina che abbiamo attivo.
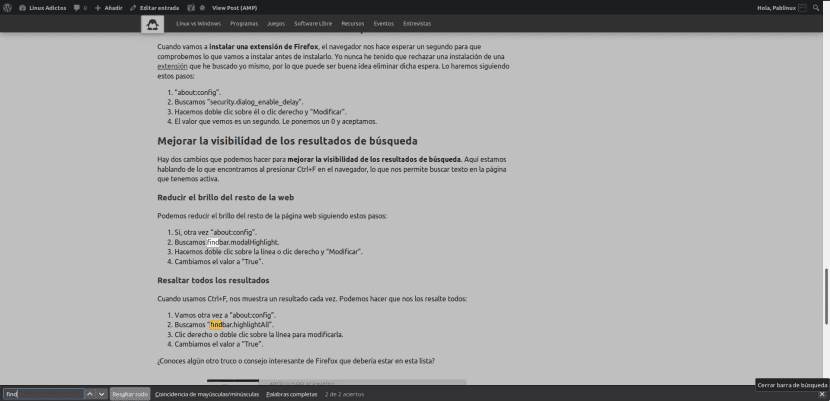
Riduci la luminosità del resto del web
Possiamo ridurre la luminosità del resto della pagina web seguendo questi passaggi:
- Sì, di nuovo "about: config".
- Cerchiamo "findbar.modalHighlight".
- Facciamo doppio clic sulla riga o clic destro e «Modifica».
- Modifichiamo il valore in «True».
Evidenzia tutti i risultati
Quando usiamo Ctrl + F, ci mostra un risultato alla volta. Possiamo farli risaltare tutti per noi:
- Torniamo a "about: config".
- Cerchiamo "findbar.highlightAll".
- Fare clic con il tasto destro o fare doppio clic sulla riga per modificarla.
- Modifichiamo il valore in «True».
Conosci altri fantastici suggerimenti o trucchi per Firefox che dovrebbero essere presenti in questo elenco?
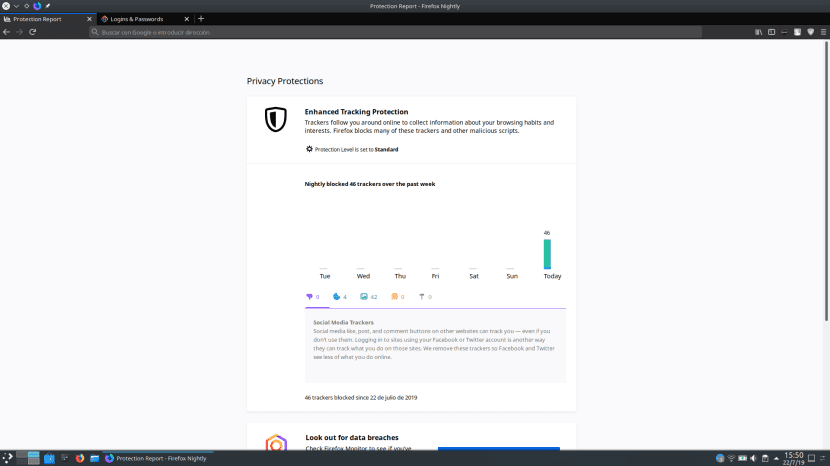
Grazie, è stato molto utile!