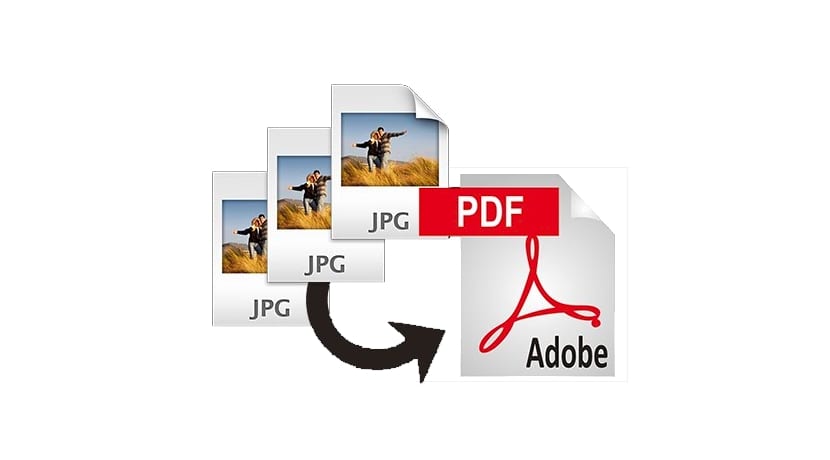
Spiegheremo come possiamo convertire le immagini in Formato da JPG a PDF In maniera semplice. Se intendi eseguire l'azione inversa, potrebbe interessarti anche il programma a riga di comando chiamato pdfimages per eseguire il dump delle immagini contenute in un formato PDF in JPEG. Ma quello che stiamo cercando in questo articolo è esattamente l'opposto, passare da JPG a PDF con un semplice strumento come vedremo. A proposito, ci sono anche pagine web per effettuare questo tipo di conversioni completamente online e gratuitamente ...
Per effettuare questo tipo di conversioni dobbiamo installare il pacchetto nella nostra distribuzione preferita imagemagick o il pacchetto gscan2pdf, a seconda che si desideri il metodo della riga di comando o il metodo grafico. L'installazione è abbastanza semplice, devi solo utilizzare gli strumenti di gestione dei pacchetti utilizzati dalla distribuzione che stai utilizzando e installare il pacchetto con il suo nome come abbiamo indicato qui, e una volta installato, ora passiamo ai passaggi che devi seguire per poterlo fare per trasformare una o più immagini JPG in PDF.
Converti JPG in PDF dalla riga di comando:
Se hai optato per l'opzione da riga di comando e hai installato il pacchetto imagemagick, in quel caso, una volta installato, potremo avere accesso a una serie di strumenti da riga di comando e opzioni abbastanza pratiche. Useremo il comando convert convertire. La verità è che ha una moltitudine di opzioni, quindi ti consiglio di rivedere il manuale.
Ma la cosa più semplice, che è ciò che stiamo cercando con questo tutorial, sarebbe eseguire la conversione dalla directory in cui si trovano l'immagine o le immagini. Ad esempio, immagina di voler trasformare tutte le immagini nella directory / home in PDF o solo una. Per questo puoi usare il primo o il secondo dei seguenti comandi:
cd /home convert *.jpg nombre.pdf convert foto.jpg nombre.pdf
Nella prima, tutte le immagini JPEG vengono trasferite contemporaneamente al PDF e nella seconda solo una specifica che corrisponde a quel nome. Puoi anche usare la compressione con l'opzione + compress, -rotate per ruotare l'immagine dei gradi specificati come parametro, ecc. Ad esempio, puoi ruotare l'immagine di 90 gradi e aggiungere la compressione con il seguente comando:
convert -rotate 90 foto.jpg +compress nombre.pdf
Ma se i comandi non fanno per te, puoi passare alla sezione successiva ...
Conversione da JPEG a PDF utilizzando un'interfaccia grafica:
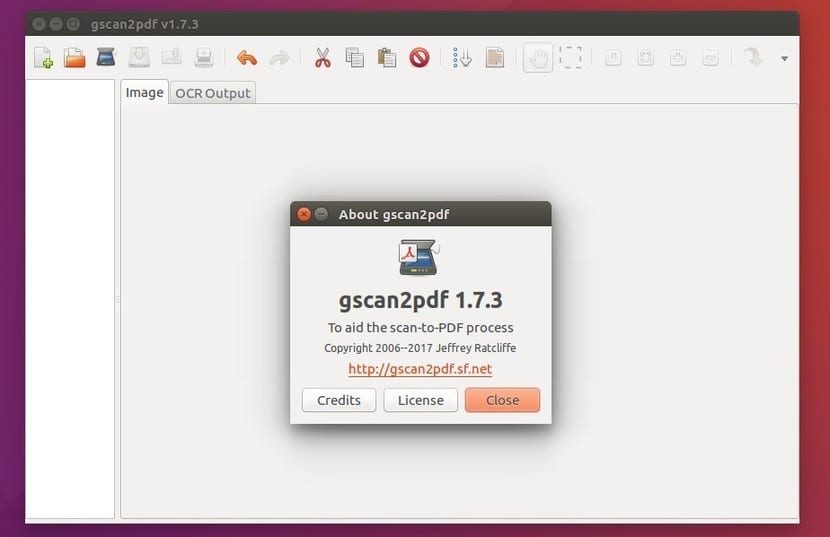
Supponendo che abbiamo già il file programma gscan2pdf, vediamo che la procedura è abbastanza semplice. I passaggi sono:
- Noi apriamo gscan2pdf.
- Aggiungiamo le immagini oppure selezioniamo la directory in cui si trovano le immagini che vogliamo convertire.
- Una volta aggiunti, possiamo riordinali trascinandoli dalla schermata principale dell'applicazione, dall'elenco delle immagini che appare subito a sinistra.
- Una volta messo in ordine possiamo cliccare sul pulsante Salva per salvare.
- Adesso apparirà una schermata dove potremo sceglierne tante Opciones, inclusa la modifica dei metadati del PDF, l'aggiunta di un nome, una data, un tipo, un autore, una fonte, ecc. Anche se non è necessario riempirli se non ne abbiamo bisogno. Ciò che è importante è selezionare Tutto se vogliamo convertire tutte le immagini come pagine PDF e nel formato di output scegliere il file Formato PDF, poiché supporta altri formati ...
- Si accettano e genererà il PDF con le nostre immagini.
Spero che ti abbia aiutato, per ulteriori suggerimenti o dubbi, non dimenticare di partire i tuoi commenti...
Molto buona. Grazie per le informazioni.
Ho usato l'opzione
convert * .jpg name.pdf
e ha fatto proprio ciò di cui aveva bisogno: convertire e unificare tutte le immagini jpg in un unico file pdf.
Post molto buono, è stato molto utile. Grazie per la condivisione.
Il "facile" seguito da riga di comando, lo trovo contraddittorio. Si presume che tutti sappiamo molte cose sul terminale, sudo, la cartella dove mettere i file, ecc. ma mi imbatto sempre in qualche problema.
Facile sarebbe qualcosa di visivo e intuitivo, il resto è ancora il linux degli occhiali.
lo strumento migliore:
pip installa img2pdf
img2pdf -o output.pdf input.jpg
Ottima app, grazie per il suggerimento.
Ottima app, grazie mille.