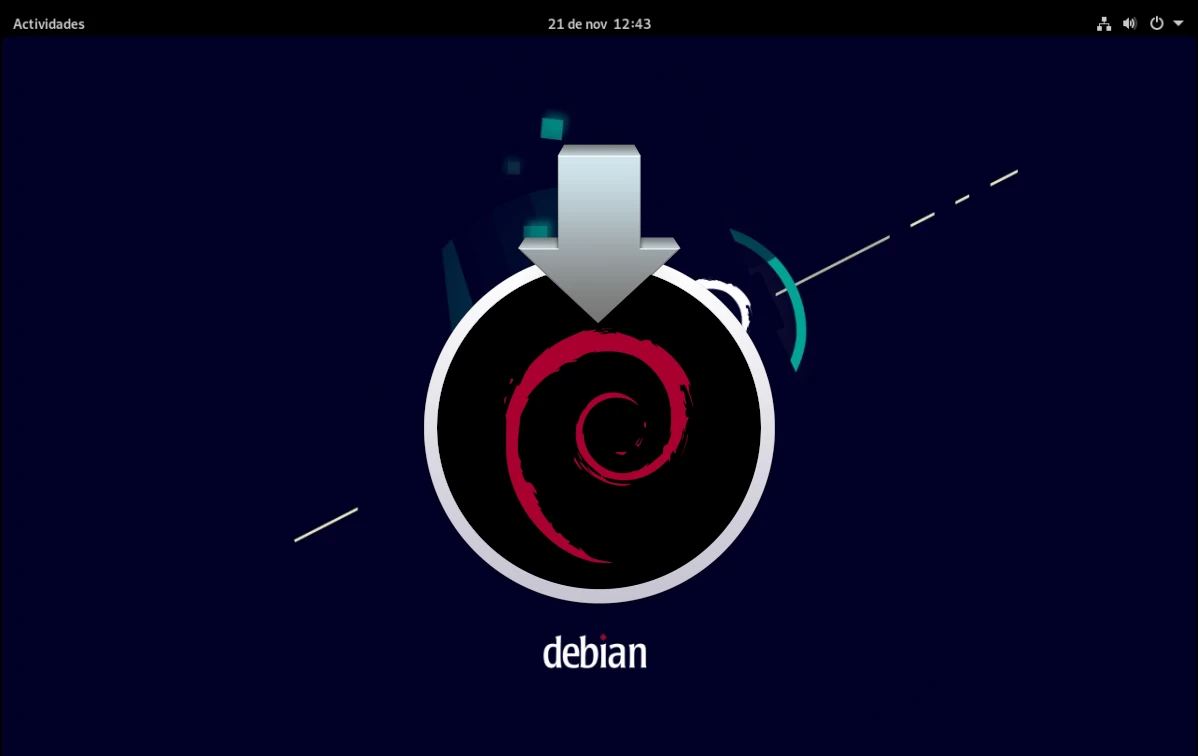
Secondo alcune indiscrezioni, disse una volta Linus Torvalds qualcosa del genere come se la cosa migliore che Ubuntu abbia mai fatto fosse rendere Debian facile da usare. Tutto secondo queste informazioni, il padre di Linux una volta ha provato a installare Debian, non ci è riuscito, non ha riprovato e il resto è storia. I tempi cambiano, al punto che anche Arch Linux è più facile da installareE installa Debian Dev'essere più facile oggi rispetto a quando Torvalds fallì.
Per l'utente che ha fatto distro-hopping, cioè per quelli di noi che hanno provato di tutto, installare Debian è facile. Potrebbe essere un po' più confuso il fatto che ciò che offrono di più in vista sia la loro immagine di installazione di rete, nota anche come netints. Con dimensioni molto ridotte e un programma di installazione meno intuitivo, questa opzione non è impossibile da installare, ma, come spiegheremo alla fine dell'articolo, vale la pena cercare le immagini "complete"..
Installa Debian tramite l'ISO netinst
Una immagine Netinst o di installazione di rete è un'immagine molto più piccola di quelle complete e scaricherà parte di ciò che è necessario durante il processo. Pertanto, è obbligatorio disporre di una connessione Internet, altrimenti non potremo installare nient'altro che la base. Quell'immagine è dentro questo link. Spiegato questo, i passaggi da seguire sarebbero questi:
- Creiamo una USB di installazione. Per molto tempo, il mio programma preferito per crearli è etcher.
- Riavviamo il computer e scegliamo l'USB di installazione che abbiamo creato nel passaggio 1. Il modo in cui ottenere ciò dipenderà dal computer. Ad esempio, in alcuni è possibile eseguire l'avvio da USB premendo F12 e scegliendo questo supporto. Negli altri casi bisogna entrare nella configurazione dell'apparato e farlo partire dalla USB.
- La prima cosa che vedremo sarà qualcosa di simile all'immagine seguente, e dobbiamo scegliere "Graphical Install".
- Successivamente dobbiamo scegliere la lingua che verrà utilizzata durante l'installazione. Nel mio caso, spagnolo dalla Spagna.
- Nella finestra successiva sceglieremo la nostra zona, informazioni che l'installatore utilizzerà in seguito.
- Andando alla finestra successiva, quello che dovremo scegliere è la configurazione della tastiera, nel mio caso spagnola.
- La verità è che salveremmo alcune finestre se questo programma di installazione le raggruppasse, ma non lo è. In questo prossimo dobbiamo scegliere il nome del team, per esempio, debian.
- Dopo aver scelto il nome del computer, dovremo inserire il nome di un dominio. Possiamo inventarlo, ma deve essere uguale su tutti i nostri computer. Qui si può ricordare cosa disse Torvalds...
- Nel passaggio successivo dovremo inserire una password per il super utente o root, è importante ricordarla.
- Dopo aver inserito la password del super utente, dovremo creare un utente normale, partendo dal nome completo.
- Quindi inseriremo il nome dell'utente, o meglio, dell'account.
- Una volta inserito il nome dell'account, dovremo inserire la password. Abbiamo detto che questo programma di installazione potrebbe avere meno pagine?
- Ora ti diremo il fuso orario. Come abbiamo già detto, ci dà una scelta tra tre possibilità se siamo in Spagna, ma perché sapeva già da dove venivamo.
- Nella finestra successiva ti diremo come vogliamo il disco. Se siamo nuovi, o se semplicemente non vogliamo nulla di complicato, è consigliata la prima opzione.
- Nel passaggio successivo sceglieremo il disco su cui installeremo il sistema operativo.
- Questo è il momento in cui lo diremo se vogliamo che tutto sia in una partizione o separato, inclusi altri come /home. Come prima, se non vogliamo separarli o complicarci, o siamo nuovi (lo dice già l'installatore), scegliamo la prima opzione.
- La finestra successiva è fondamentalmente per confermare le cose.
- E poi, come doppio controllo, dobbiamo confermare che vogliamo andare avanti.
- Dopo il passaggio precedente, dovremo attendere che vengano effettuate le prime installazioni, più precisamente la base del sistema operativo.
- Dopo aver installato la base del sistema, ci chiederà se disponiamo di supporti di installazione aggiuntivi e se vogliamo utilizzarli. Nel nostro caso no.
- Nei passaggi successivi verrà scaricato software aggiuntivo e nel primo dobbiamo indicare nuovamente dove ci troviamo.
- Oltre a dove, dobbiamo anche scegliere un server.
- E indica un proxy se vogliamo usarne uno. Nel nostro caso, lasciamo la casella vuota.
- La seconda volta dobbiamo aspettare che installi i pacchetti.
- Ci chiederà quindi se vogliamo inviare statistiche di utilizzo anonime. Ognuno è libero di scegliere quello che vuole, ma io rispondo di sì a progetti come questo.
- Anche la finestra successiva è importante. In esso sceglieremo l'ambiente grafico che vogliamo utilizzare e possiamo anche installare i server web e ssh. L'ho lasciato così com'è e installerà GNOME.
- Aspettiamo ancora che installi il necessario, ma resta poco.
- Nei prossimi due passaggi, sarai pronto per installare grub. Nella prima ci chiede se lo installiamo sull'unità principale.
- Nel secondo di essi, indichiamo dove.
- Aspettiamo un'ultima volta e...
- La prossima cosa che vedremo è una finestra che informa che l'installazione è andata a buon fine.
- Ora possiamo estrarre il supporto di installazione e riavviare, che all'avvio entrerà già nel sistema operativo.
Installazione tramite immagini Live
L'opzione di installazione di rete non è l'unica. Debian lo è anche disponibili come immagini Live, pronto per essere testato e con l'ambiente grafico già incluso. Il collegamento a questo tipo di immagini è è, e al momento della stesura di questo articolo è nelle versioni Cinnamon, GNOME, KDE, LXDE, LXQt, MATE e XFCE.
Il processo di installazione con questi tipi di immagini è più intuitivo rispetto alla versione "netinst". Quello che vedremo sarà un programma di installazione come il solito, Calamares, e tutto è uguale al resto dei sistemi che utilizzano questo programma di installazione. In effetti, tutto sarà più veloce.
Qualunque cosa tu scelga, questo è il processo di installazione di Debian e speriamo che Linus Torvalds o qualcun altro lo abbia trovato utile.
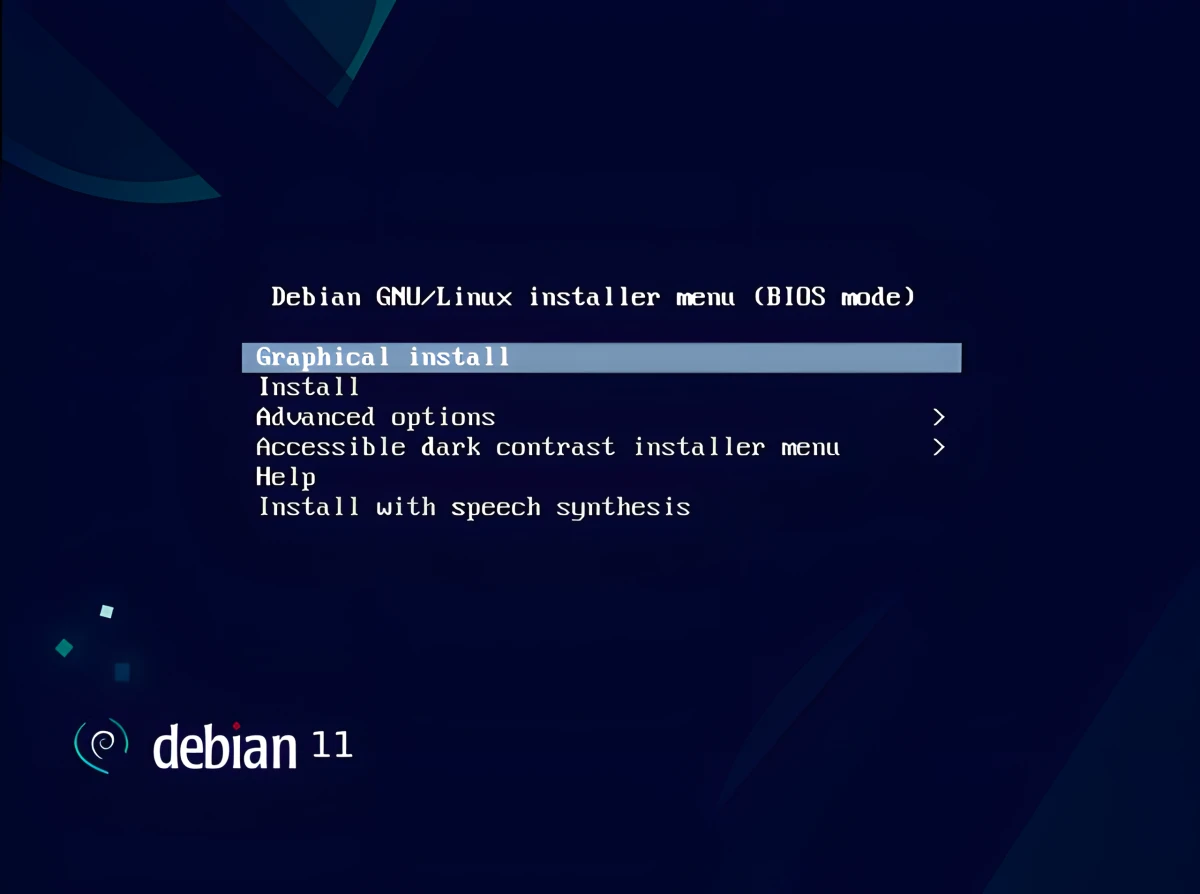
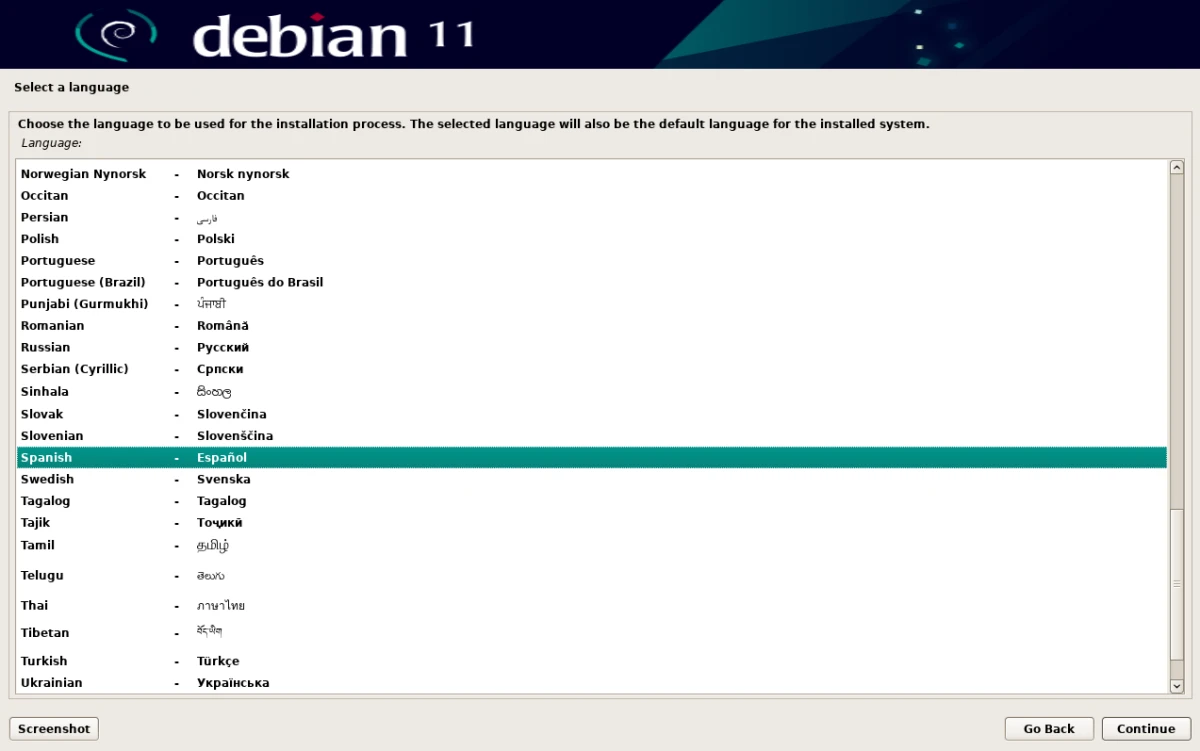
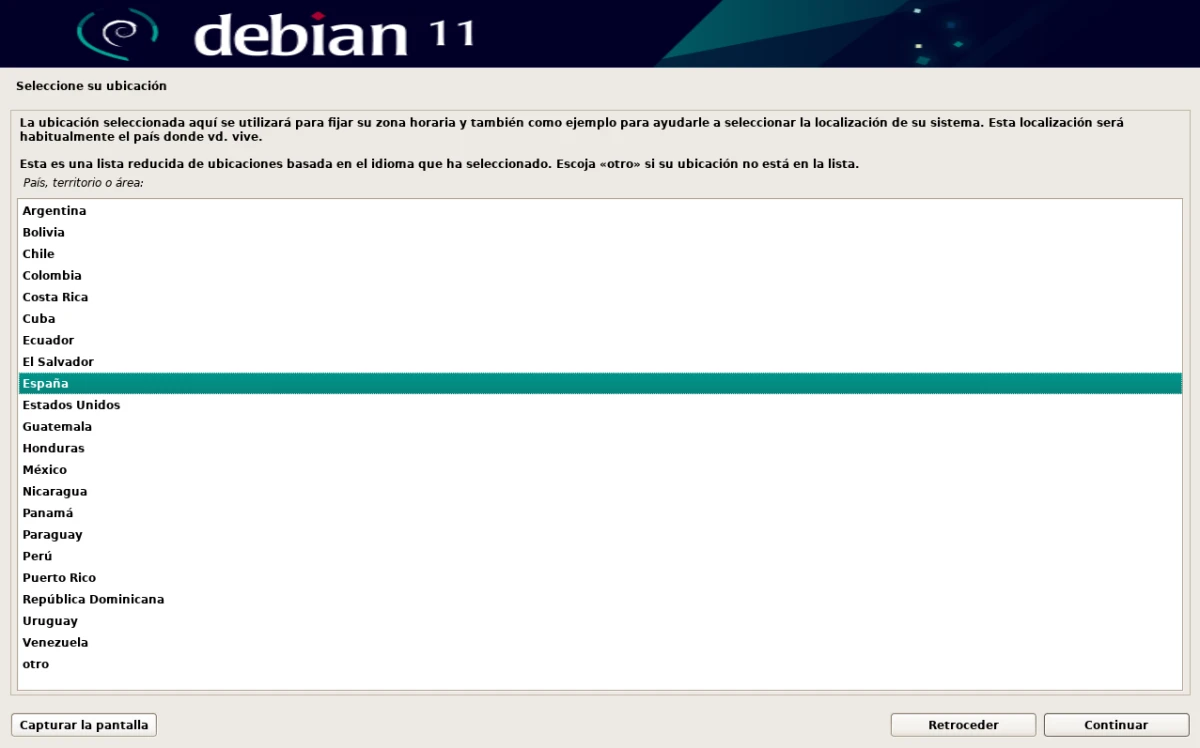
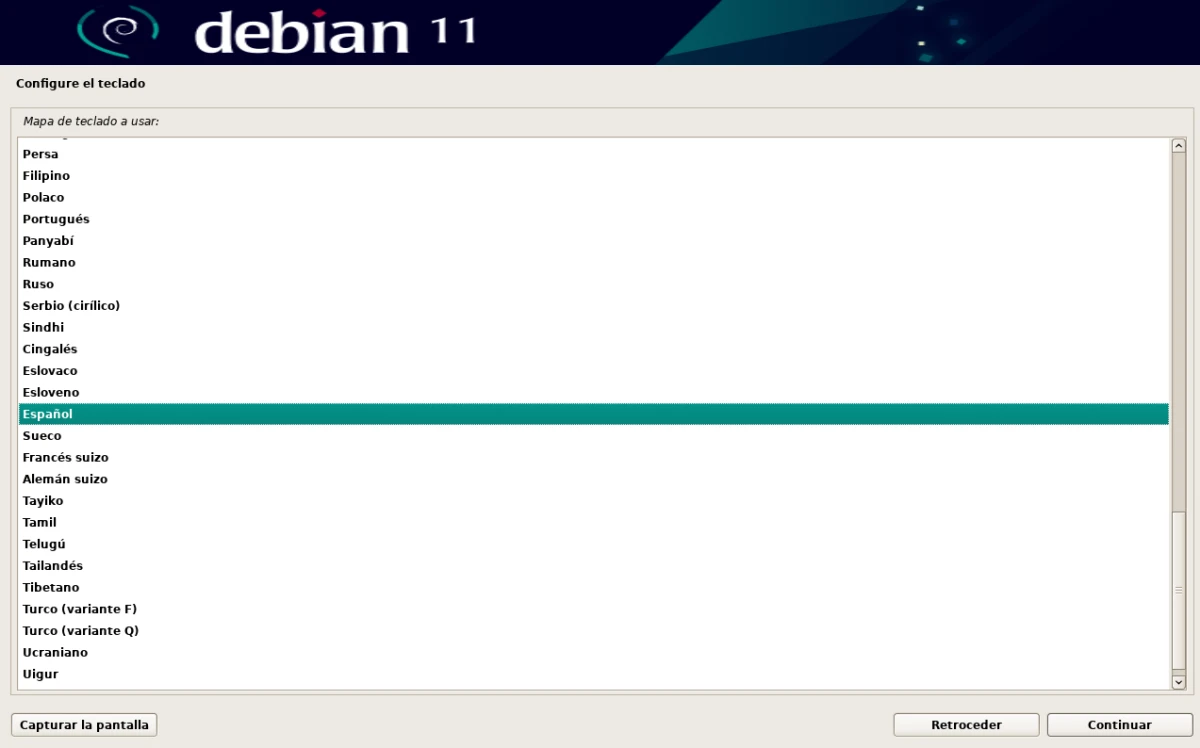
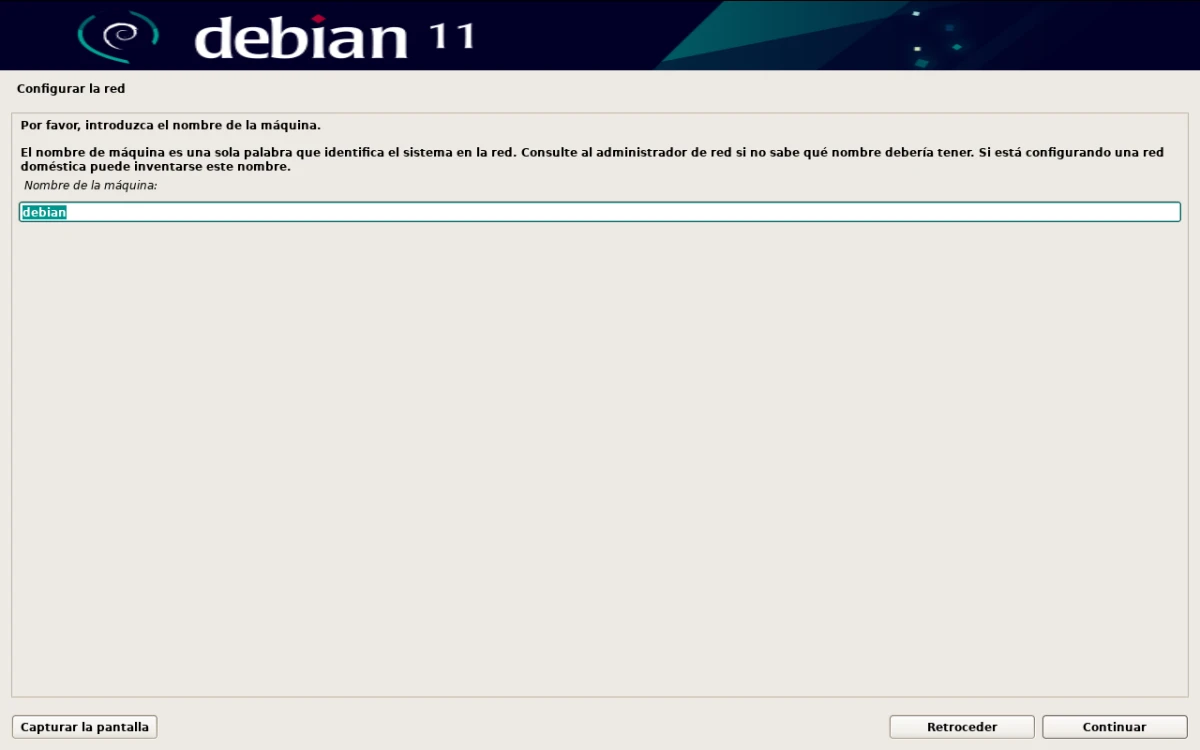
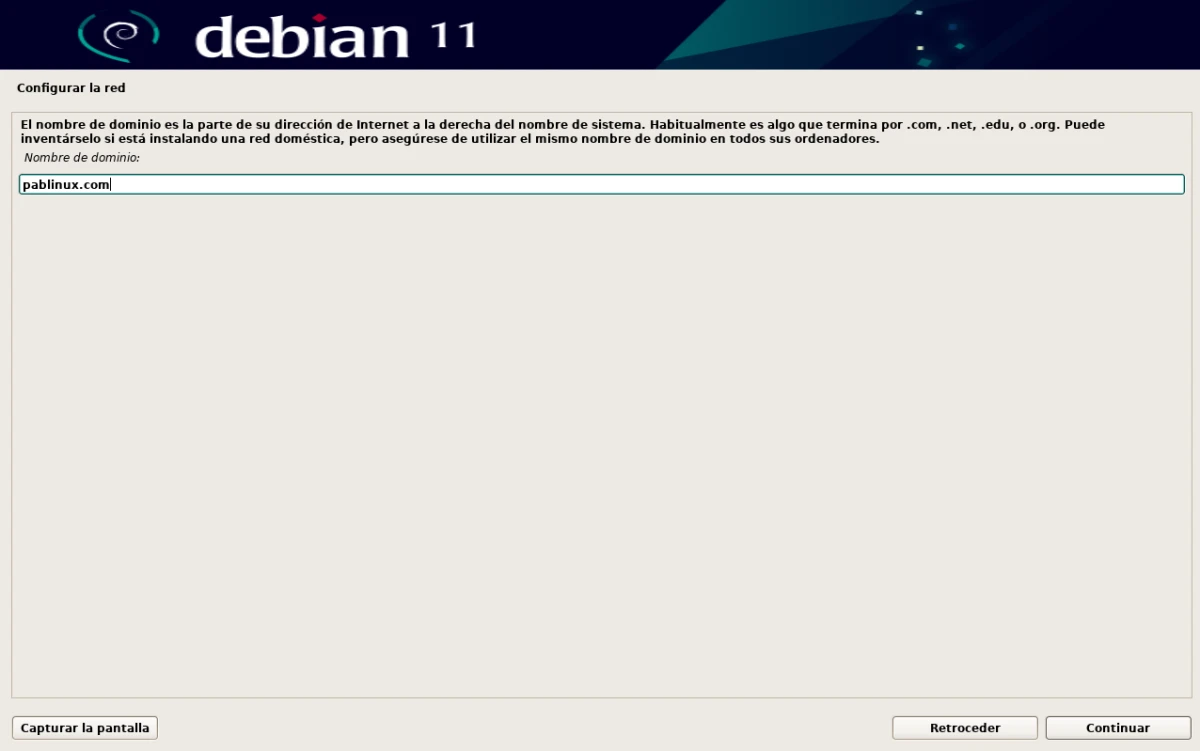
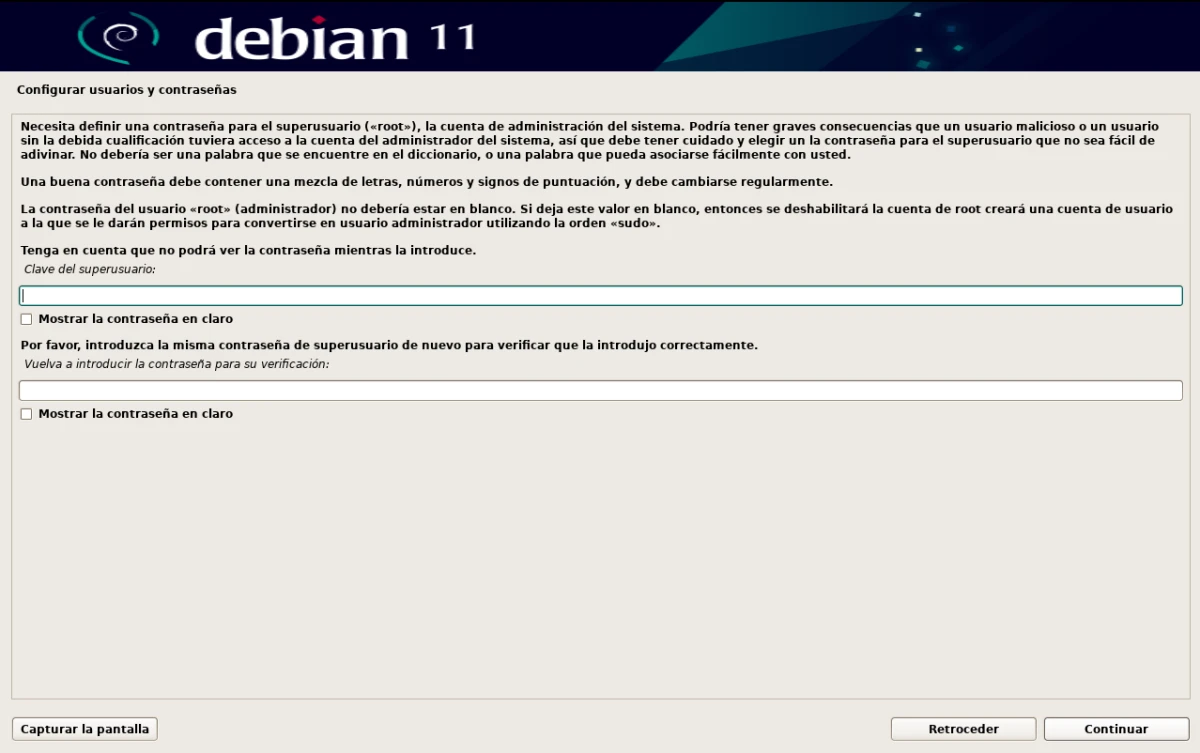
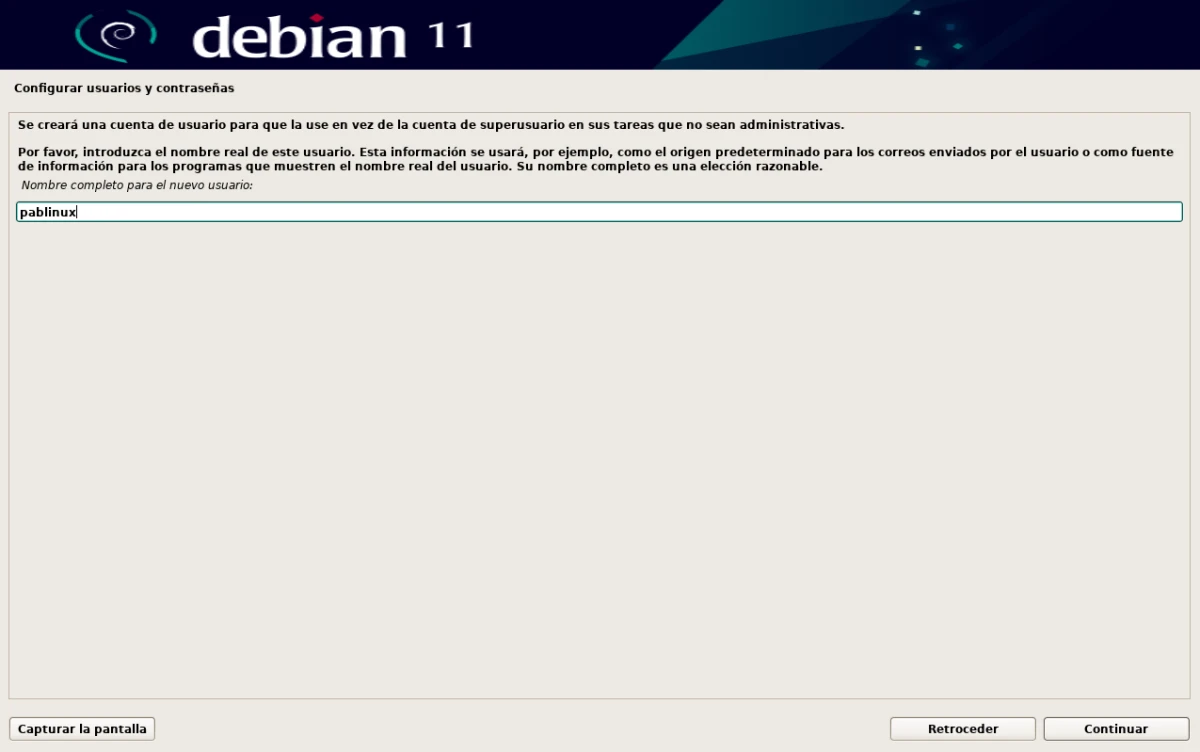
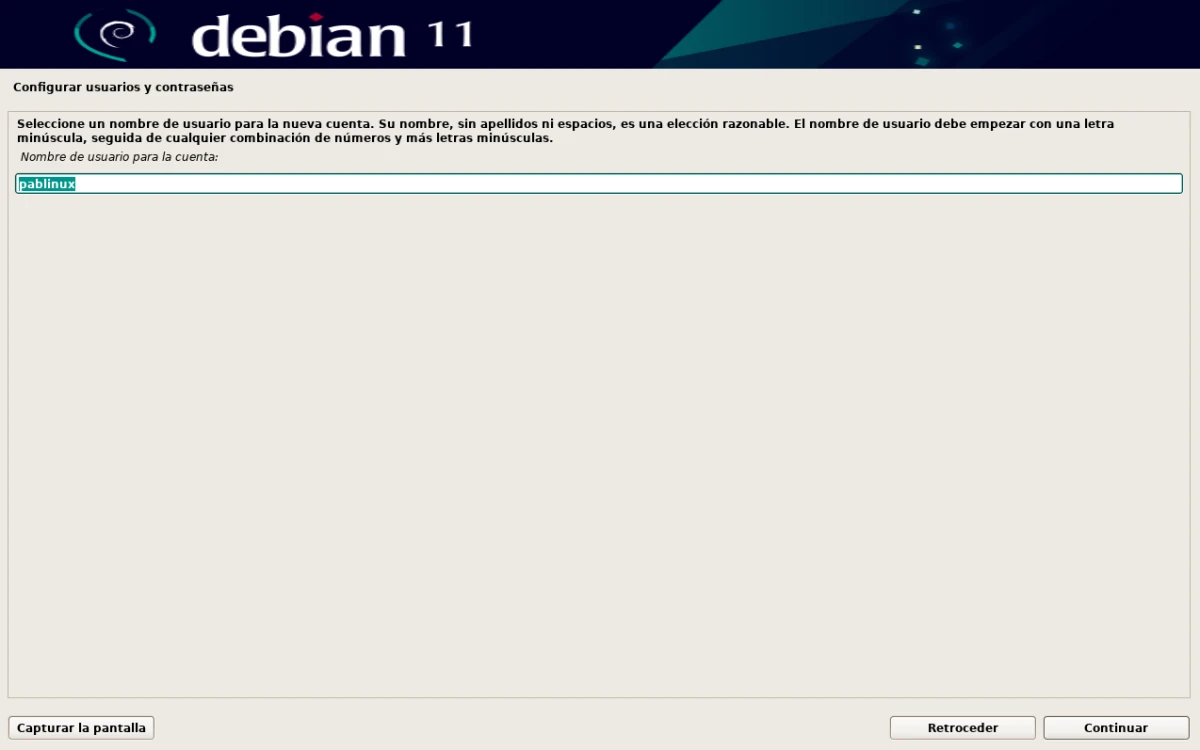
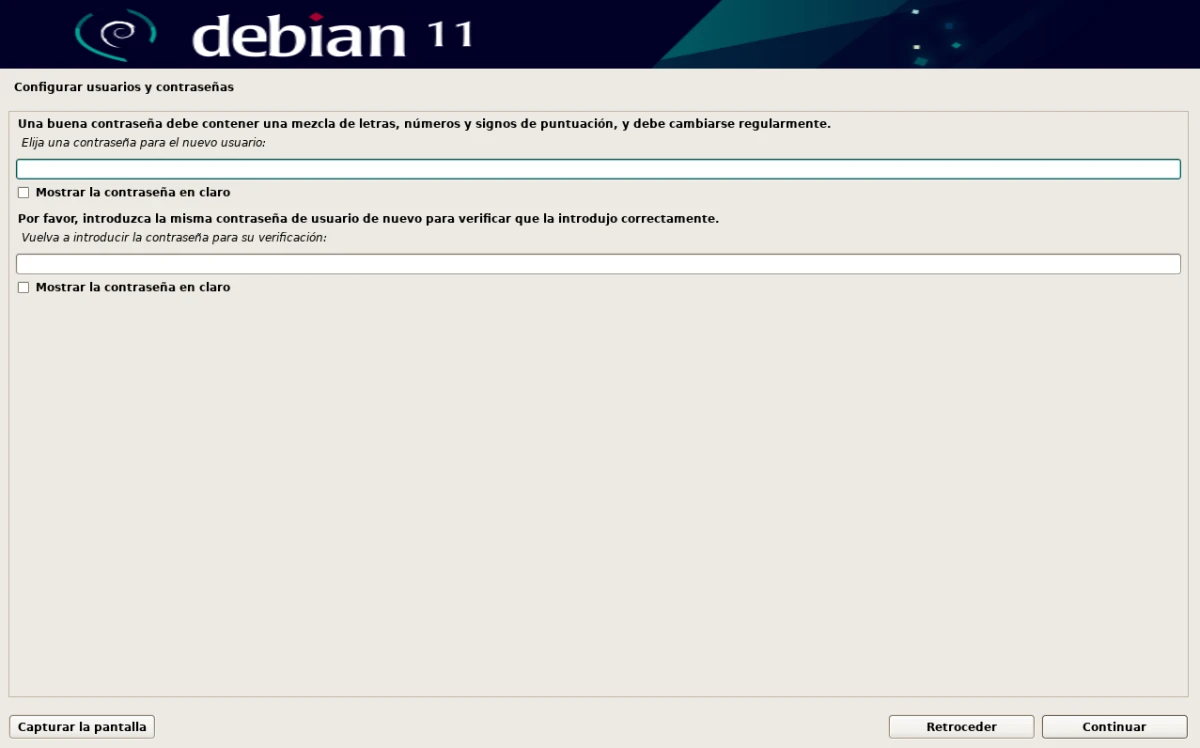
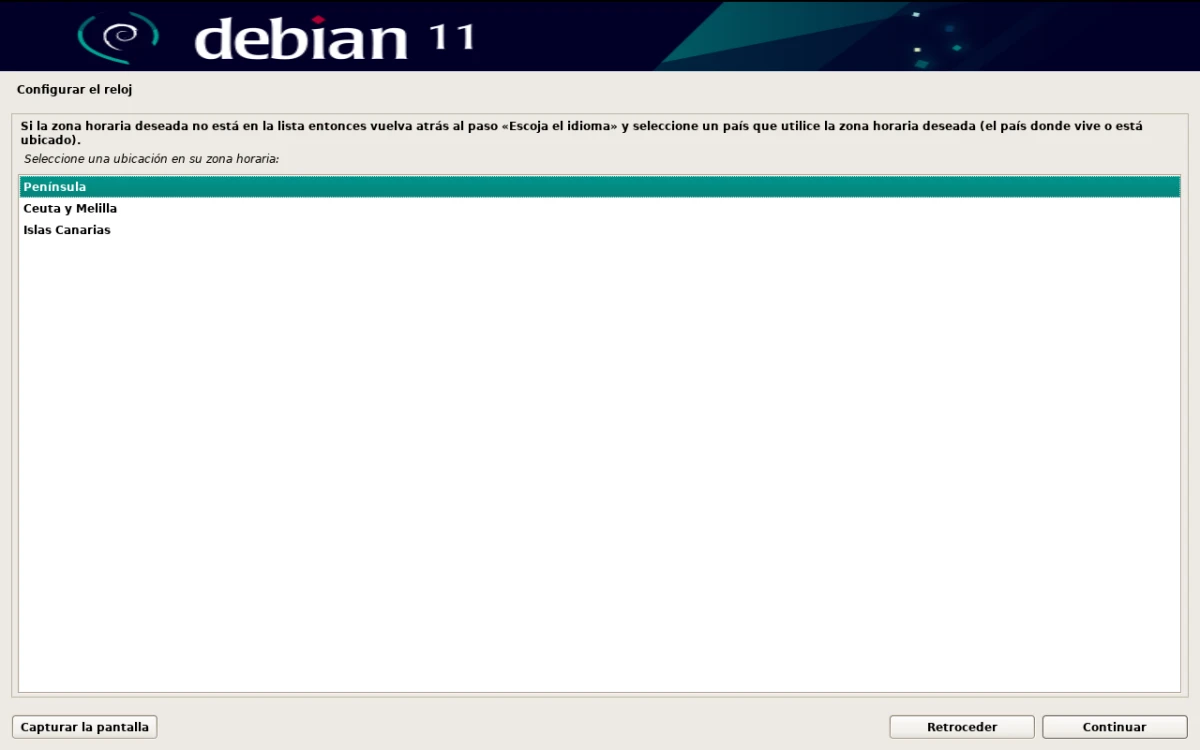
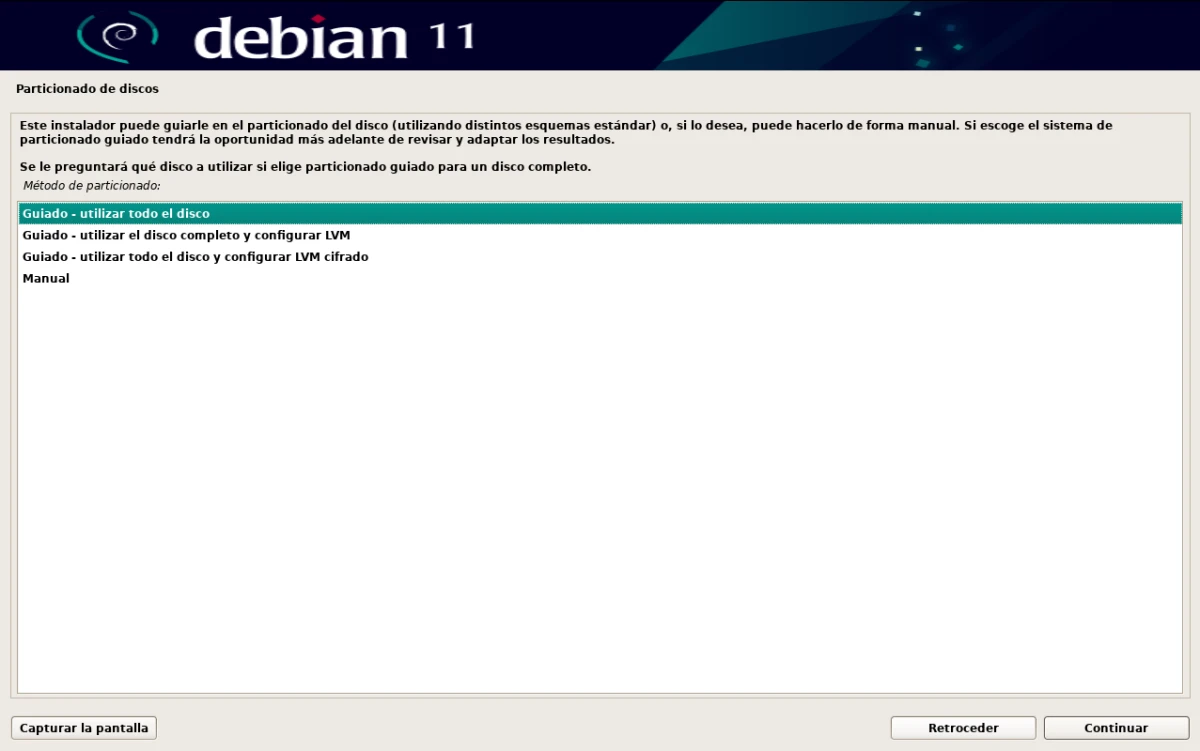
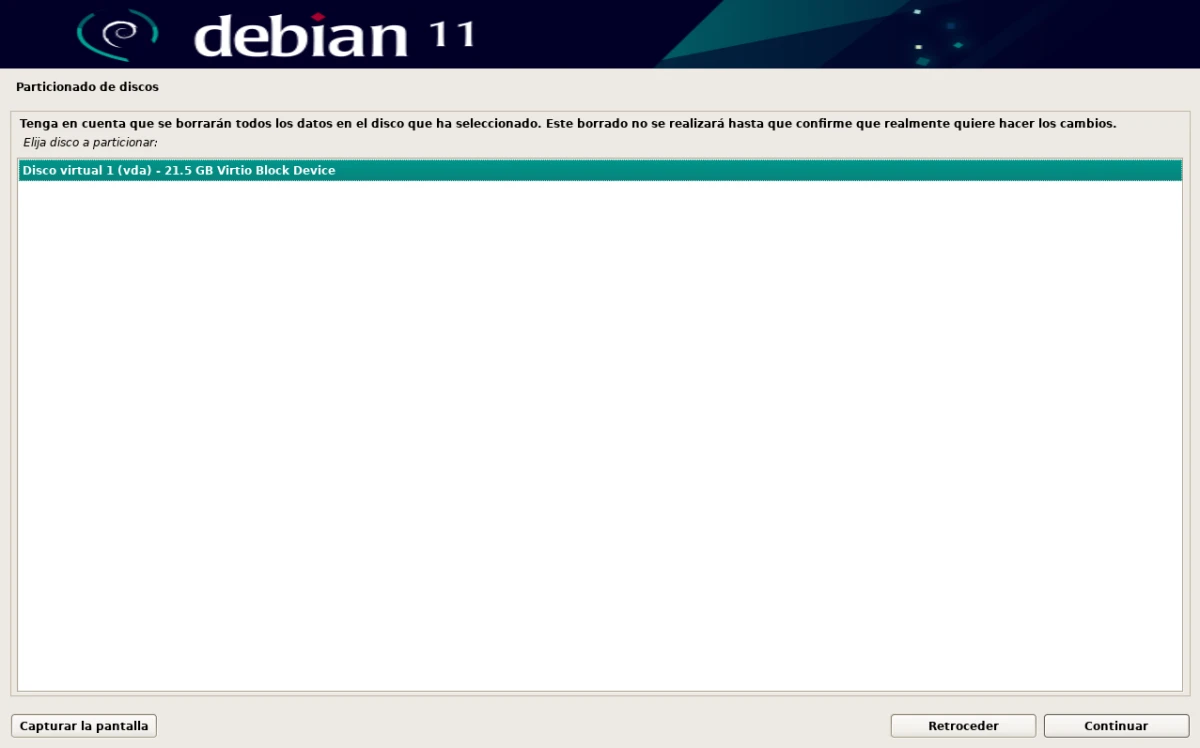
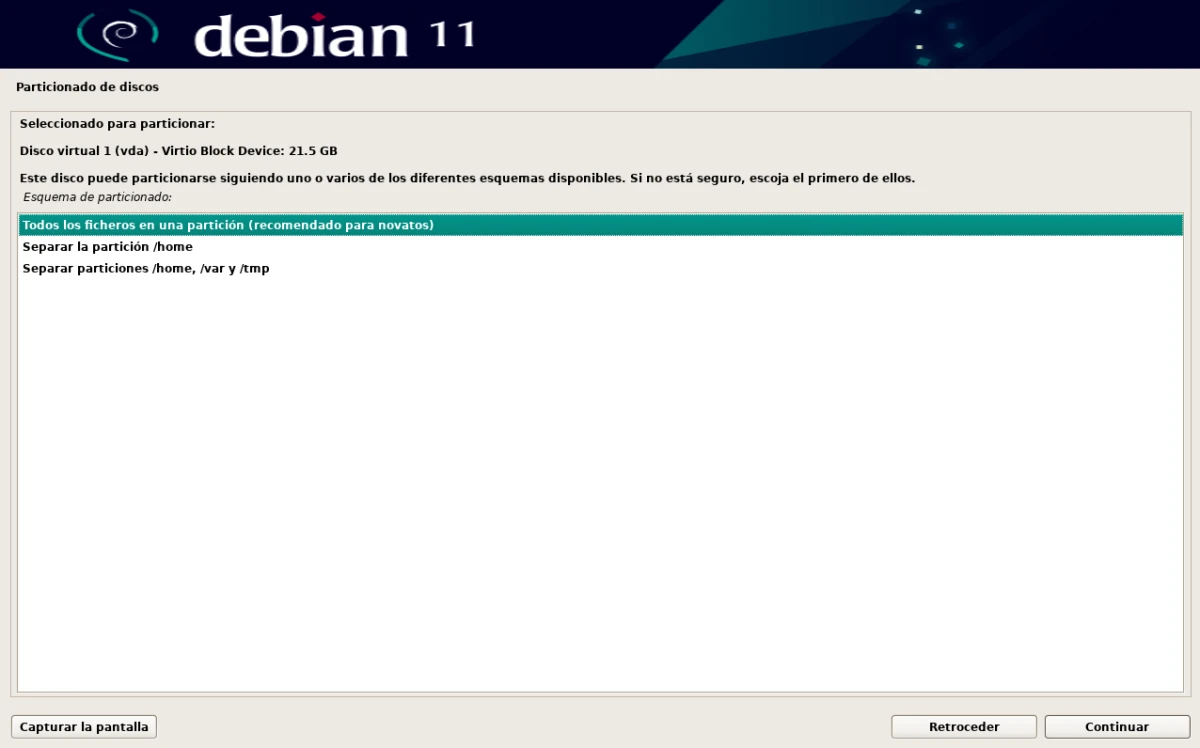
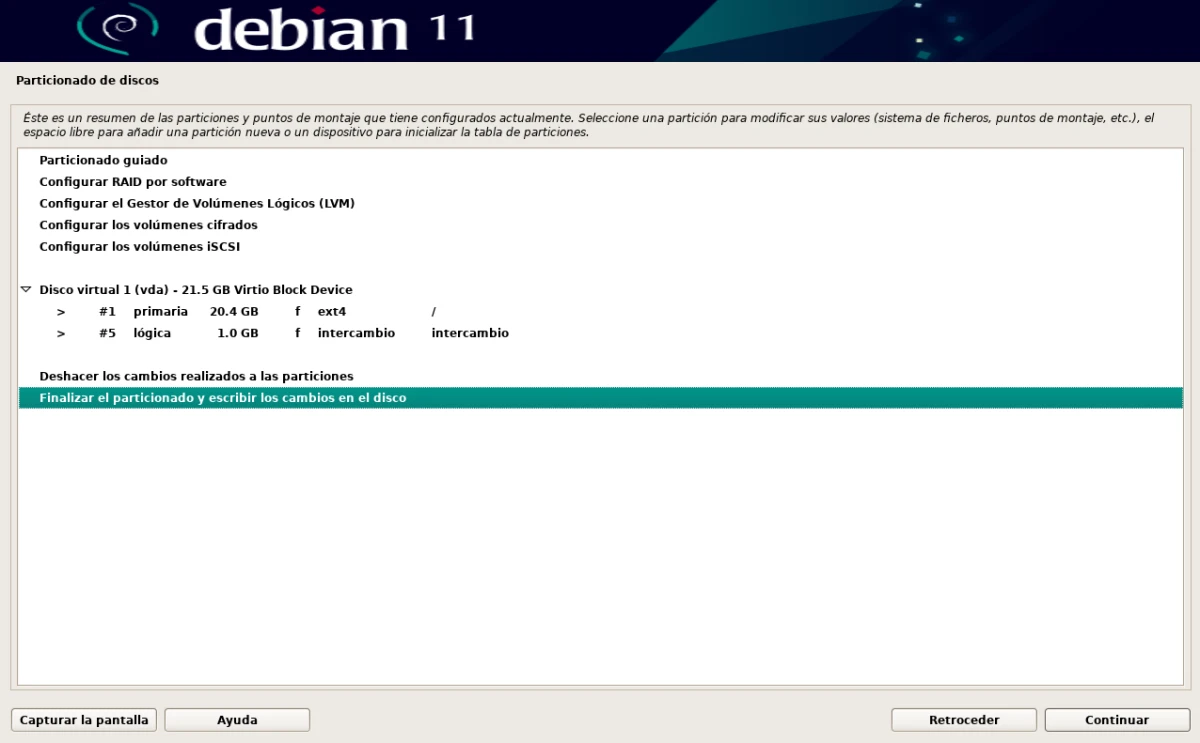
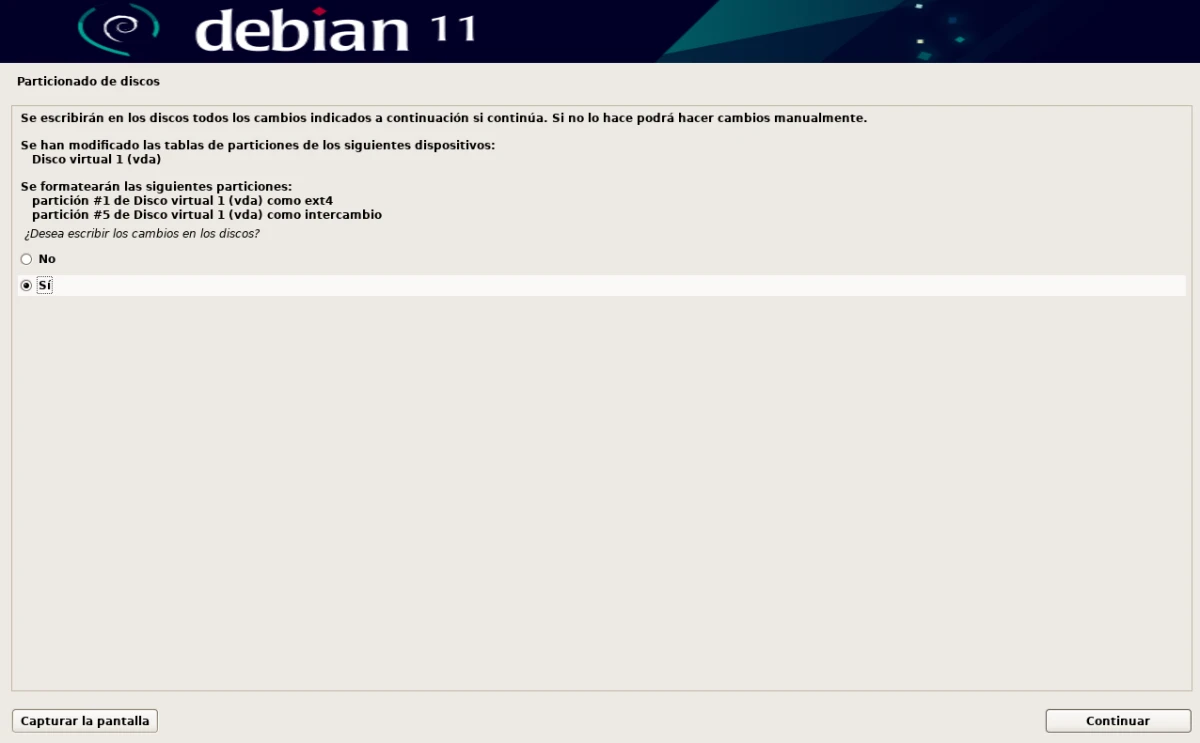
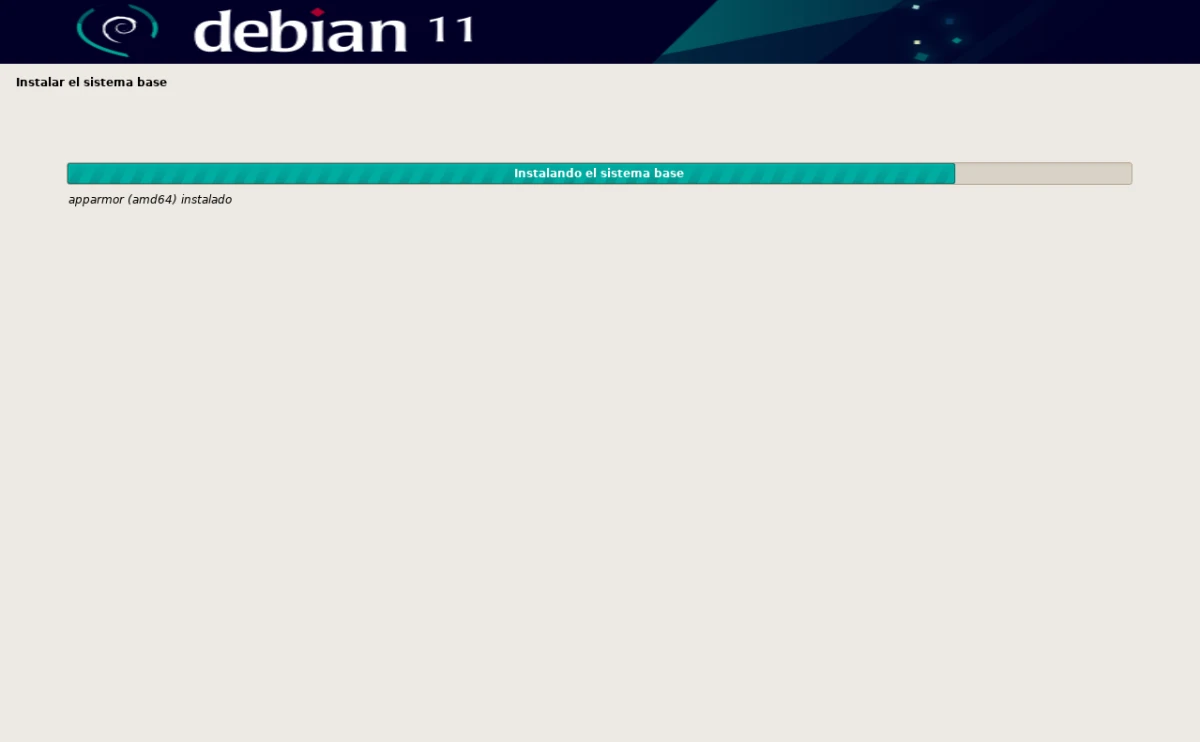
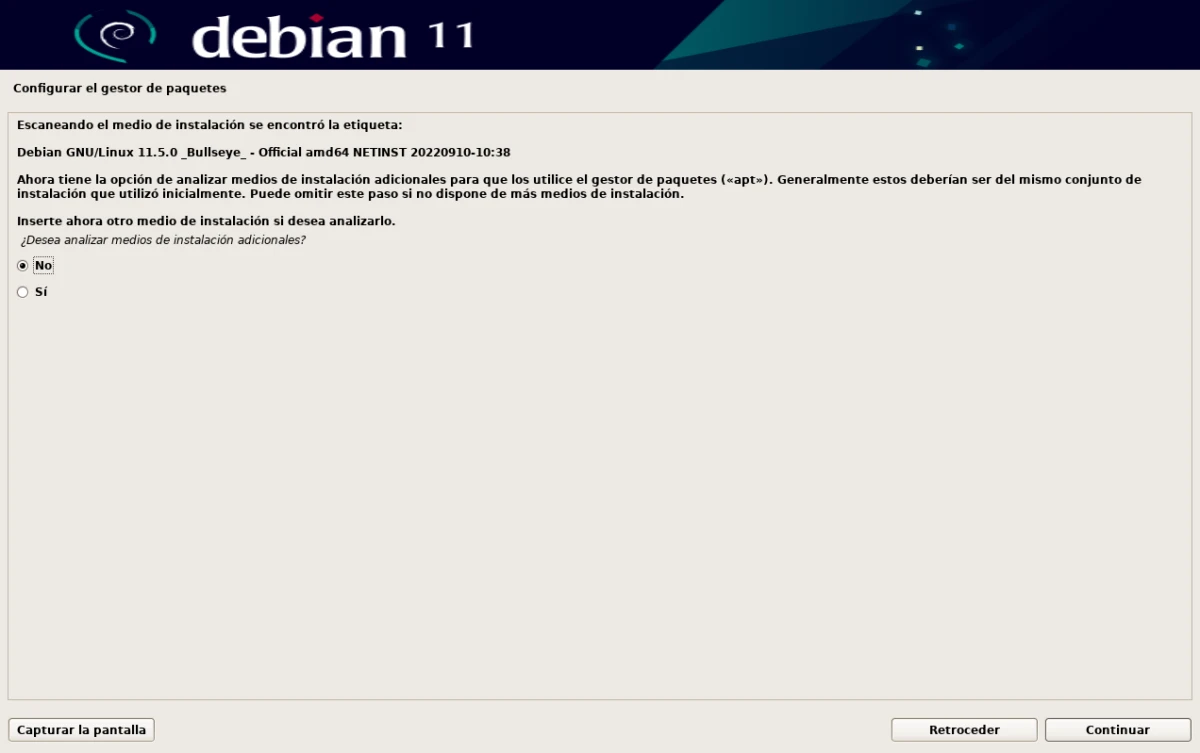
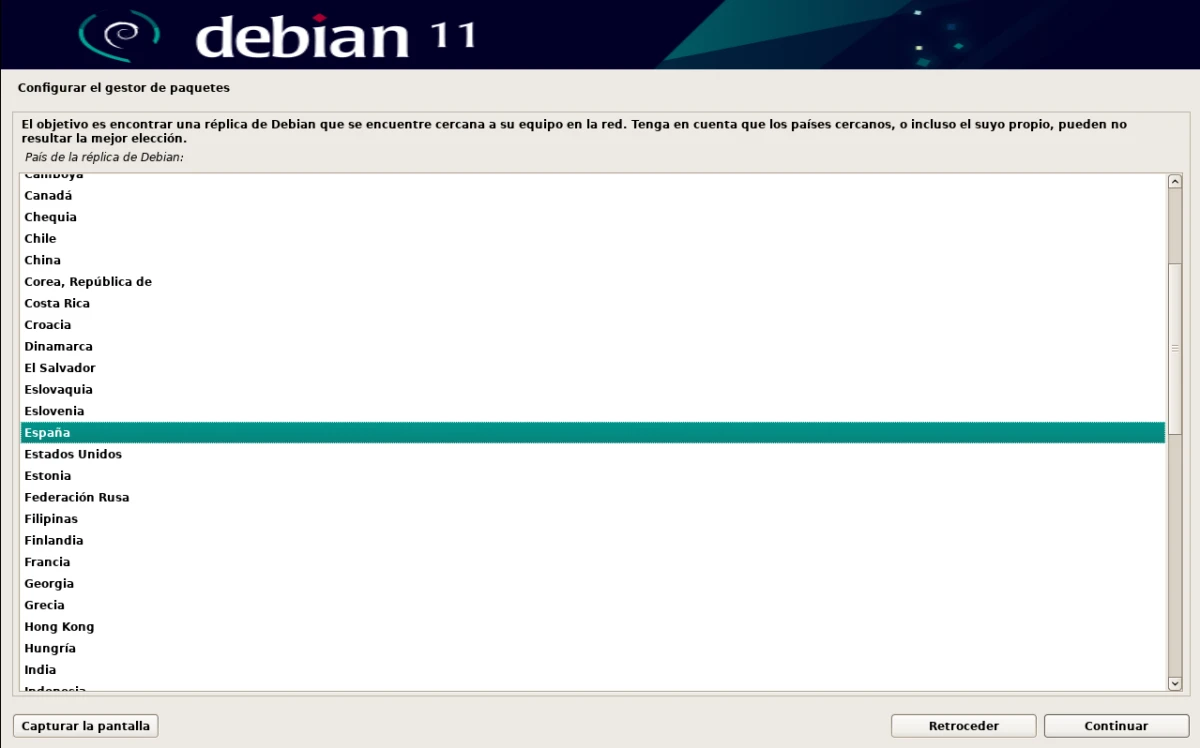
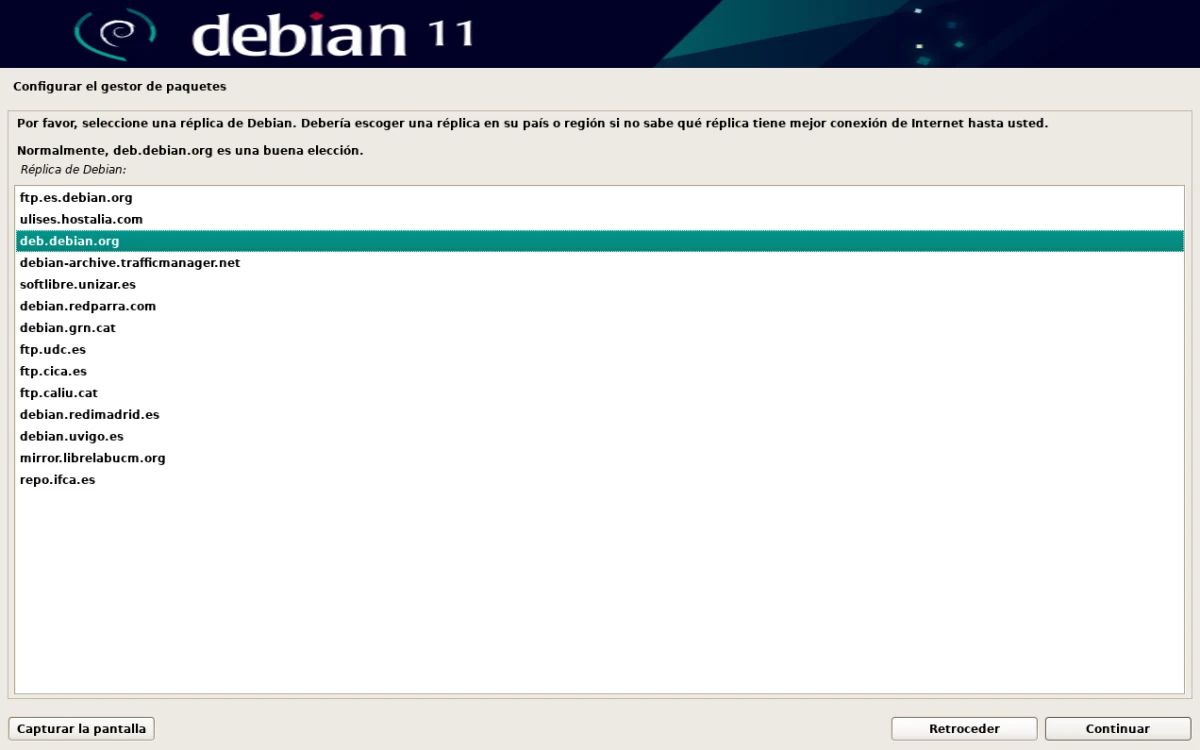
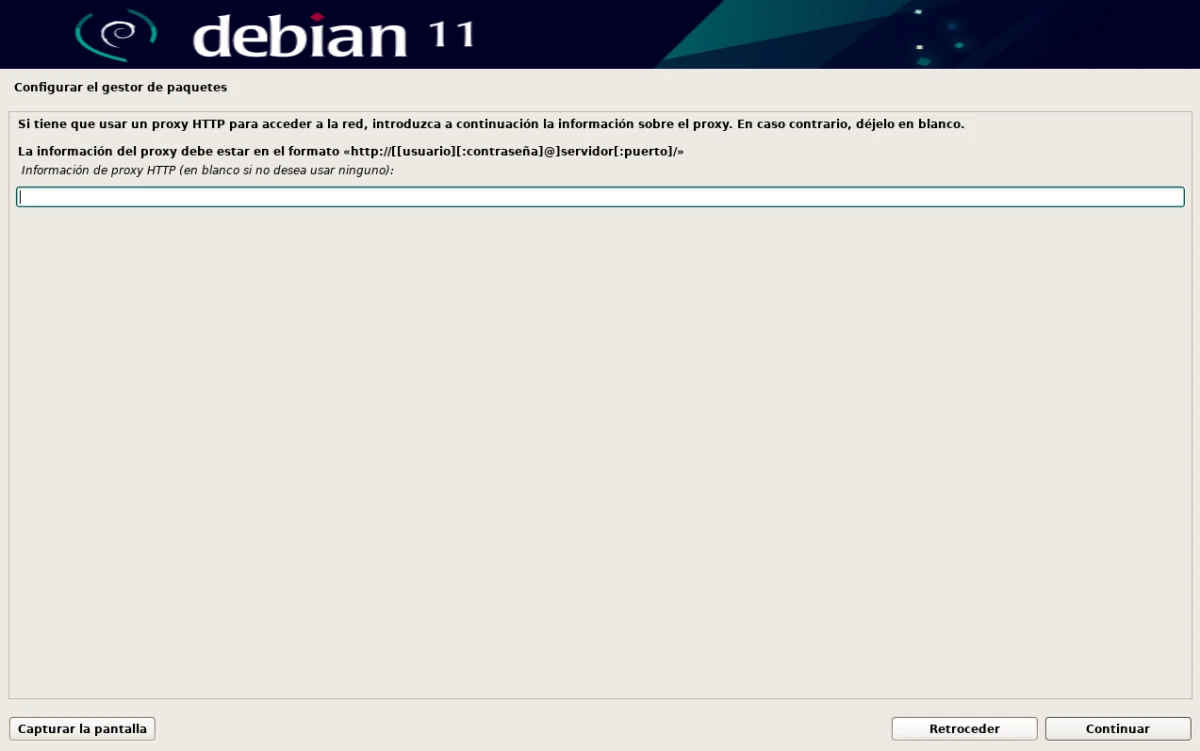
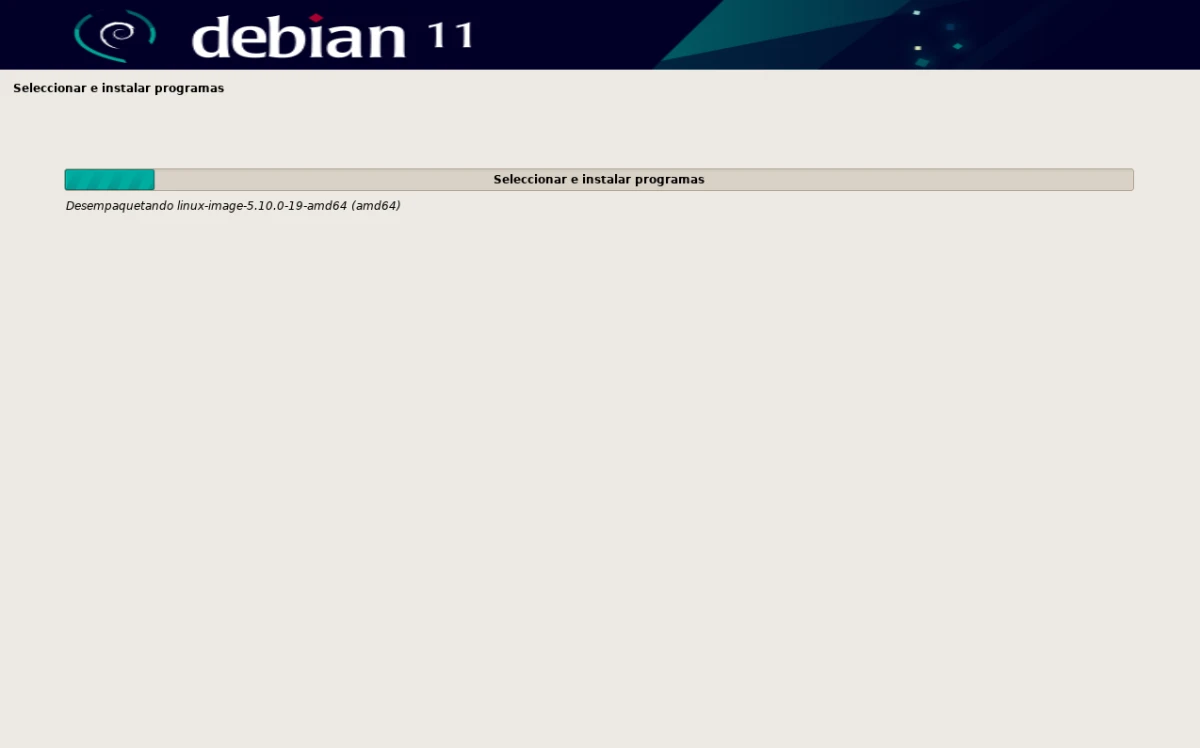
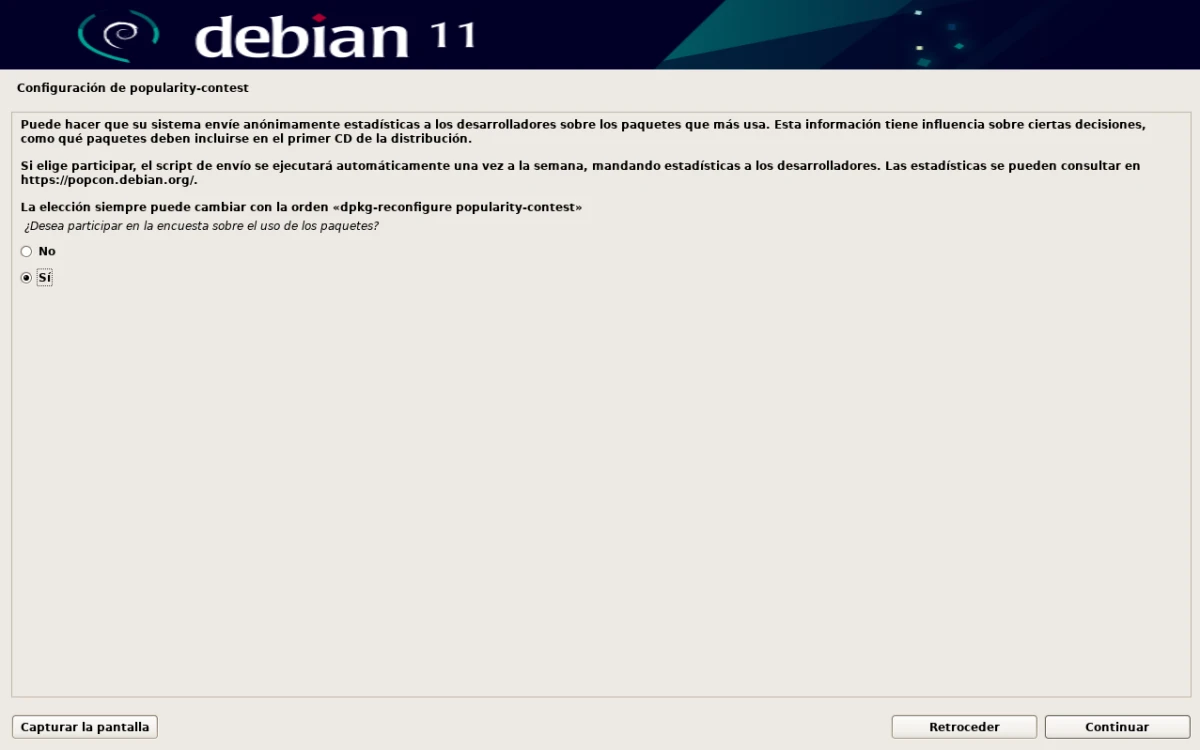
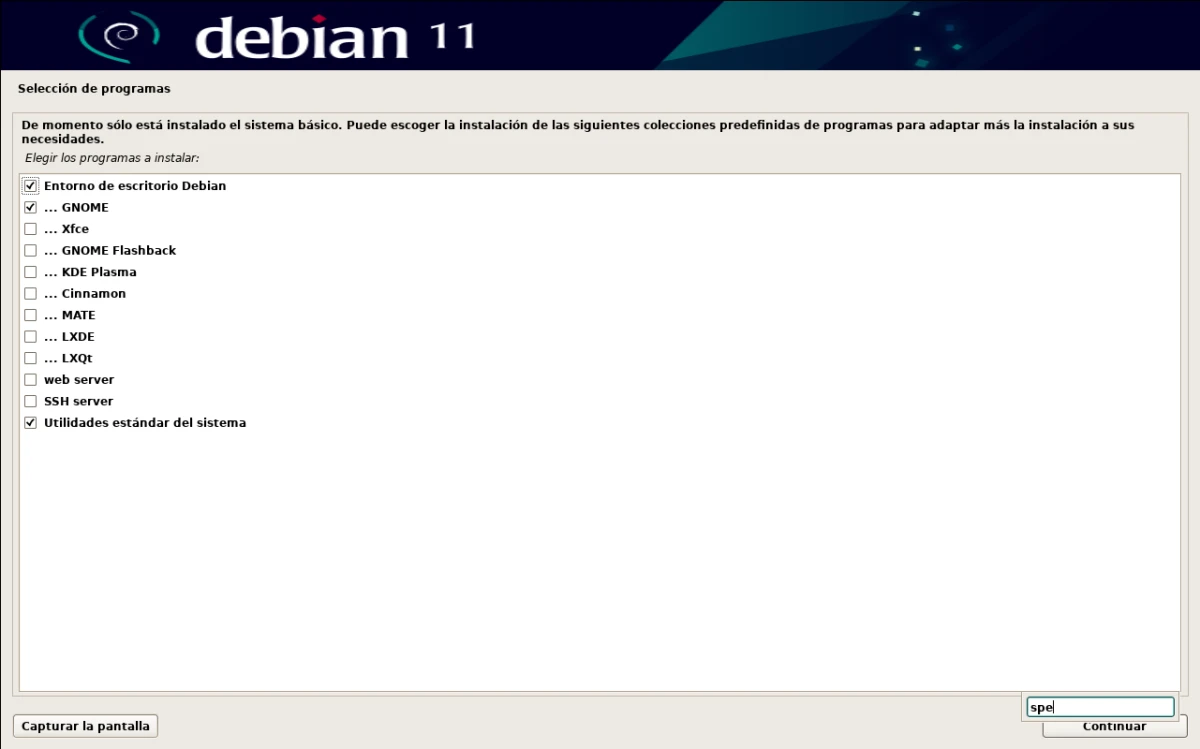
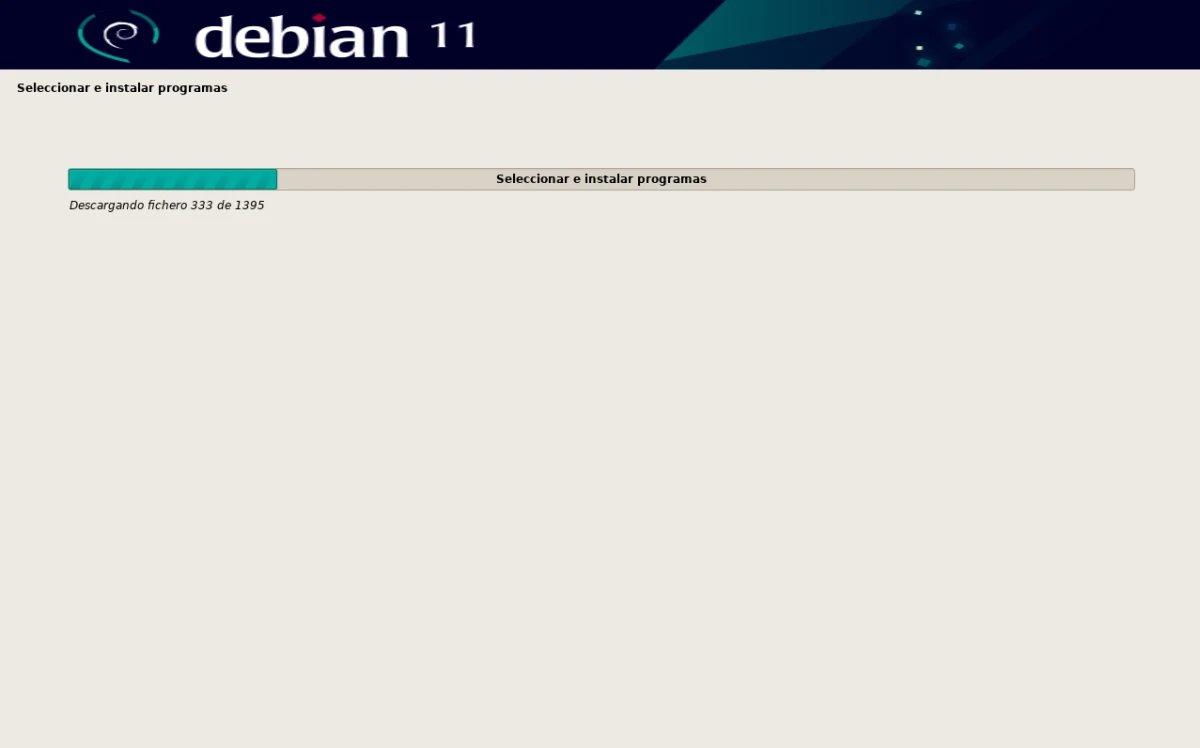
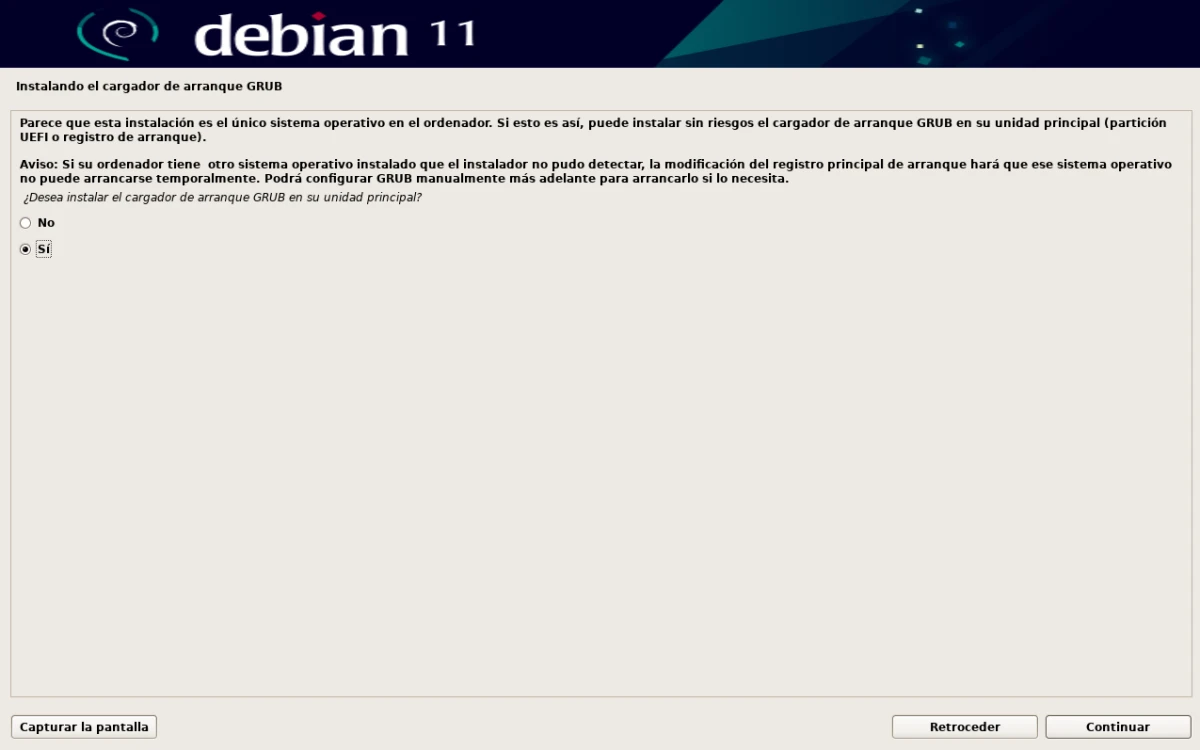
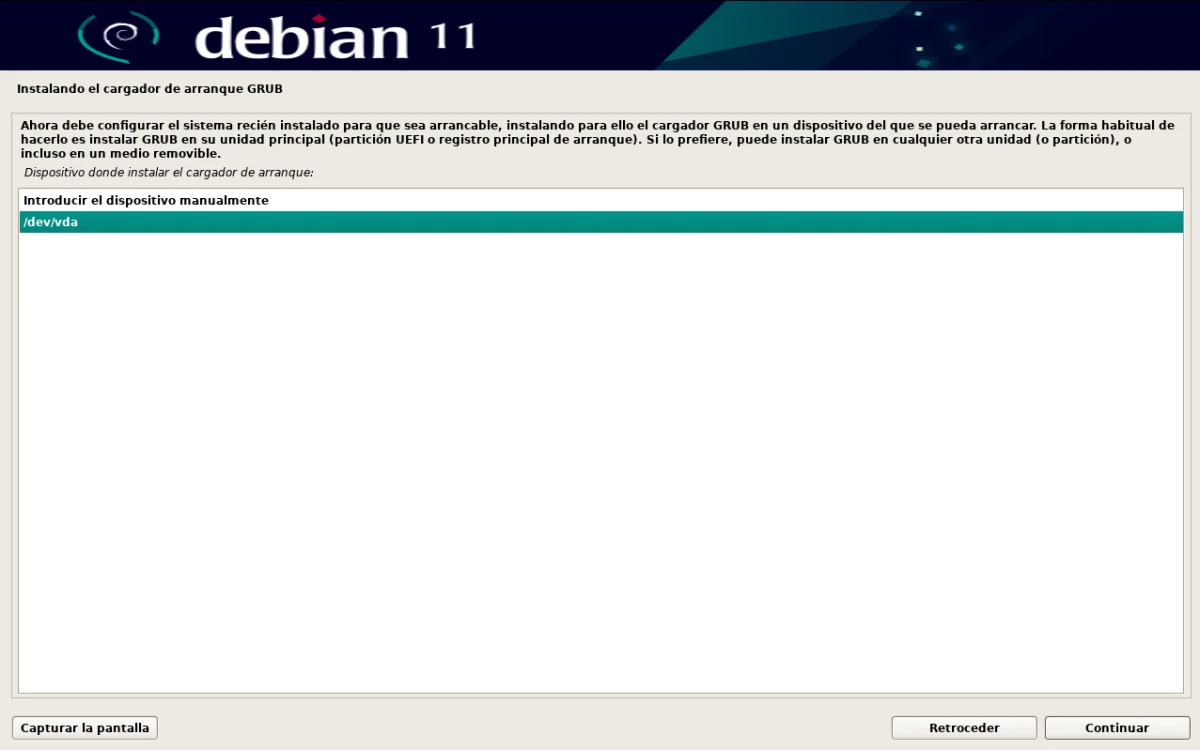
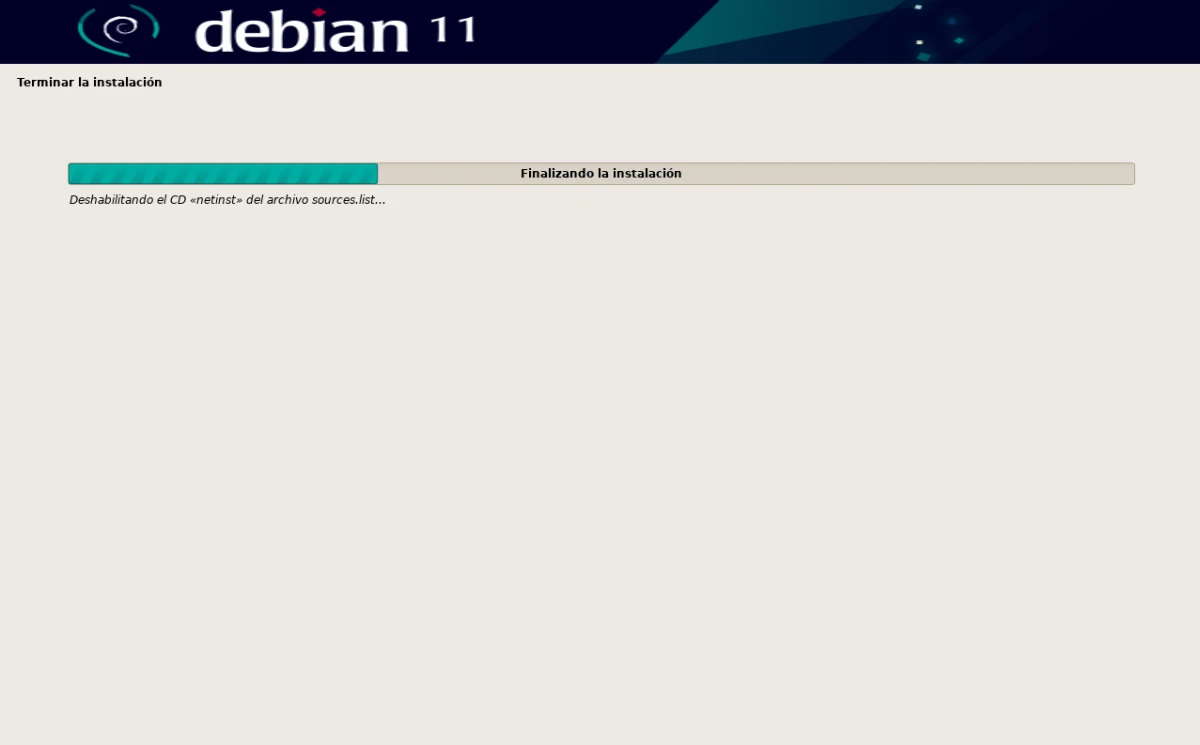
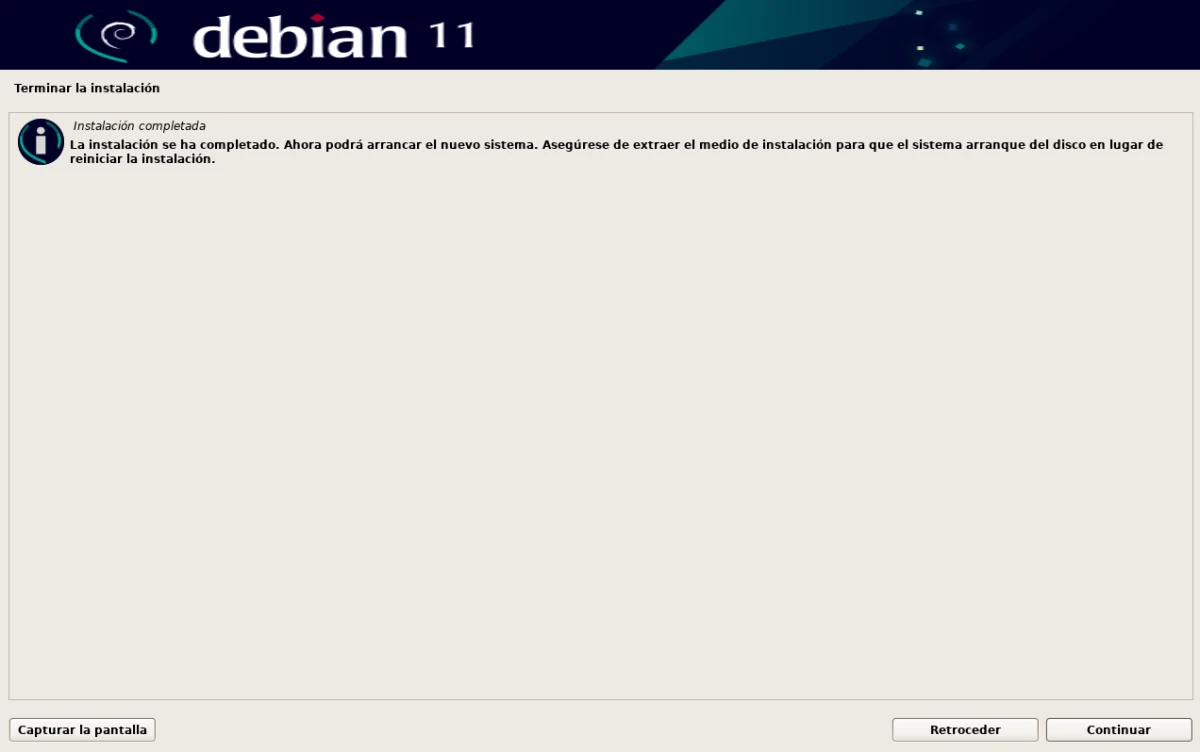
Quando Linus lo pubblicò, non c'erano nemmeno la metà delle distribuzioni che abbiamo a disposizione oggi, l'articolo è interessante come sempre, ma iniziandolo così, francamente non lo vedo molto strano.
bel tentativo di clickbait :P
*Ogni mattina ti leggo :) saluta!!
Ora uno per installare Devuan per favore