
La Raspberry Pi è senza dubbio un eccellente computer tascabile abbastanza economico e con cui puoi trovare molti progetti in rete in cui puoi dare un gran numero di usi a questo piccolo dispositivo.
Per quegli utenti Raspberry Pi sapranno che questo ha un sistema operativo ufficiale "Raspbian" che è una distribuzione GNU / Linux basata su Debian. Ma ci sono anche altri sistemi che possono essere installati sul Raspberry.
giorno oggi condivideremo con voi un semplice metodo per installare Arch Linux sul nostro Raspberry Pi ed essere in grado di sfruttare tutti i vantaggi e le potenzialità di questo fantastico sistema.
Per poter installare Arch Linux sul nostro Raspberry Pi avremo bisogno di alcuni requisiti precedenti, abbastanza semplice.
Requisiti per installare Arch Linux su Raspberry Pi.
- Avere il tuo Raspberry Pi con tutti i suoi accessori necessari (cavo di alimentazione, tastiera e mouse USB o BT, cavo HDMI e un monitor o schermo con ingresso HDMI)
- Scheda SD di almeno 16 GB o più preferibilmente e classe 10
- Un computer o un laptop con una distribuzione Linux aggiornata
- Lettore di schede SD sul laptop o adattatore USB per la scheda SD
- Connessione a Internet
Ya con questi requisiti pronti possiamo procedere al processo di installazione da Arch Linux sul nostro Raspberry Pi.
Per questo processo utilizzeremo la guida sul sito Web di Arch Linux ARM, che è abbastanza semplice da seguire, il file il collegamento è questo.
Sul nostro computer con la nostra distribuzione Linux preferita procederemo ad inserire la scheda SD al suo interno o nel nostro lettore se ce l'abbiamo o con l'aiuto di un adattatore.
Processo di installazione di Arch Linux su Raspberry Pi
Fatto ciò apriremo un terminale ed eseguiremo i seguenti comandi:
sudo fdisk -l
Questo comando serve per identificare il punto di montaggio della nostra scheda SD, a seconda dei dischi rigidi o degli SDD collegati, sarà il punto di montaggio che hai.
dove / dev / sda sarà sempre il disco rigido principale in uso con la distribuzione Linux, quel punto di montaggio non deve essere toccato.
Gli altri / dev / sdb o / dev / sdc e di conseguenza sono i tuoi altri punti di archiviazione, sarai in grado di riconoscere il tuo dispositivo vedendone la capacità.
En il mio caso è / dev / sdb, devi solo sostituire il tuo punto di montaggio.
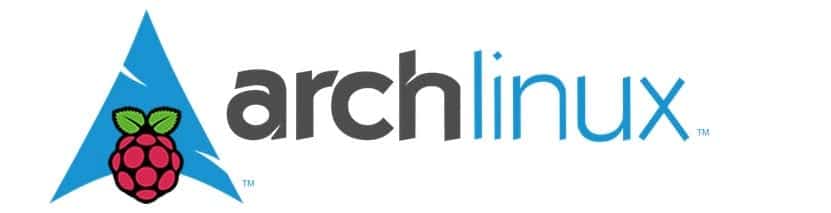
Ya identificato il punto di montaggio che digitiamo:
sudo fdisk /dev/sdb
Ora dobbiamo digitare la lettera "o", in questo modo verranno eliminate tutte le partizioni sull'unità.
Ora digitiamo "p"Per elencare le partizioni
Digitiamo "n", quindi "p", digitiamo "1" poi premiamo il tasto INVIO.
Qui configureremo la prima partizione che sarà per il "boot", anche se si consiglia di dare 100 MB a questa partizione, si consiglia invece di dargliene un po 'di più stiamo per digitare + 180M e dare INVIO.
Fatto ciò, ora digiteremo "t", quindi "c" per configurare la prima partizione per scrivere W95 FAT32 (LBA).
Ora stiamo per digitare "n", poi "p", quindi digitare "2"Per la seconda partizione sul disco, e poi premere INVIO due volte.
Infine stiamo per digitare "w" per salvare la tabella delle partizioni e le modifiche.
Ora creeremo una nuova cartella in cui salveremo il file che andremo a scaricare. Nel mio caso l'ho fatto nella mia cartella dei download e la cartella si chiama "archpi".
Scarica Arch Linux
All'interno della cartella creeremo altre due cartelle con:
mkdir boot mkdir root
Fatto questo formatteremo le nostre partizioni appena create:
sudo mkfs.vfat /dev/sdb1 sudo mkfs.ext4 /dev/sdb2
Procediamo per montare le partizioni alle cartelle create:
sudo mount /dev/sdb1 boot sudo mount /dev/sdb2 root
Ora scarichiamo Arch Linux per Raspberry con il seguente comando:
wget http://os.archlinuxarm.org/os/ArchLinuxARM-rpi-2-latest.tar.gz
Ora facciamo quanto segue come root:
sudo su bsdtar -xpf ArchLinuxARM-rpi-2-latest.tar.gz -C root sync mv root/boot/* boot
Smontiamo le partizioni con:
umount boot root
Y fatto questo Arch Linux pronto per l'uso su Raspberry Pi. Le credenziali per questo sono:
- L'utente predefinito è alarm e la password è alarm
- Mentre per l'utente root la password è root.
Se vuoi saperne di più, puoi consultare il seguente collegamento.