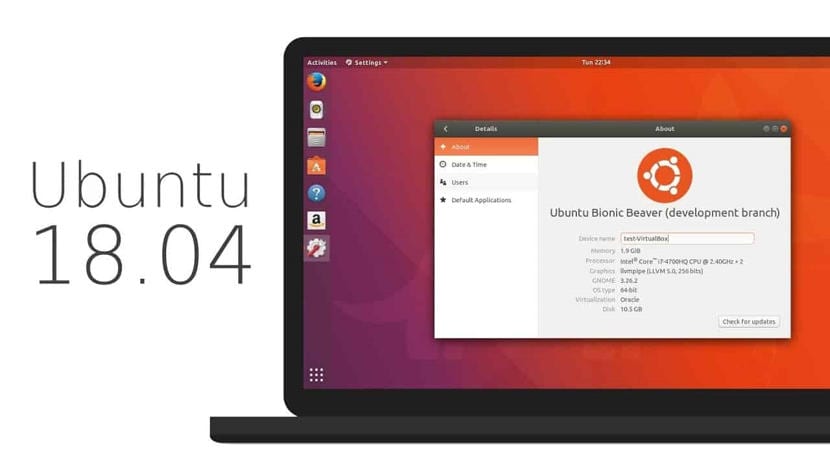
Ubuntu 18.04 LTS (Bionic Beaver) è stato rilasciato un paio di giorni fa e anche se Vi abbiamo già detto tutto di nuovo in questa versione, non ti abbiamo detto come eseguire l'aggiornamento.
In questo tutorial ti parleremo passo dopo passo come eseguire l'aggiornamento a Ubuntu 18.04 LTS Bionic Beaver se provieni dall'ultima versione rilasciata di Ubuntu 17.10 o dall'ultima versione di supporto esteso di Ubuntu 16.04.
Cose da fare prima di eseguire l'aggiornamento a Ubuntu 18.04 LTS (Bionic Beaver)
Prima di iniziare il processo di aggiornamento dobbiamo fare alcune cose. Ubuntu 18.04 LTS è un aggiornamento importante con grandi cambiamenti e quindi si consiglia di effettuare un backup completo dei propri dati poiché possono verificarsi errori che portano a ripristinare il sistema.
Se invece utilizzi Ubuntu 16.04 con le impostazioni di default, sicuramente sei già molto abituato all'ambiente grafico Unity, ma in Ubuntu 18.04 LTS ha scelto di mettere l'ambiente GNOME per impostazione predefinita, anche se Canonical ha detto che il primo non verrà rimosso durante l'aggiornamento, quindi puoi selezionarlo quando effettui l'accesso.
Didier Roche, collaboratore di Ubuntu, lo ha menzionato in precedenza durante l'aggiornamento nessun pacchetto verrà rimosso, ma alcune delle funzionalità di Unity verranno modificate in misura minore per accogliere la nuova interfaccia grafica di GNOME 3.
Se questo è detto che desideri comunque aggiornare a Ubuntu 18.04 LTS, consulta le istruzioni che ti forniamo di seguito.
Come aggiornare da Ubuntu 17.10 o Ubuntu 16.04 LTS a Ubuntu 18.04 LTS in semplici passaggi
L'aggiornamento da Ubuntu 17.10 o 16.04 LTS a Ubuntu 18.04 LTS è molto semplice. Tutto quello che devi fare è aprire il file Strumento software e aggiornamenti, vai alla scheda degli aggiornamenti, vai alla sezione "Mostra nuove versioni della distribuzione" e lì seleziona "Per ogni nuova versione".
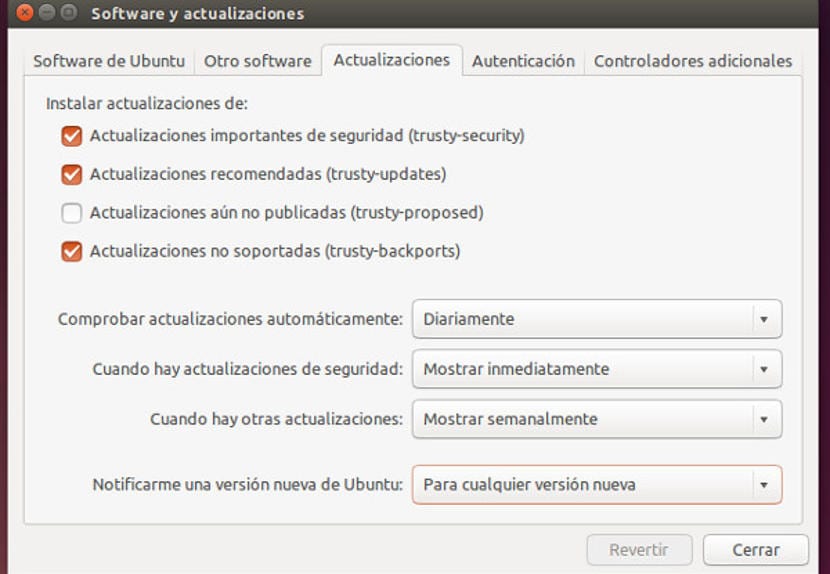
Vai su un terminale (o premi Alt + F2 per aprirne uno) e digita “update-manager –cd” senza virgolette, premi INVIO e la finestra di aggiornamento si aprirà notificando il nuovo aggiornamento, premi il pulsante di aggiornamento e segui i passaggi.
Durante il processo di aggiornamento ti verranno poste diverse domande sulle impostazioni correnti o sui programmi usa e getta, scegli attentamente. Il processo terminerà al riavvio del computer.
O si Linux Adictos Fammi un favore, pubblica una voce su come installare WXMP3GAIN in Ubuntu 18.04, è un programma molto buono nel suo funzionamento che non può mancare nella tua lista di programmi ma in questa nuova versione non posso installarlo
Dato che posso tornare alla 16.04, consuma molta memoria e il grafico fallisce, l'HUD non appare e le barre del titolo non si montano sopra, diciamo che la barra del titolo della finestra non scompare come prima e ci vuole me un sacco di spazio
hola
Non me lo consente (ho 17.10 yakkety) ma è da tempo un problema di aggiornamento (dà sempre un errore, non comunica con il server). Qualche suggerimento su come risolverlo per passare a bionic?
Eccellente!!! È più veloce ed elegante! Finora ha funzionato perfettamente per me!
con synaptic puoi cambiare server vai ai repository di configurazione quindi vai a scaricare da e cambia il server puoi anche selezionarne altri e selezionare il pulsante per cercare un server migliore e aggiornare
chiudere la sessione e cambiare desktop e selezionare unità
Bene, ho provato questo che spieghi in un lubuntu 17.10 e non mi dà la possibilità di aggiornare a lubuntu 18.04 quindi non vedo un'opzione valida quella che spieghi qui con tutto il rispetto del mondo, grazie .