
Miután sikeresen teljesítette a Arch Linux telepítés amikor elindítjuk a rendszerünket Észre fogja venni, hogy ennek nincs grafikus környezete és hogy csak a héjon dolgozunk, tehát ha grafikus környezetet szeretne telepítenünk kell az Xorg-ot benne.
Az Xorg egy nyilvános alkalmazás, az X window 11-es rendszer nyílt forráskódú megvalósítása. Mivel az Xorg a legnépszerűbb választássá vált a Linux-felhasználók körében, mindenütt jelenléte miatt a GUI-alkalmazások egyre népszerűbb követelményt jelentenek.
Az Xorg telepítése előtt, ha telepítenie kell egy speciális verzióját, szerkesztenünk kell a pacman.conf fájlt :
sudo nano /etc/pacman.conf
Ahol a navigációs gombokkal haladunk lefelé, és meg kell találnunk a következő sorcsoportot:
[core] SigLevel = PackageRequired Include = /etc/pacman.d/mirrorlist [extra] SigLevel = PackageRequired Include = /etc/pacman.d/mirrorlist [community] SigLevel = PackageRequired Include = /etc/pacman.d/mirrorlist
Éppen A Core fölé írjuk az xorg verzió tárházát, attól függően, hogy melyiket fogjuk használni:
Az Xorg 1.17 verziójához a következőket kell hozzáadnunk:
[xorg117] Server = http://mirror.hactar.xyz/Vi0L0/xorg117/$arch
Az Xorg 1.16 verziójához a következőket kell hozzáadnunk:
[xorg116] Server = http://mirror.hactar.xyz/Vi0L0/xorg116/$arch
Az Xorg 1.15 verziójához a következőket kell hozzáadnunk:
[xorg115] Server = http://mirror.hactar.xyz/Vi0L0/xorg115/$arch
Az Xorg 1.14 verziójához a következőket kell hozzáadnunk:
[xorg114] Server = http://mirror.hactar.xyz/Vi0L0/xorg114/$arch
Az Xorg 1.13 verziójához a következőket kell hozzáadnunk:
[xorg113] Server = http://mirror.hactar.xyz/Vi0L0/xorg113/$arch
Az Xorg 1.12 verziójához a következőket kell hozzáadnunk:
[xorg112] Server = http://mirror.hactar.xyz/Vi0L0/xorg112/$arch
Az alábbiak szerint maradva például az xorg 1.17-es verzióját kell használnom
[xorg117] Server = http://mirror.hactar.xyz/Vi0L0/xorg117/$arch [core] SigLevel = PackageRequired Include = /etc/pacman.d/mirrorlist …..
Kész ezt megmentjük pacmanunkat.conf a következő billentyűkombinációval: ctrl + O, és kilépünk a ctrl + X billentyűkombinációval. Most folytatjuk az alapok frissítését és szinkronizálását a következő paranccsal:
sudo pacman -Sy
Az Xorg telepítéséhez a rendszerünkre be kell írnunk a következő parancsokat
sudo pacman -S xorg-server xorg-xinit xorg-utils xorg-server-utils
Most, ha 3D támogatást akarunk hozzáadni, írja be a következőket:
sudo pacman -S mesa mesa-demos
A video-illesztőprogramok telepítése.

Már ezen a ponton, ha van videokártyája Meg kell határoznia, hogy ingyenes vagy saját illesztőprogramokat fog-e használniAz ATI esetében azt javaslom, hogy nézze át ennek adatait, mivel attól függően, hogy melyik kártyát használja, ellenőriznie kell, hogy az Xorg melyik verziója kompatibilis vele.
Nvidia
Az nvdia kártyák esetében nem találkoztam komolyabb problémával, sőt, az én szempontomból a legnagyobb kompatibilitással rendelkezünk, amelyet a Linuxban találunk.
A beillesztett saját illesztőprogramok telepítéséhez:
sudo pacman -S nvidia nvidia-utils
A másik esetben Az ingyenes illesztőprogramok telepítéséhez írja be a következőt:
sudo pacman -S xf86-video-nouveau
ATI
Mint említettem az előző szakaszban ésGyőződjön meg arról, hogy az Xorg melyik verziója kompatibilis a kártyájával mivel jelenleg a legfrissebb verzió 1.19, és az előző parancsokkal mindig a legfrissebb verzió lesz telepítve.
Ingyenes illesztőprogramokhoz telepíti:
sudo pacman -S xf86-video-ati
INTEL
Intel kártyák esetében a következő parancsot alkalmazzuk az ingyenes illesztőprogramok használatához
sudo pacman -S xf86-video-intel
Illesztőprogramjaink telepítése után teszteljük a grafikus környezetet ehhez a következő bővítményeket fogjuk telepíteni az Xorg számára, beírjuk a következőket:
sudo pacman -S xorg-twm xorg-xclock xterm
Végül csak vIndítsuk el a grafikus környezetet a következő paranccsal:
startx
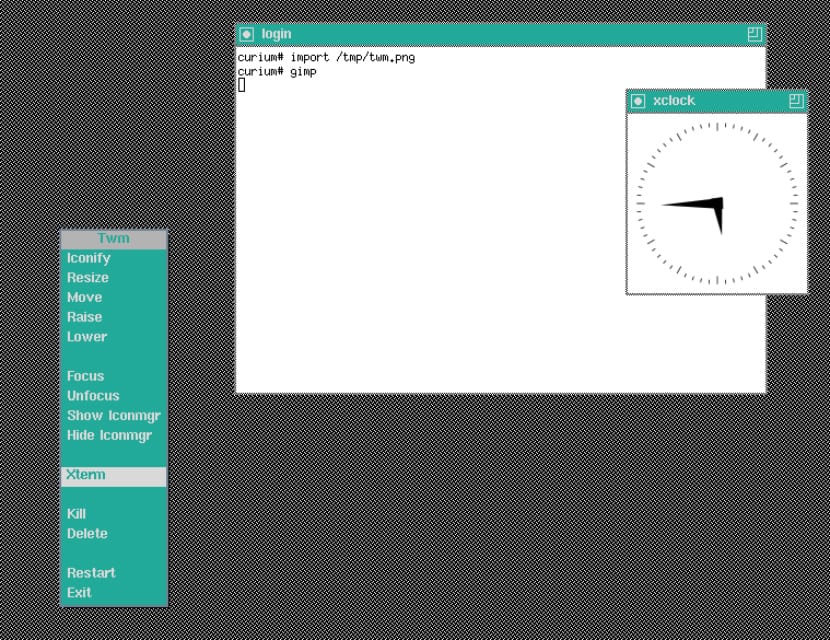
Ha minden rendben megy, látni fogjuk, hogy egy nagyon alapos grafikus környezet fut, tehát ez azt jelzi, hogy az Xorg megfelelően működik a videoillesztőinkkel. A környezetből való kilépéshez a következőket kell beírnunk:
sudo pkill X
Ha ez megtörtént, akkor csak arról kell döntenie, hogy melyik asztali környezetet fogja telepíteni a rendszerére. Minden további nélkül remélem, hogy ez az oktatóanyag hasznos volt az Ön számára, és egy következő bejegyzésben írok egy kicsit többet arról, hogyan kell telepíteni az ATI saját illesztőprogramjait, mivel ezek okozzák a legtöbb problémát az Xorg-tal.