
Ohjatun lomakkeen luontitoiminnon ensimmäinen näyttö LIbreOffice Base -sovelluksessa
Lomakkeiden luominen on yksi parhaista ominaisuuksista tietokantaohjelmat. Jonkin sisällä artículo etupäätä Näimme taulukoiden käytön tietopakkauksina. Lomakkeet ovat mukavin tapa syöttää se. Koska tämä artikkelisarja on johdantokappale, keskitymme velhojen käyttöön.
Avustajat työskennellä tiettyjen ennalta määriteltyjen, mutta helposti muokattavien parametrien kanssa. Mutta jos tarvitsemme jotain tarkempaa, meidän on luotava tietokanta alusta alkaen. Se on osa toista artikkelisarjaa
Tärkeä selvennys
Edellisessä artikkelissa olit määrittänyt ActiveID-kentälle automaattisen täydennysvaihtoehdon. Jostain syystä se antaa virheilmoituksen. Jotta ei estäisi viestien jatkuvuutta, deaktivoin tämän vaihtoehdon ja muutin artikkelin sanamuotoa.
Lomakkeiden luominen. Ajattelu mukavuudesta.
Monet ihmiset käyttävät tietokantoja päivittäisessä toiminnassaan. Useimmat tekevät taulukkolaskentaohjelman rajoitetuilla toiminnoilla. Microsoft itse ei sisällä mitään Accessia koskevaa lukua Microsoft Office 2019: ssä julkaistuihin kirjoihin. LibreOfficella ei ole myöskään nykyisiä asiakirjoja. Viimeinen LibreOffice Base -käyttöopas Se on versio 4.
On totta, että vaikka tietokantaohjelman käyttö on vähäistä, se vaatii jonkin verran teoreettista tietoa. Mikään ammattikäyttäjä, etenkään amatööri, joka ei ole intohimoinen laskennasta, ei yleensä ota vaivaa hankkia sitä. Kuitenkin, sen käytön oppimisessa menetetty aika on enemmän kuin palautettu myöhemmin.

Tietokannan käsittelijöistä on vaikea löytää ajantasaista bibliografiaa. LibreOffice ei päivitä sitä versiosta 4. Microsoftin osalta suurin osa on peräisin Accessin 2013 versiosta
Lomakkeiden luominen ohjatun toiminnon avulla
Lomakkeella voi olla erilainen muoto. Yksinkertaisin muoto on taulukko.
Taulukossa:
- Jokaisella kentällä on sarake.
- Jokainen tietue vastaa riviä.
- Ylärivi on varattu kenttien tunnistamiseen.
Kun lopetamme, ohjattu taulukon luontitoiminto tarjoaa meille mahdollisuuden kirjoittaa tietoja suoraan taulukkoon tai luoda lomakkeen. Kun olet valinnut vastaavan vaihtoehdon, napsauta Valmis.

Ohjattu taulukon luontitoiminto antaa meille mahdollisuuden käyttää ohjattua lomakkeen luomista
Ohjatun lomakkeen luontitoiminnon käyttämiseksi meidän on napsautettava vastaavaa kuvaketta tietokantaohjelmaikkunassa.

Voimme käynnistää ohjatun lomaketoiminnon pääikkunan vastaavasta osiosta.
Taulukoissa ja kyselyissä svalitsemme pöydän varat

Tässä näytössä valitsemme taulukon ja sen kentät, jotka aiomme lisätä lomakkeeseen
Napsauta kaksoisnuolta kopioida kaikki kentät vasempaan sarakkeeseen. Napsauta Seuraava.
Seuraavia näyttöjä käytetään, kun aiomme syöttää tietoja liittyviin taulukoihin. Tällä hetkellä aiomme jättää ne huomiotta. Napsauta Seuraava.
Muotoestetiikka
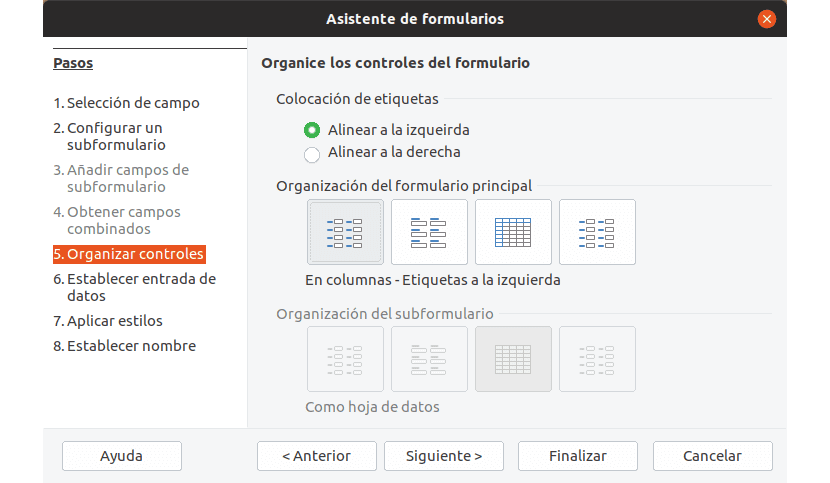
Tässä näytössä voimme määrittää lomakkeen kenttien tasauksen ja järjestyksen.
Nyt voimme valita lomakeohjainten asetteluo.
Me kutsumme lomakkeen hallinta jokaiselle täytettävälle kentälle ja sen tunnistavalle tarralle. Voimme valita kaksi kohdistusvaihtoehtoa; oikea ja vasen.
Asettelun suhteen vaihtoehdot ovat:
- Sarakkeissa, tarrat vasemmalla.
- Lajiteltu sarakkeisiin, yläosassa tarrat. Kuten tietosivut.
- Ryhmiin ryhmiteltyinä tarrat nousevat
Kun tämä on määritetty, siirry seuraavaan näyttöön napsauttamalla Seuraava.
Seuraava parametri määrittää, näkyvätkö aiemmin syötetyt tiedot tietojen syöttölomakkeesta.

Syötettyjen tietojen suojaamiseksi tämä ikkuna antaa meille mahdollisuuden asettaa tiettyjä rajoituksia
Jos vastaus on kieltävä, voimme toteuttaa tiettyjä toimenpiteitä estääkseen muutokset. Nämä ovat.
- Estä lomakkeelta jo syötettyjen tietojen muokkaaminen
- Älä salli uusien tietojen lisäämistä
- Tee mahdottomaksi poistaa olemassa olevia tietoja.
Napsauta Seuraava siirtyäksesi seuraavaan näyttöön
Lomakkeen on oltava silmille miellyttävä. Tämä ei ole tarpeetonta, mitä helpompaa on nähdä lomake, sitä varmempi on, että tiedot syötetään oikein.
Siksi viimeinen näyttö on omistettu reunan värin ja muodon valitsemiselle.

Tummien värien ja kolmiulotteisten reunojen yhdistelmä tekee muodosta helpommin nähtävissä.
Kun olemme lopettaneet valinnan, napsauta Seuraava.
Lopuksi annamme sille nimen ja voimme aloittaa työskentelyn lomakkeen kanssa.

Viimeisen näytön avulla voit nimetä lomakkeen, korjata virheet tai aloittaa sen käytön.
Ymmärrän pidentävän tätä enemmän kuin saippuaooppera, jolla on suuri yleisö. Karhu kanssani, pääsemme hauskaan osaan, mutta ensin sinun on luotava perusta.