The VLC media player it's one of those programs that I would install even if they weren't free and open source. In fact, calling it a player is an understatement. In addition to playing most multimedia formats (both locally hosted content and available online) has streaming and format conversion capabilities.
In this article we review some features that not everyone takes into account.
Things the VLC media player can do
Show and save a Youtube video
I mention Youtube because it is the service that I have checked, but it should work with another online multimedia content that allows sharing links.
To do this follow the following procedure
1) Go to Media → Open Network Location.
2) Paste the link.
3) If you only want to see the video, click on Play.
4) If you want to download the video, note that the button is actually a drop-down menu. Here you must select Convert.
5) If you want to see the video at the same time as it is converted Click on Show the output. Select a video or audio profile (the first one in the list usually works and select a location. Name the destination file.
6) Click on Start.
Convert between formats
The method we use to download an online video also serves to convert the content format stored on our disk or in some other physical container. The way to do it is as follows
1) Go to Medium → Convert.
2) Click Add to select files.
3) Press the Convert button.
4) Here we have the opportunity to add a subtitle file. In this case we have to check the corresponding box and add it from its location.
5) We select the profile. If we want the subtitle to be embedded in the video, we must click on the tool. Click on the Subtitle tab, click on the window and on the Superimpose title on the video. Click on Save.
6) Select a location to save the video. Write a name and click Save.
7) Click on Start.
Audio filters
Although many of us opted for online music services, there are also quite a few people who they prefer to enjoy content stored on their own disk. In that case VLC offers different tools. One of them is the graphic equalizer.
We can access the equalizer in the Tools → Effects menu. In the same tab called Audio Effects we also have other filters also with sliders; compressor, spatializer, stereo expander and, under the heading Advanced, a tone control.
If you don't want to go deaf, VLC has a volume normalization function to ensure that the played audio stays within certain parameters.
You can do this as follows:
1) Go to Tools → Preferences.
2) Click on the Audio tab.
3) Click on the Normalize audio window.
4) Select the value and click on Save.
5) Close and reopen the program.
Listen to online radios and podcast
If you know the link of an online radio, you can use the network dump function that we saw at the beginning of the article. But VLC also allows you to search for content on Shoucast or Jamendo.
The way to do it is as follows.
1) Go to the menu View → Playlist.
2) Under the Internet section, you have the option of viewing the content available on either of the two services. Select one and click on the content that interests you to start playing.
Adding more controls
Normally the VLC player has the following controls:
- Play content.
- Go to the media before the playlist.
- Pause playback.
- Go to the next content on the list.
- Switch to full screen.
- Show filter and effect controls.
- View the playlist.
- Repeat the content.
- Play the media in the list randomly.
Selecting in the menu View → Advanced controls we have controls for:
This will not be the last article dedicated to VLC since we had many features left in the pipeline (Should I say keyboard?) If you've never tried it you can do it by installing it from the package manager of your Linux distribution or downloading it from the project page the version for Windows or Mac. It is also available for mobiles in the respective app stores.
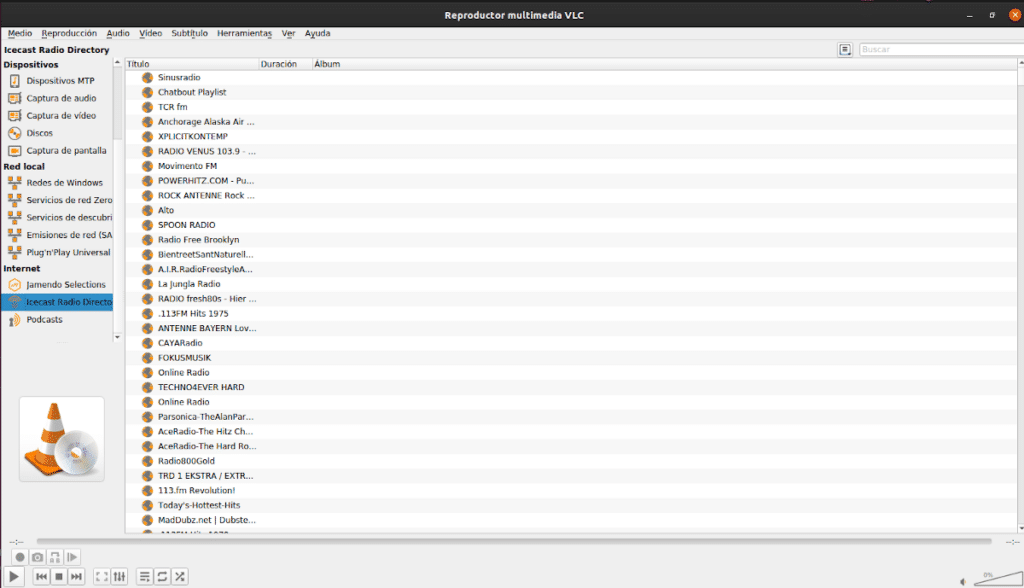
@VLC media player is one of those programs that I would install even if they weren't free and open source.
In other words, they are paying you to say that it does not matter if the source code is there to be audited or if it is not… .It is already too evident you do not think, your ears are visible and I say it without offending.
No, they pay me to write about Linux and free software. My opinion that you have to use what is most convenient for you I give it for free
Dear, your review is very good, however when I try to see a YouTube video, only the audio is played and not the image, will YouTube be preventing it? Greetings compadre and again grateful for your review.
Paste me the video link
Once I installed Linux on the computer of a friend who missed another player, proprietary, that had a curious function: it automatically downloaded from the internet and applied the subtitles of movies downloaded by torrent. I understand that you can do this with VLC and I think I have found a way ... but I have already forgotten. If you know it and it is not complicated and you can add it to the article, I will gladly share it with that person. Greetings !!
Yes. There is a plugin that downloads the subtitles, I look for it and put it in the following article.