
One of the problems that most worries users of operating systems, whether they are proprietary or not, is the consumption of resources, resources that can make work with the team flow or make it hell.
Since I started working with the computer more than 20 years ago, one of the things that I didn't have was resources. If you asked for 64 Mb of ram, I had 32 MB, if you asked for 2 Gb of hard disk, I had 512 Mb, much of it because it used to not be cheap to buy computer equipment. That is why when Gnu / Linux arrived on my computer, resources began to flow significantly. But, the world of the Internet and heavy web browsers have made the team have fair resources again and go a bit slow (obviously over the years I have changed computers).
One of the tasks that I always look at in a computer when it comes to freeing up resources is the number of Startup programs that load. Loading programs and applications that we do not use or only use a certain time of year can put a heavy burden on our team.
Interestingly, Not only programs that we have installed but also scripts and malicious software can be stored in the Start of the system; possibly one of the few places where malware can hide within Gnu / Linux.
This concern of mine is not unique but exists in several users, to the point that several famous desktops have created a program to help set up this look for novice users. Next we are going to show you how to Add or Remove Startup programs within Gnu / Linux.
When we talk about the installation of a program, we usually make a distinction by the type of distribution, however, now we are going to distinguish how to perform this task through the desktop.
How to remove startup programs in Plasma
Plasma, the KDE Project desktop has a program for the novice user that allows any modification when removing Startup programs or adding programs. The first thing we have to do is go to System Preferences. In the window that appears, we go to the Startup and shutdown space.

Now we turn to Autorun where a list of programs that start with the operating system will appear. To remove them we just have to change the state and disable it. At the bottom we have two buttons that will help us add any program that we want to start and / or add a script that we want to run during startup.
How to remove startup programs in Gnome / Cinnamon / Mate / Unity
In this section we have brought together several desktops that, despite being different, work in a similar way with respect to adding or removing a Startup program. The only thing that will change between desktops will be the icon to use for the application or the location. In the case of MATE, the tool is in System while in Gnome it will be in the general menu of applications.
So we look for the program "Applications at startup", a program that will be in the Applications Menu. A window like the following will appear:

In this list we have to enable or disable the program or script that we want to remove. This program allows us not only to add or remove programs and scripts but also also modify the programs that we have in the list like loading a certain program with some options or modifying a parameter of a script. Something quite interesting and useful.
How to Add or Remove Startup Programs in Xfce
In the Xfce menu we look for the word Start and the Session and Start option will appearWe execute it and a window like the following one will appear:
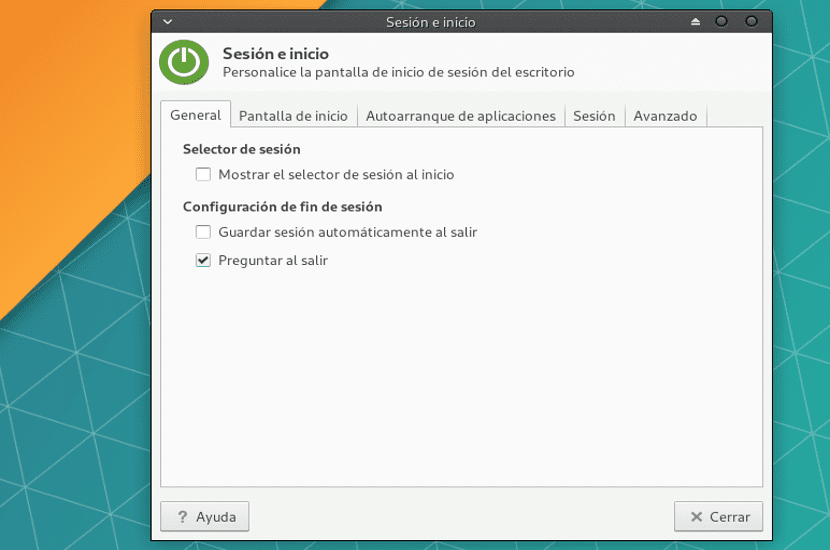
Now we go to the Applications Autorun tab and we will see at the bottom a list of programs that will run during startup. Now we have to mark or unmark the programs that we do not want to start with the distribution. At the bottom of this list we will find an Add button. This button will allow us to add a program or a script during the start of the session.
What Startup programs should we remove?
After this you will wonder which programs we have to remove and which not so that our operating system continues to function correctly. If we just installed the distribution, generally we should not have any programs. A rather annoying application in my opinion is Blueman's inclusion. This application manages the devices via bluetooth, but if our computer does not have bluetooth, it does not make sense for it to load. Messaging applications are also usually on this list and are a nuisance, especially if we are not going to use them regularly. In Ubuntu, the SSH key agent is common, an important program if we connect remotely, but if we are never going to do it, it makes no sense to load this program. If we use a dock like Plank, we have to have it on this screen since otherwise it will not load at the beginning of the session.
In general, there is no system that tells us which application to have and which not, everything will depend on the user's needs. But, the best thing is to use a web browser like DuckDuck Go and look for the applications that we have loading in the Start and eliminate what we do not need.
I have deleted a program by mistake, how do I add the program again at startup?
If we have many programs or if we get confused by mistake, it may happen that we remove some program by mistake from the list. To enable it, we just have to press the "Add" button and look for the program that we want to load. Usually all programs They are located in the address / usr / sbin or / usr / bin. In the case of adding a script we have to carry out the same process but choose the script instead of the program. The good thing about this option is that we can create our own scripts and have the system perform some operations while the distribution starts.
And will all this speed up my computer?
Depends. If we have an operating system loaded with programs and applications during system startup, "Lightening" this list will allow the computer to run more fluidly and start up quickly., since it is not the same to run two programs as twenty programs.
But our computer may not have that problem, that is, it uses the minimum programs but nevertheless works slowly. In this case, we have to look for other methods to solve this problem, such as changing the desktop or expanding the hardware of our computer.