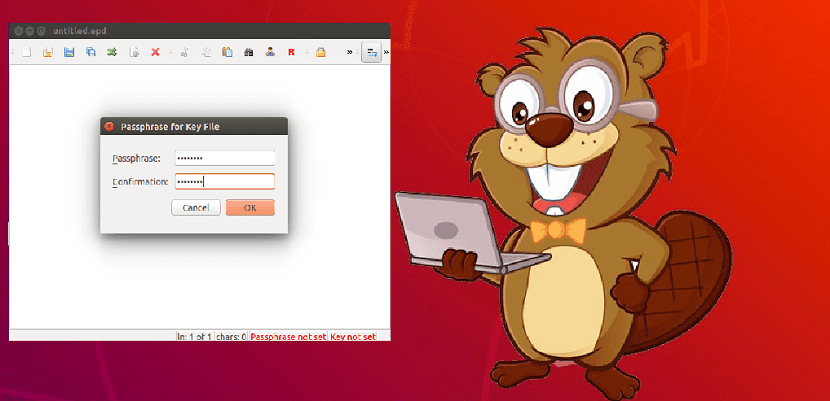
There are different text editors for different purposes, from simple text editors that are used from the terminal to only write plain text, to editors with support for syntax highlighting of programming languages
This time we are going to know a text editor that is focused on protecting the privacy of your text documents. The application we are going to talk about is EncryptPad, which is an excellent solution for text encryption.
About EncryptPad
EncryptPad is a free and open source application for symmetric ciphertext. This text editor can also be used as an encryption tool for binary files.
Es a multiplatform application and it works perfectly well with Microsoft Windows, Linux, and Mac operating systems. Offers a higher level of security by encrypting files using both key file and password.
This editor It can be used as a graphical user interface or as well as a terminal-based text editor.
Unlike other OpenPGP softwares whose main purpose is asymmetric encryption, the main purpose of EncryptPad is symmetric encryption.
This text editor implements the OpenPGP RFC 4880 file format for ease of use access.
Between Its main characteristics can be highlighted:
- Symmetric encryption
- Passphrase and / or key file protection
- Random key file generator and customizable passphrase generator
- The path to a key file can be stored in an encrypted file. If enabled, you don't need to specify the key file every time you open files.
- Includes a tool to encrypt binary files (images, videos, archives, etc.)
- It has a "Read Only" mode function, which allows the user to prevent accidental data modification.
- UTF8 text encoding
- Configurable Windows / Unix line terminations
- OpenPGP compatible file format
- Passphrases are not kept in memory for reuse, only S2K results
- Encryption algorithms: CAST5, TripleDES, AES128, AES256
- Hash algorithms: SHA-1, SHA-256, SHA-512
- Integrity protection: SHA-1
- Compression: ZLIB, ZIP
- Large files are supported
- Includes a custom password generator, which generate a strong and recommended passphrase.
How to install EncryptPad on Linux?
Si do you want to install this text editor on your system, you can use any of the following methods that we share below.
The official method to install the application is by downloading the AppImage file from it, just go to this link.
Here We can download the latest version available, which is Beta 0.4.0.2.
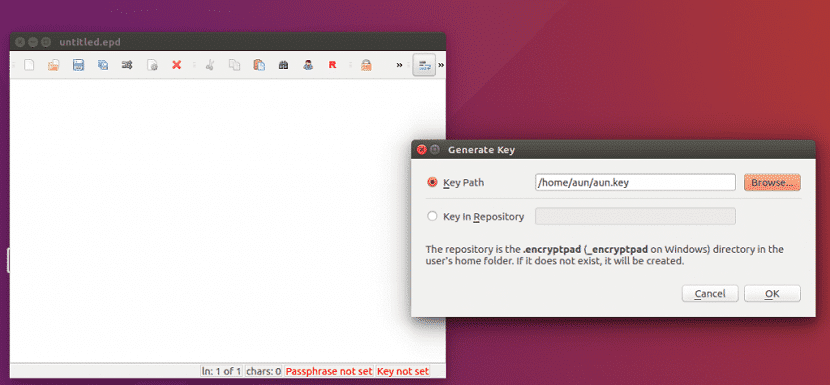
They can open a terminal and run the following command in it:
wget https://github.com/evpo/EncryptPad/releases/download/v0.4.0.2/encryptpad0_4_0_2.AppImage -O EncryptPad.AppImage
Now only you We give execution permissions with:
sudo chmod a+x EncryptPad.AppImage
Y we can run the application with:
./EncryptPad.AppImage
And with that we can start using the editor.
As well there is a repository for Ubuntu from which we can install the application, although I must tell you that it is from third parties, so it is the work of a user who compiled the application for Ubuntu and derivatives.
For your installation of Ubuntu, Linux Mint and any distribution derived from these, just add the PPA with:
sudo add-apt-repository ppa:nilarimogard/webupd8
We update the repository:
sudo apt update
And we install with:
sudo apt install encryptpad encryptcli
Finally, for those who are Arch Linux users, Manjaro, Antergos or any distribution derived from Arch Linux.
We can install the text editor from the AUR repositories with the help of an assistant, of which we speak in a previous article as a replacement for Yaourt.
Just type in the terminal:
aurman -S encryptpad
There is also another package, which makes use of the latest version available more quickly, the only drawback is that this package takes a little longer to build in the system. If you want to install it, just type:
aurman -S encryptpad-git
When we open the application, it allows us to generate a key and password that we will use for all encryption and decryption tasks.
Only we must click on "Encryption> Generate Key"
And here it will show us the path to save the file and immediately afterwards it will give us the option to assign it a key.
Well with VIM you can also encrypt documents