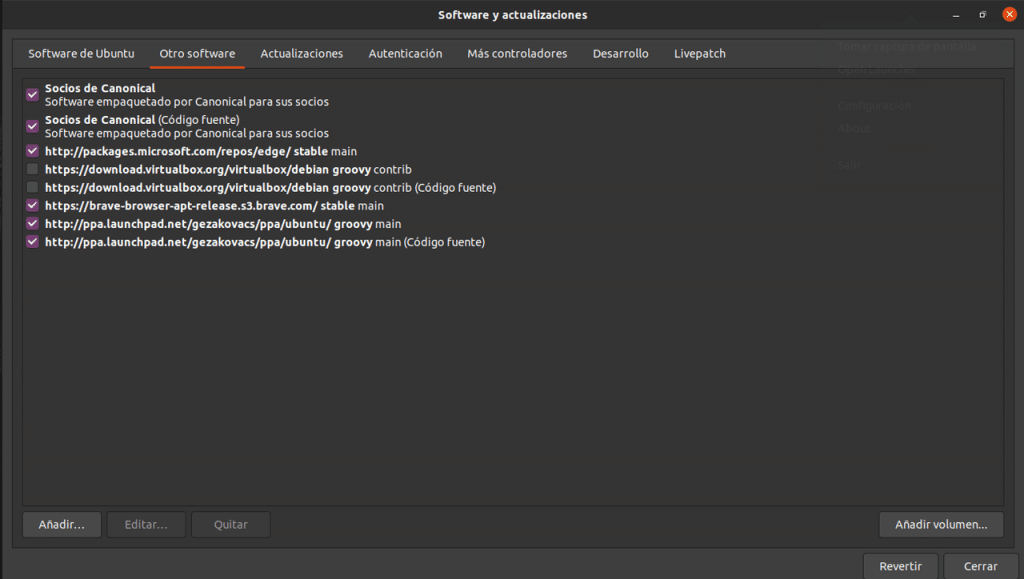Следвайки с нашето ревю как да управлявате хранилища в Ubuntu, Нека да видим как инструментът за софтуер и актуализации се обработва с хранилища на трети страни.
Кликване върху раздела Друг софтуер Можем да видим какви хранилища на трети страни са на разположение, да добавим някои нови, да ги активираме и деактивираме.
Първоначално в списъка има само две хранилища, са хранилищата на партньорите на Canonical и включват патентован софтуер, чиито разработчици упълномощават Canonical да разпространява с инсталационния носител на Ubuntu
Тук можем да добавим два вида хранилища:
- Файлове с лични пакети
- Традиционни хранилища, създадени от трети страни
Файлове с лични пакети (PPA)
Файлове с лични пакети Те са междинна алтернатива между официалните хранилища и изтеглят файл от Интернет и го инсталират ръчно. Ubuntu не поддържа официално тези програми или не ги хоства на своите сървъри. Програмите се зареждат на компютрите на услуга, наречена Launchpad, и всеки от създалите ги отговаря за тяхното поддържане.
По този начин имаме по-нови версии на софтуера, без да се налага да преминаваме през целия процес на одобрение, който Ubuntu изисква, за да го добави към официалните хранилища или да бъде принуден да вярва на файлове, изтеглени от интернет.
Нито Софтуерният център и Актуализационният мениджър правят разлика между инсталирана програма от нормални хранилища и PPA файловеС други думи, ако имаме инсталирана версия 1.0 на програма и добавим PPA хранилище с версия 2.0, мениджърът на актуализациите ще я промени.
Не е често, но при добавяне на PPA хранилище е възможно да има проблем със зависимостта (програмни библиотеки за общи функции, използвани от различни приложения), ако инсталираната програма изисква различна версия от тази, инсталирана в операционната система.
Управление на лични пакетни файлове
За да илюстрираме как да добавим този тип хранилища, ще добавим хранилището за софтуер за цифрово рисуване Krita.
Процедурата е следната:
Отваряме инструмента Софтуер и актуализации и щракнете върху раздела Други софтуер. След това кликваме върху Добавяне.
В прозореца, който се отваря, въвеждаме следното
ppa:kritalime/ppa
Кликнете върху Добавете произход и въведете паролата си.
Не забравяйте, че за да влязат в сила промените, трябва да затворите приложението и да кликнете върху Презареждане, когато бъдете подканени.
Ако сте инсталирали програмата, просто трябва да я актуализирате и ако не сте я имали, можете да я инсталирате от софтуерния мениджър или от терминала.
Инсталиране на външни хранилища в традиционен формат
В този случай говорим за хранилища, създадени от трети страни, които нито използват сървъри на Ubuntu, нито свързани услуги като Launchpad.
Ще демонстрираме как да го добавите с помощта на хранилището Wine, инструментът, който ви позволява да стартирате приложения на Windows на Linux.
Това приложение изисква от нас да направим нещо, което не е свързано с темата, за която говорим, и е команда, която ни позволява да добавим поддръжка за 32-битови приложения. Отворете терминала и въведете
sudo dpkg --add-architecture i386
Сега отидете на раздела Още един Софвари кликнете върху добавяне.
В прозореца добавете следния ред.
deb https://dl.winehq.org/wine-builds/ubuntu/ groovy main
Не забравяйте, че тази статия се основава на версията Groovy Gorilla.За други версии ще трябва да промените името на хранилището.
Някои остарели уроци продължават да искат да добавят ключ за проверка и всъщност Софтуерът и актуализациите все още имат раздел и бутон за добавянето им, който не работи. В случай, че се опитате да го направите с помощта на терминала и той ви изведе съобщение за грешка, а хранилището не работи поради липса на проверка, опитайте това.
- Изтеглете ключа за удостоверяване с командата Wget или като задържите курсора на мишката върху връзката и щракнете с десния бутон върху Save link as.
- В терминала въведете следната команда:
sudo cp /ubicación de la llave/nombre de la llave /etc/apt/trusted.gpg.d
За да премахнете някое от добавените хранилища, просто щракнете върху хранилището върху него и след това щракнете върху Премахване