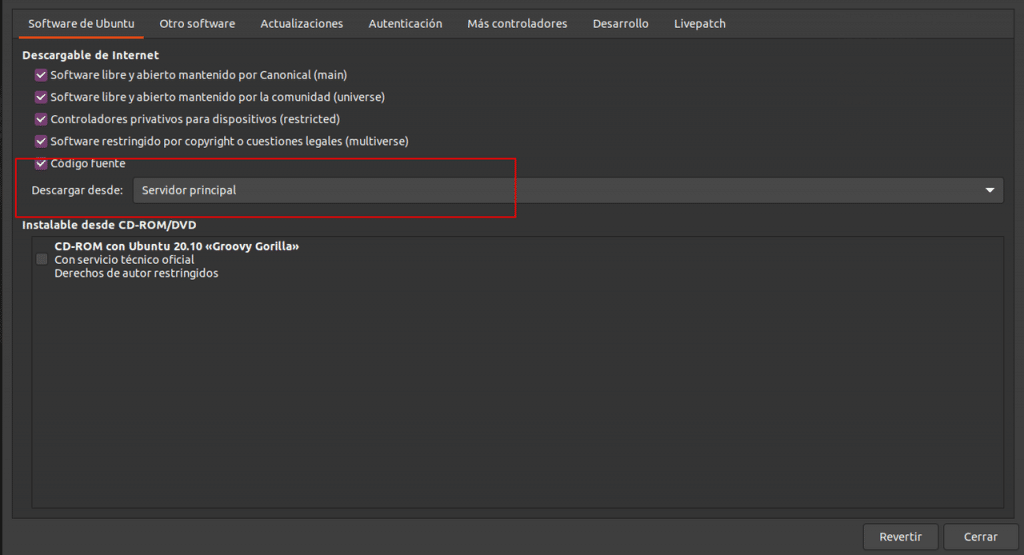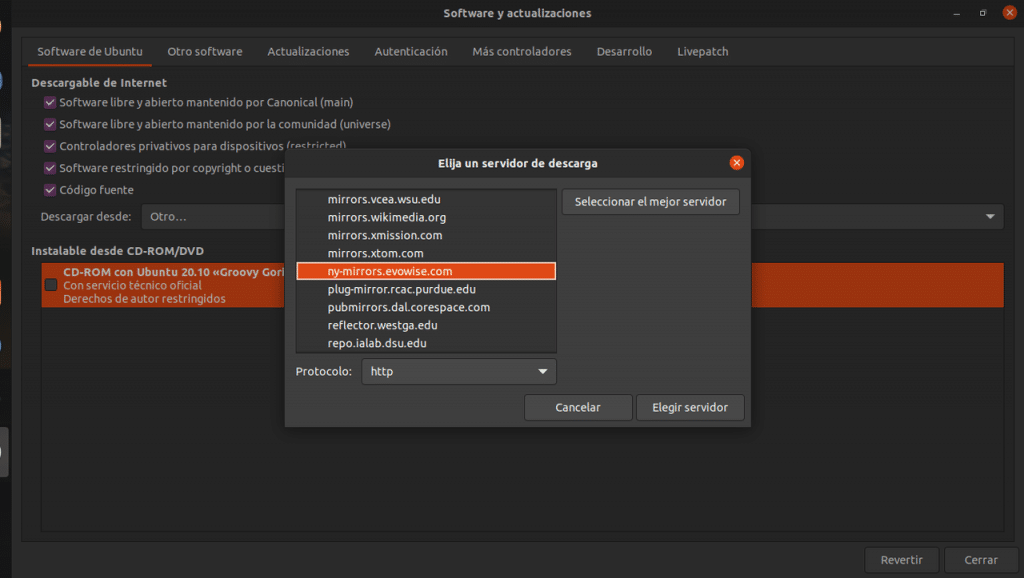След нашата статия За хранилищата на Ubuntu, читателят Carlos ни пита как да работим с тях. Искам да поясня, че въпреки че повечето уроци обясняват как да го направите с помощта на терминала, това е така, защото е много по-удобно за тези от нас, които ги пишат. С тях можете да направите чудеса с помощта на графичен инструмент.
Как да работите с хранилища. Инструментът Софтуер и актуализацииs
Първата ни стъпка в работата с хранилищата е отворете инструмента, който отговаря за тяхното управление. Този инструмент се нарича Софтуер и актуализации и можете да го намерите, като напишете някоя от двете думи в стартера. След като го направим, ще видим нещо подобно.
Обърнете внимание на сектора на скрийншота в полето. В зависимост от опцията, която изберете, това ще определи колко бързо програмите и актуализациите се изтеглят и инсталират на вашия компютър.
Можете да изберете три опции
- Сървърът, който Ubuntu е предназначен за изтегляне на вашата страна (опцията е активирана по подразбиране)
- Сървър близо до вашето географско местоположение, предоставен от трета страна за изтегляне на Ubuntu (позволява по-бързо изтегляне.
- Основният сървър на Ubuntu (Ще имате налични актуализации преди да използвате другите сървъри, но изтеглянето може да отнеме малко повече време)
Избор на сървър за изтегляне
Когато щракнете вдясно от полето в сектора, ще видите меню с 3 опции. Ако искате да изберете сървъра с най-бързо изтегляне, просто кликнете върху думата Друг.
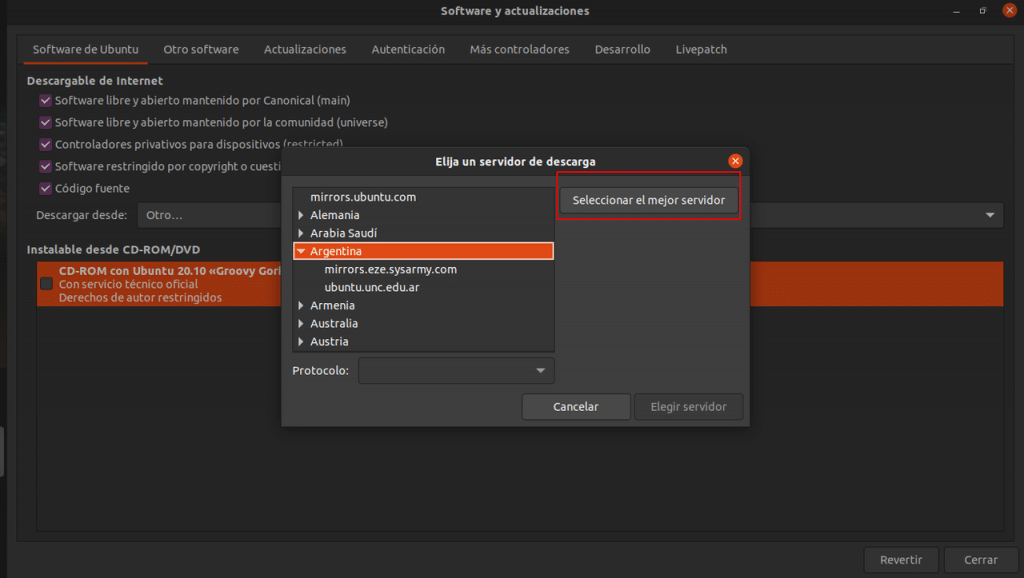
Ubuntu ни позволява да изберем най-бързия сървър за изтегляне според нашето географско местоположение
Началният прозорец ни показва сървърите, съответстващи на нашата страна, но те не винаги са най-бързите. Можете да проверите това, като кликнете върху Изберете най-добрия сървър.
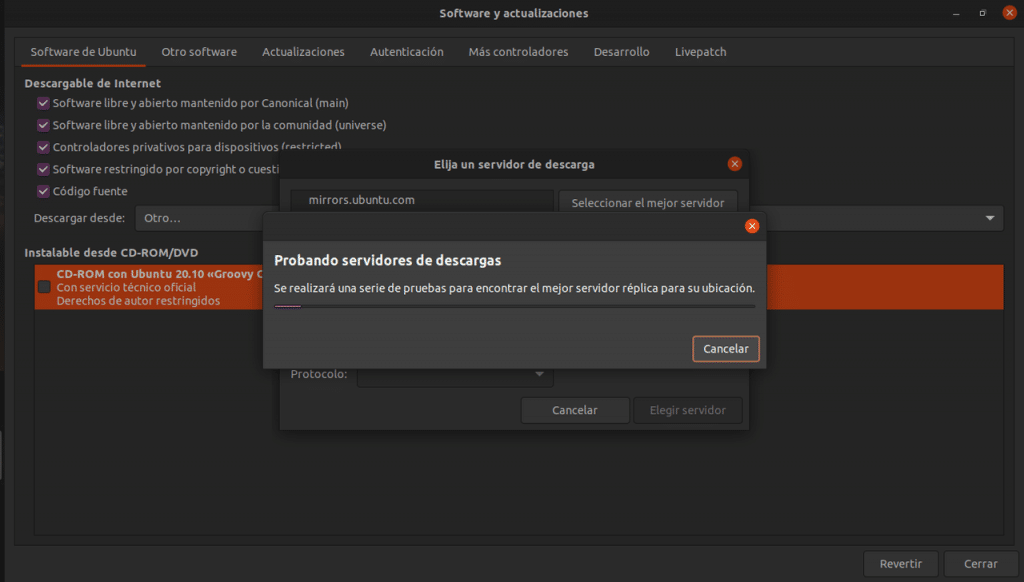
Ubuntu бързо тества различните сървъри от своя списък, за да намери най-добрия въз основа на нашето местоположение.
Процесът на тестване отнема няколко минути, след което ни предлагате своето предложение.
Подходящо време е да се изясни това така че всички промени, които правите с инструмента Софтуер и актуализации за да влезе в сила, трябва да натиснете бутона близо и позволете на списъка с хранилища да се актуализира.
Изтеглете изходния код и от инсталационния носител
Преди да преминем към темата за работа с хранилища на трети страни, трябва да обърнем внимание на още две неща относно началния екран.
Ако погледнете елементите, изброени под заглавието Изтегляне от Интернет ще видите списък с хранилища. Четири са тези, които обсъдихме в предишна статия, но за петия, Изходен код, досега не бяхме казали нищо.
По-рано казахме, че Ubuntu използва два основни програмни формата. DEB и Snap. Въпреки че и двете са инсталирани, експлоатирани и функционират по различен начин, Ubunt Software Centerможете да работите взаимозаменяемо с единия.
Напротив, инструментът Софтуерът и актуализациите работят само с хранилища на пакети DEB и в случай на активиране на опцията с изходен код. По този последен случай Говорим за програми, които разработчиците на Ubuntu не са конвертирали във формата на пакета DEB и трябва да бъдат компилирани на нашия компютър, за да бъдат използвани.. Компилацията е процес на преобразуване на програма, написана на удобен за човека език за програмиране, в компютърно четим.
Активирането на тази опция не е задължително и това може малко да забави инсталационния процес. Ако обаче по някаква причина имате нужда от най-новата версия на програма или просто не издържате да чакате, можете да я маркирате. Нито пък това засяга твърде много.
Последната опция, за която исках да ви разкажа, преди да напусна първия екран на Софтуерния център, е да инсталирате програми от инсталационния носител. Те никога не са си направили труда да променят заглавието, така че все още се говори за CD-ROM, но същото важи и за инсталационния носител на pendrive. Ако поставите отметка в квадратчето, програмите ще се инсталират от там, вместо да ги търсят на интернет сървър. Разбира се, няма да имате актуализации, докато не го махнете.
В следващата статия ще видим как да активирате графични хранилища на трети страни