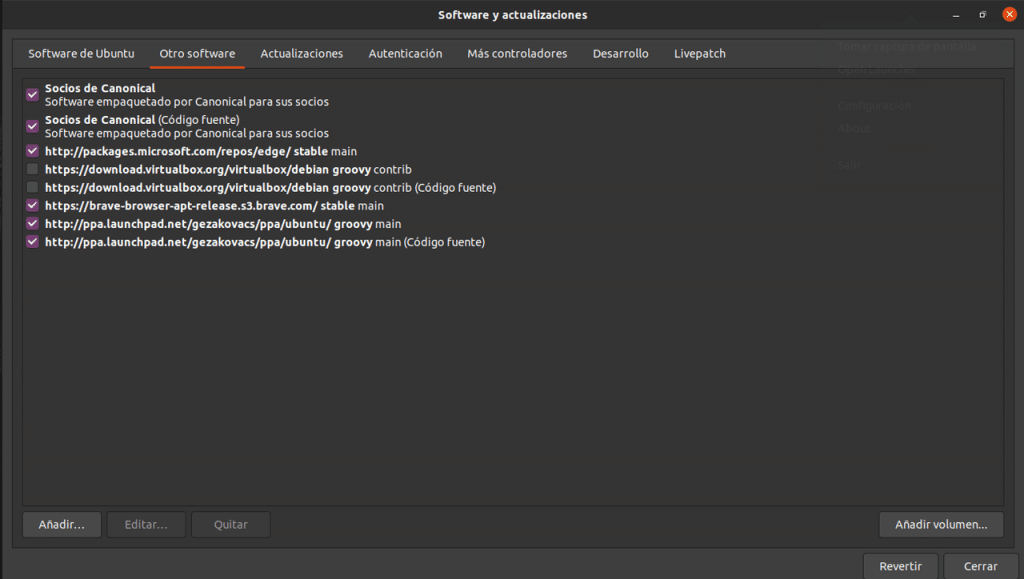المتابعة ب مراجعتنا كيفية إدارة المستودعات في أوبونتو ، دعونا نرى كيف يتم التعامل مع أداة البرامج والتحديثات مع مستودعات الطرف الثالث.
النقر فوق علامة التبويب برامج أخرى يمكننا أن نرى ما هي مستودعات الطرف الثالث المتاحة ، وإضافة بعض المستودعات الجديدة ، وتفعيلها وإلغاء تنشيطها.
في البداية لا يوجد سوى مستودعين في القائمة ، هي مستودعات شركاء Canonical وتتضمن برامج خاصة يصرح مطوروها لشركة Canonical بالتوزيع باستخدام وسائط تثبيت Ubuntu
هنا يمكننا إضافة نوعين من المستودعات:
- ملفات الحزمة الشخصية
- المستودعات التقليدية التي أنشأتها أطراف ثالثة
ملفات الحزمة الشخصية (PPA)
ملفات الحزمة الشخصية هم بديل وسيط بين المستودعات الرسمية وتنزيل ملف من الإنترنت وتثبيته يدويًا. لا تدعم Ubuntu هذه البرامج رسميًا أو تستضيفها على خوادمها. يتم تحميل البرامج على أجهزة الكمبيوتر الخاصة بخدمة تسمى Launchpad وكل من أنشأها مسؤول عن صيانتها.
هكذا لدينا إصدارات أحدث من البرنامج دون الحاجة إلى المرور بعملية الموافقة الكاملة التي تتطلبها Ubuntu لإضافتها إلى المستودعات الرسمية كما أننا لسنا مجبرين على الوثوق بالملفات التي تم تنزيلها من الإنترنت.
لا يميز مركز البرامج ومدير التحديث بين برنامج مثبت من المستودعات العادية وملفات PPAبمعنى آخر ، إذا كان لدينا الإصدار 1.0 من برنامج مثبت وقمنا بإضافة مستودع PPA يحتوي على الإصدار 2.0 ، فسيقوم مدير التحديث بتغييره.
هذا ليس شائعًا ، ولكن عند إضافة مستودع PPA ، من الممكن أن يكون لديك مشكلة تبعية (مكتبات البرامج للوظائف الشائعة التي تستخدمها التطبيقات المختلفة) إذا كان البرنامج الجاري تثبيته يتطلب إصدارًا مختلفًا عن الإصدار المثبت في نظام التشغيل.
إدارة ملفات الحزم الشخصية
لتوضيح كيفية إضافة هذا النوع من المستودعات ، سنقوم بإضافة مستودع برامج الرسم الرقمي Krita.
الإجراء كالتالي:
نفتح الأداة البرامج والتحديثات وانقر فوق علامة التبويب برامج أخرى. ثم نضغط على أضف.
في النافذة التي تفتح نكتب ما يلي
ppa:kritalime/ppa
اضغط على أضف الأصل وأدخل كلمة المرور الخاصة بك.
تذكر أنه لكي تصبح التغييرات سارية المفعول ، يجب إغلاق التطبيق والنقر فوق "إعادة التحميل" عند المطالبة بذلك.
إذا كان البرنامج مثبتًا لديك ، فما عليك سوى التحديث وإذا لم يكن لديك ، يمكنك تثبيته من مدير البرنامج أو من الجهاز.
تركيب مستودعات خارجية بالصيغة التقليدية
في هذه الحالة ، نتحدث عن المستودعات التي أنشأتها جهات خارجية لا تستخدم خوادم Ubuntu ولا الخدمات ذات الصلة مثل Launchpad.
سنقوم بشرح كيفية إضافته باستخدام مستودع Wine ، الأداة التي تتيح لك تشغيل تطبيقات Windows على Linux.
يتطلب هذا التطبيق منا القيام بشيء لا يتعلق بالموضوع الذي نتحدث عنه وهو أمر يسمح لنا بإضافة دعم لتطبيقات 32 بت. افتح Terminal واكتب
sudo dpkg --add-architecture i386
انتقل الآن إلى علامة التبويب سوفوار آخروانقر فوق إضافة.
في النافذة أضف السطر التالي.
deb https://dl.winehq.org/wine-builds/ubuntu/ groovy main
تذكر أن هذه المقالة تستند إلى إصدار Groovy Gorilla. بالنسبة للإصدارات الأخرى ، سيتعين عليك تغيير اسم المستودع.
تستمر بعض البرامج التعليمية القديمة في المطالبة بإضافة مفتاح تحقق وفي الواقع لا تزال البرامج والتحديثات بها علامة تبويب وزر لإضافتها لا تعمل. إذا حاولت القيام بذلك باستخدام الجهاز وأعطتك رسالة خطأ ، ولم يعمل المستودع بسبب نقص التحقق ، جرب هذا.
- قم بتنزيل مفتاح المصادقة باستخدام الأمر Wget أو بالمرور فوق الارتباط والنقر بزر الماوس الأيمن فوق الرابط حفظ باسم.
- في المحطة ، اكتب الأمر التالي:
sudo cp /ubicación de la llave/nombre de la llave /etc/apt/trusted.gpg.d
لإزالة أي من المستودعات المضافة ، ما عليك سوى النقر فوق المستودع الموجود عليه ثم النقر فوق إزالة