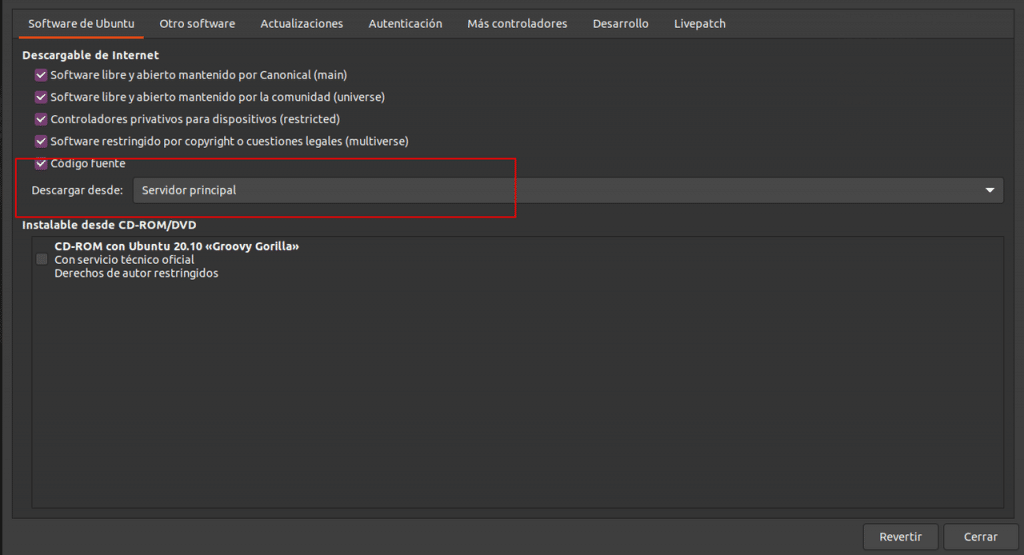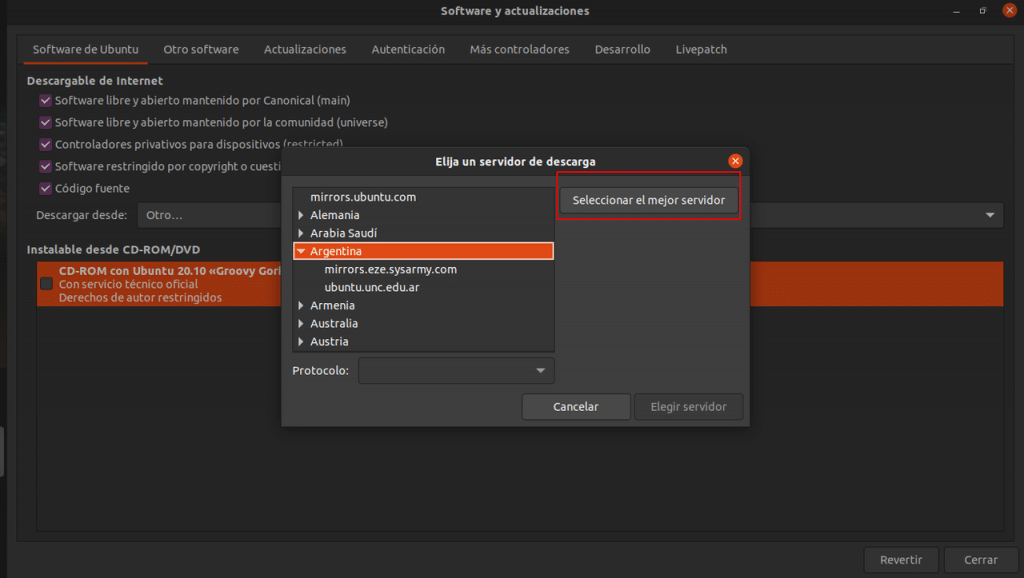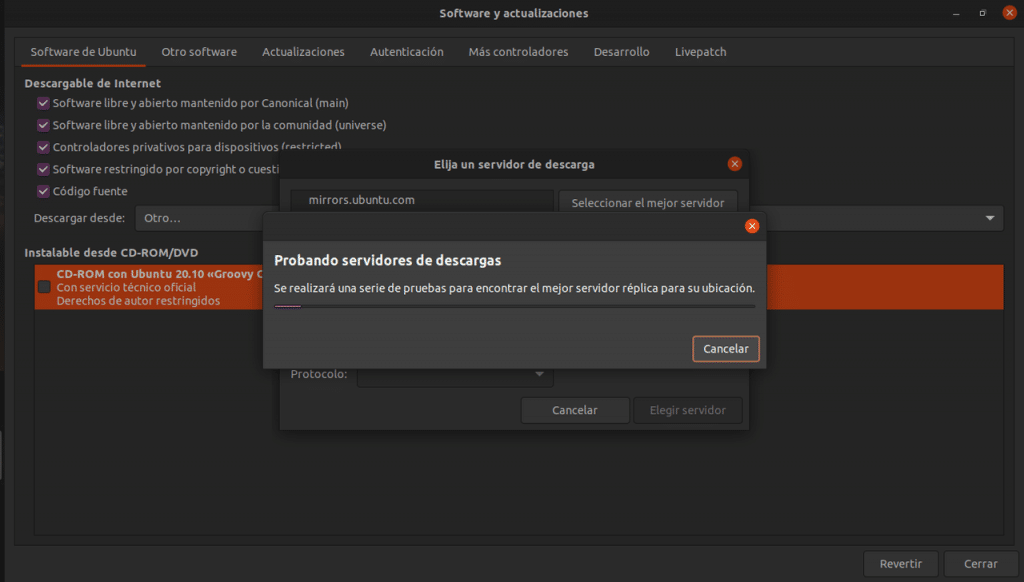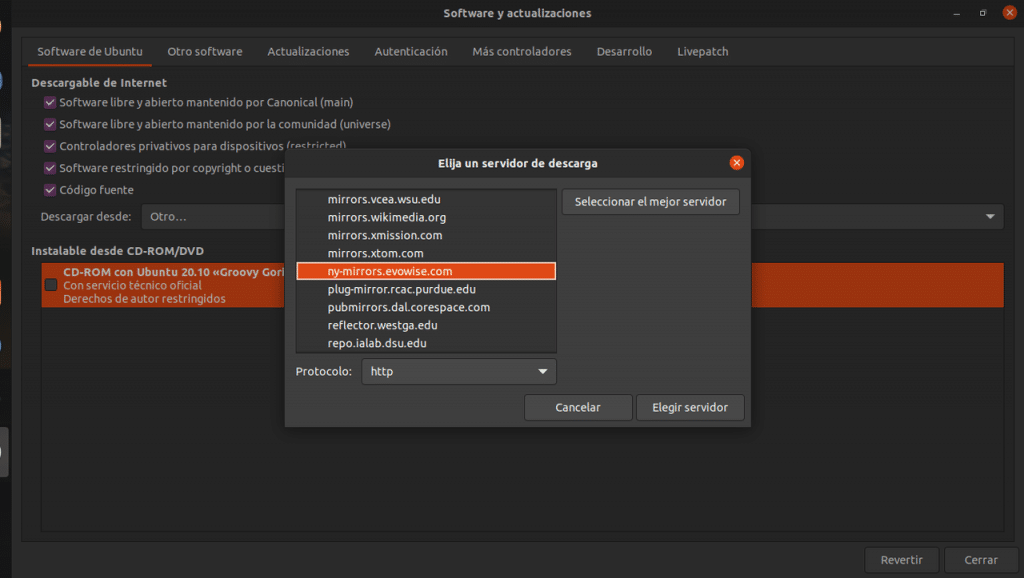يتبع مقالتنا حول مستودعات Ubuntu ، يسألنا القارئ Carlos عن كيفية التعامل معها. أريد أن أوضح أنه على الرغم من أن معظم البرامج التعليمية تشرح كيفية القيام بذلك باستخدام الجهاز ، إلا أن هذا لأنه أكثر راحة لمن يكتبونها منا. يمكنك عمل العجائب معهم باستخدام أداة رسومية.
كيفية العمل مع المستودعات. الأداة البرامج والتحديثاتs
خطوتنا الأولى في العمل مع المستودعات هي افتح الأداة المسؤولة عن إدارتها. تسمى هذه الأداة البرامج والتحديثات ويمكنك العثور عليه عن طريق كتابة أي من الكلمتين في المشغل. بمجرد أن نفعل ذلك ، سنرى شيئًا كهذا.
انتبه إلى قطاع لقطة الشاشة المعبأة. بناءً على الخيار الذي تختاره ، سيحدد هذا مدى سرعة تنزيل البرامج والتحديثات وتثبيتها على جهاز الكمبيوتر الخاص بك.
يمكنك اختيار ثلاثة خيارات
- الخادم الذي يخصصه Ubuntu لتنزيلات بلدك (هو الخيار الذي يتم تنشيطه افتراضيًا)
- خادم قريب من موقعك الجغرافي مقدم من جهة خارجية لتنزيل Ubuntu (يتيح تنزيلات أسرع.
- خادم Ubuntu الرئيسي (ستكون لديك التحديثات متاحة قبل استخدام الخوادم الأخرى ولكن التنزيل قد يستغرق وقتًا أطول قليلاً)
اختيار خادم التنزيل
عندما تنقر على يمين القطاع المعبأ ، سترى قائمة بها 3 خيارات. إذا كنت ترغب في تحديد الخادم الذي يحتوي على أسرع التنزيلات ، فما عليك سوى النقر فوق الكلمة آخر.
النافذة الأولية يظهر لنا الخوادم المقابلة لبلدنا ، لكنها ليست دائمًا الأسرع. يمكنك التحقق من ذلك بالضغط على حدد أفضل خادم.
تستغرق عملية الاختبار بضع دقائق وبعد ذلك تقدم لنا اقتراحك.
إنه وقت مناسب لتوضيح ذلك بحيث يتم إجراء أية تغييرات تجريها باستخدام الأداة البرامج والتحديثات نافذة المفعول ، يجب أن تضغط على الزر أغلق والسماح بتحديث قائمة المستودعات.
قم بتنزيل شفرة المصدر ومن وسائط التثبيت
قبل الانتقال إلى موضوع العمل مع مستودعات الجهات الخارجية ، يجب أن نكرس اهتمامنا لأمرين آخرين حول الشاشة الأولية.
إذا نظرت إلى العناصر المدرجة تحت العنوان يمكن تنزيله من الإنترنت سترى قائمة من المستودعات. أربعة هي تلك التي ناقشناها في مقال سابق ، لكن فيما يتعلق بالقسم الخامس ، رمز المصدر ، لم نقل شيئًا حتى الآن.
قلنا سابقًا أن Ubuntu يستخدم تنسيقين رئيسيين للبرنامج. DEB و Snap. على الرغم من أن كلاهما مثبت وتشغيلهما ويعملان بشكل مختلف ، فإن مركز برامج أوبونتيمكنك العمل بالتبادل مع أي منهما.
على العكس من ذلك ، الأداة تعمل البرامج والتحديثات فقط مع مستودعات حزمة DEB ، وفي حالة تنشيط الخيار مع كود المصدر. في هذه الحالة الأخيرة نحن نتحدث عن البرامج التي لم يقم مطورو أوبونتو بتحويلها إلى تنسيق حزمة DEB ويجب تجميعها على جهاز الكمبيوتر الخاص بنا لاستخدامها.. التجميع هو عملية تحويل برنامج مكتوب بلغة برمجة صديقة للإنسان إلى لغة يمكن قراءتها بواسطة الكمبيوتر.
تفعيل هذا الخيار ليس إلزاميا وقد يؤدي ذلك إلى إبطاء عملية التثبيت قليلاً. ومع ذلك ، إذا كنت بحاجة إلى أحدث إصدار من البرنامج لسبب ما أو إذا كنت لا تستطيع الانتظار ، فيمكنك تحديده. كما أنه لا يؤثر كثيرًا.
الخيار الأخير الذي أردت إخبارك به قبل مغادرة الشاشة الأولى لمركز البرامج هو تثبيت البرامج من وسائط التثبيت. لم يكلفوا أنفسهم عناء تغيير العنوان لذلك لا يزال يتحدث عن القرص المضغوط ، ولكن الشيء نفسه ينطبق على وسائط التثبيت على بندريف. إذا قمت بتحديد المربع ، فسيتم تثبيت البرامج من هناك بدلاً من البحث عنها على خادم إنترنت. بالطبع ، لن يكون لديك تحديثات حتى تقوم بإلغاء تحديدها.
في المقالة التالية سنرى كيفية تنشيط مستودعات الطرف الثالث بيانياً