
用於在 LIbreOffice Base 中創建表單的嚮導的第一個屏幕
表單創建是最好的功能之一 數據庫程序。 在一個 前面的文章 我們看到了表格作為信息容器的使用。 表格是最舒服的介紹方式。 由於本系列文章是介紹性的,因此我們重點關注嚮導的使用。
助手 它們使用某些預定義但易於修改的參數。 但是,如果我們需要更具體的東西,我們將不得不從頭開始創建一個數據庫。 這將是另一個系列文章的一部分
重要澄清
在上一篇文章中,我已為 ActiveID 字段分配了自動完成選項。 由於某種原因,給出了錯誤消息。 為了不妨礙帖子的連續性,我停用了該選項並修改了文章的措辭。
形式的創建。 考慮舒適度。
許多人在日常活動中使用數據庫。 大多數人這樣做 電子表格程序的功能有限。 Microsoft 本身並沒有在 Microsoft Office 2019 發布的書籍中包含任何有關 Access 的章節。LibreOffice 也沒有當前的文檔。 最新的 LibreOffice 基礎手冊 這是從版本4開始的。
確實,雖然數據庫程序的使用很少,但它需要一些理論知識。 專業用戶通常不會費心去購買它,更不用說對計算機不感興趣的業餘愛好者了。 然而, 學習使用它所浪費的時間比恢復得還多 以後。

很難找到有關數據庫驅動程序的最新文獻。 LibreOffice從4版本開始就不再更新了。至於微軟,大部分是從2013版本的Access開始
使用嚮導創建表單
一個表單可以有不同的表單。 最簡單的形式是表格形式。
在表中:
- 每個字段對應一列。
- 每條記錄對應一行。
- 頂行保留用於標識字段。
完成後,表創建嚮導為我們提供了直接將數據輸入表或創建表單的可能性。 選擇相應選項後,單擊“完成”。

表創建嚮導允許我們訪問表單創建嚮導
要訪問表單創建嚮導,我們必須單擊相應的圖標 在數據庫程序窗口中。

我們可以從主窗口的相應部分啟動表單嚮導。
在表和查詢中我們選擇桌子 資產

在此屏幕中,我們選擇一個表及其要添加到表單中的字段
單擊雙箭頭 將所有字段複製到左列。 單擊“下一步”。
當我們要將數據輸入相關表時,會使用以下屏幕。 現在我們將忽略它們。 單擊“下一步”。
形式美學
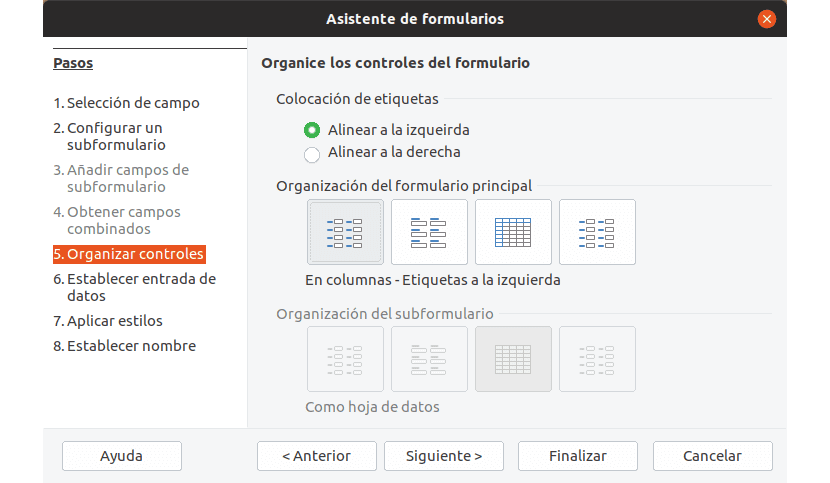
在此屏幕中,我們可以確定表單字段的對齊和排列。
現在我們可以選擇 表單控件的佈局o.
我們稱之為 控製表單中要填寫的每個字段以及標識該字段的標籤。 我們可以選擇兩種對齊方式; 右邊和左邊。
關於佈局,選項有:
- 在列中,標籤位於左側。
- 按列排序,標籤位於頂部。類似於數據表。
- 分組為塊,標籤位於頂部
確定後,單擊“下一步”進入下一個屏幕。
以下參數決定是否可以從數據輸入表單中看到先前輸入的數據。

為了保護輸入的數據,此窗口允許我們建立某些限制
如果答案是否定的,我們可以採取某些措施來防止修改。 這些都是。
- 防止修改已從表單輸入的數據
- 不允許添加新數據
- 使現有數據無法刪除。
單擊下一步轉到下一個屏幕
形式應該賞心悅目。 這並不是多餘的,表單越容易查看,就越能確定數據輸入正確。
因此,倒數第二個屏幕專門用於選擇顏色和邊框形狀。

深色和 3D 邊框的組合將使表單更易於查看。
當我們完成選擇後,單擊“下一步”。
最後,我們給它命名,然後就可以開始使用表單了。

最後一個屏幕允許您為表單命名、更正錯誤或開始使用它。
我意識到我拖拖拉拉的時間比一部收視率很高的肥皂劇還要長。 請耐心等待,我們將進入有趣的部分,但首先您必須奠定基礎。