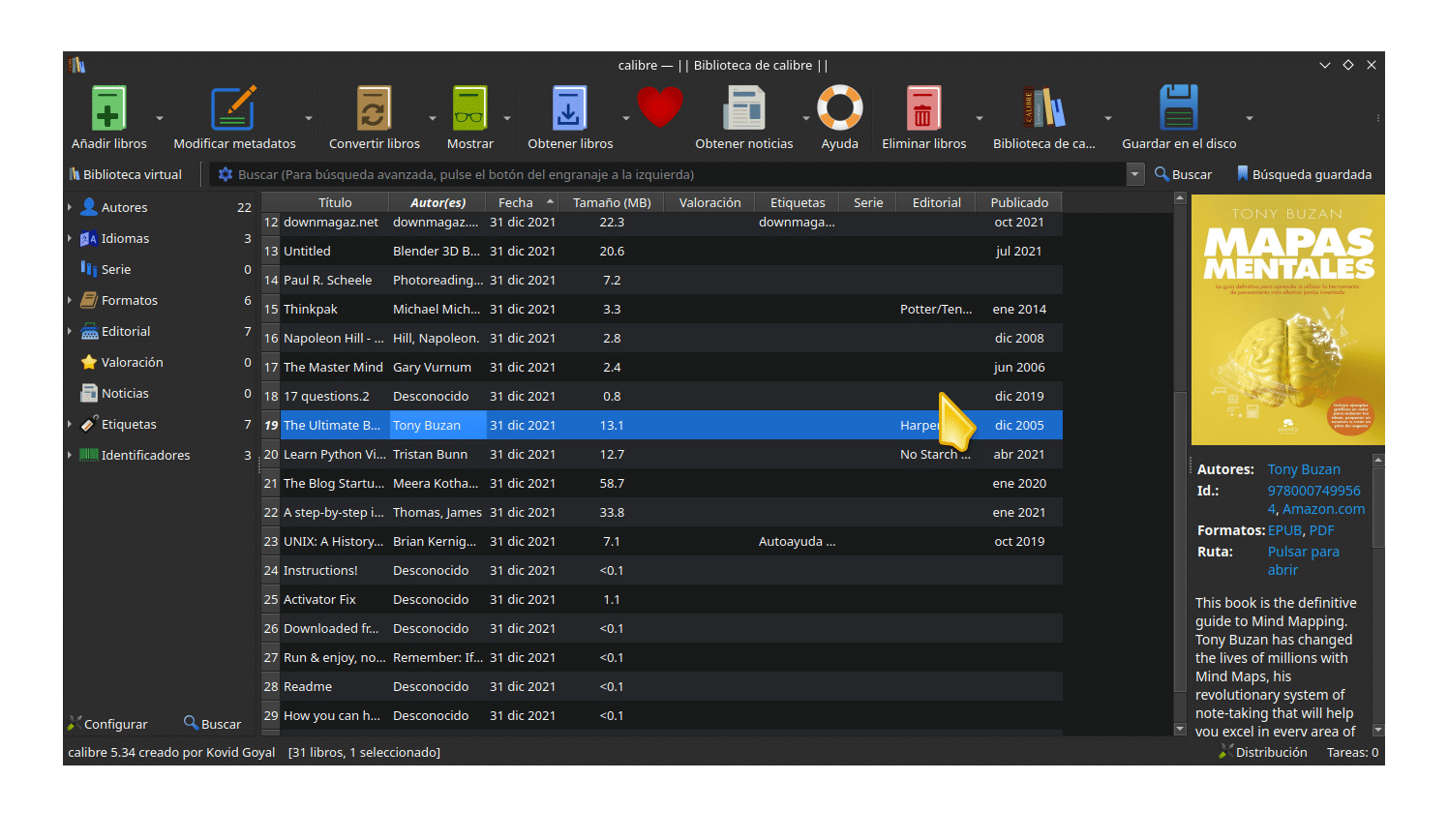
有些程序难以使用,有些则非常容易。. 还有一些程序使用起来非常愉快。 就我而言,它是口径。
我奉献了 三个项目 在证明试图用我们购买的 Kindle 书籍做一些与亚马逊的垄断奇思妙想不符的事情之前,真的很头疼。 您最终将购买的书籍降低到左侧,以便能够更改字体、舒适地做笔记并使用您选择的软件。 不要坚持,我不会推荐 没有页面. 在哪里做。
使用 Calibre 管理电子书
亚马逊和其他电子书阅读器制造商采用的专有格式是利用电子书固有优势的障碍. 特别是组合、修改和共享内容。 也就是说,所有有助于整合知识且与侵犯版权无关的事物。
幸运的是, 开放标准有助于解决这种情况。
在 Calibre 的情况下,我们指的是从单个软件包安装的三个不同的程序:
- 电子书管理员。
- .epub 或 .azw 格式的编辑器
- 一个电子书阅读器。
关于编辑器,您不能从头开始创建文件。 但是,这可以通过使用 LibreOffice 以 .epub 格式导出文档来解决。
Calibre 版本如下:
- Windows 32位
- Windows 64位
- 便携式窗户 (非常适合在随身碟上携带您的藏书
- macos
- Linux:在这种情况下,您可以使用存储库、包 平包 或以下命令:
sudo -v && wget -nv -O- https://download.calibre-ebook.com/linux-installer.sh | sudo sh /dev/stdin
Calibre 没有适用于 Android 手机的应用程序,尽管可以从设备的浏览器无线访问安装在计算机上的应用程序,或者如果通过 USB 连接,则使用该程序浏览设备的文件。 iOS 设备也是如此。
启动图书管理器
第一次启动程序时,我们必须选择语言和图书馆所在的地方。 如果我们想使用与默认建议不同的文件夹,我们必须选择一个空文件夹。 换句话说,您不能选择已存储书籍的目录。 可以使用外部磁盘,但在连接到另一个 calibre 安装时,您必须手动告诉它库的存储位置。
接下来是选择阅读器设备配置。 如果未列出您的设备,请选择通用电子墨水设备。
您可以通过按工具栏右侧的按钮多次重新启动向导。 有了这个,您将看到首选项按钮,如果您在此面板上向下,则会看到一个名为运行欢迎助手的按钮。
Calibre 的初始屏幕向我们展示了一系列按钮,这些按钮带有一个可以访问下拉菜单的箭头。
为了充分利用 Calibre,我们必须添加书籍。 这可以通过不同的方式完成:
- 从单个文件夹添加书籍:选择此选项会打开一个文件浏览器,允许我们访问预定的文件夹。 在那里我们可以选择要导入的书籍。
- 从文件夹和子文件夹添加书籍。 我们选择一个文件夹,程序递归搜索。 除非我们另有说明,否则它将为每个子文件夹导入一个文件,假设其他文件与其他格式具有相同的标题。
- 从档案 (ZIP / RAR) 中添加几本书:这是理想的选择,可以解压缩从 Internet 下载的书籍或在某些存储介质中压缩的书籍。
- 添加空白书:使用此选项,您可以输入您收藏中还没有的一本或多本书的数据,这样您在添加时就不必再输入了。
- 从 ISBN 添加:如果你知道是代码 ISBN 这个选项允许你把它写在表格里。 Calibre 将自动搜索和下载数据。 如果你已经下载了它,你可以添加文件的路径,它会将它添加到库中。
- 将文件添加到选定的图书记录:允许您将文件添加到每个存储的图书对应的文件夹中。
- 将空文件添加到选定的图书记录:添加不同格式的空白文件。 这也是以后与编辑器一起创建书籍的不错选择。
由于此菜单上的最后一个选项非常广泛,因此留待下一篇文章。
我们还可以通过将书籍从源文件夹中拖放到程序的销售处来添加书籍。
嗨,我想要的是能够在我的任何设备上阅读这本书并能够同步笔记和书签。 我已经尝试过网络口径,但它并不完全符合我的预期......你知道这样的事情吗? 谢谢你。
如果我发现了什么,我保证会发布它。