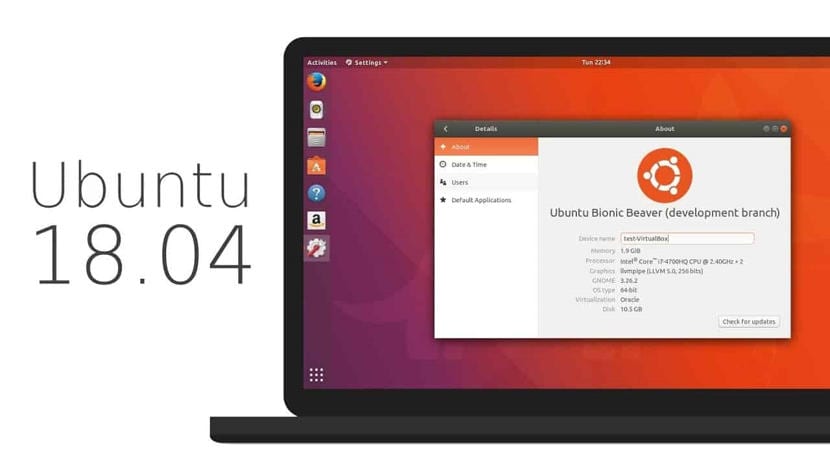
许多Gnu / Linux用户启动或使用Ubuntu发行版。 该发行版非常适合新手用户和大多数LTS版本。 本周,Ubuntu LTS已随着Ubuntu 18.04发行版进行了更新。 这个我们已经讨论过了 信息 而且我们甚至告诉过你 如何安装Kubuntu 18.04。 但是今天我们要告诉你 安装Ubuntu 18.04之后的操作,安装后调用.
1.用最新的更新Ubuntu
我们要做的第一件事是确保 我们的系统是最新的,因为自从安装之日起我们就已经记录了ISO映像,所以没有任何事情。 为此,我们打开一个终端并输入以下内容:
sudo apt-get update sudo apt-get upgrade
2.安装最新的编解码器
下一步我们要做的是 安装编解码器以及其他多媒体和Web插件以进行分发为此,我们打开一个终端并输入以下内容:
sudo apt-get install ubuntu-restricted-extras
3.启用最小化按钮。
新的Ubuntu桌面 默认情况下通常不带最小化按钮要启用它,我们只需要在终端中编写并执行以下命令:
gsettings set org.gnome.shell.extensions.dash-to-dock click-action 'minimize'
4.Tweaks的安装。
个性化和管理非常重要,这就是为什么我们需要 安装Gnome调整或调整,为此,我们在终端中编写以下代码:

sudo apt-get install gnome-tweaks-tool
5.在桌面上启用夜间模式
Ubuntu 18.04带来了使用夜间模式的可能性,即 在没有蓝灯的情况下使用电脑显示器。 它是有效且有用的工具,可以通过转到“设置”->“设备”->“屏幕”来激活它。
6.安装新的Ubuntu 18.04 Community主题
预期Ubuntu 18.04具有新的桌面主题,但最终没有。 然而, 可以通过在Ubuntu Software Center软件包查找器中键入“ communitheme”来安装。 应用更改后,我们将重新启动它们,并将应用新的桌面主题。
7.补充软件的安装
现在我们在 我们将使用Ubuntu软件中心来安装所需的某些应用程序。 此安装将通过snap软件包完成。 VLC,Spotify或Skype将是开始使用新软件中心的良好应用程序。
8.在Gnome中安装扩展
在此版本中,还将需要Gnome扩展。 下列的 手册 在很久以前发布的文章中,您将看到使用此新Gnome函数可以完成的工作。

还有什么?
这些步骤是最重要的,但不是唯一的步骤。 根据我们的用户类型, 我们可以安装更多或更少的软件,更多或更少的配置。 这取决于每个,但这是基本的 你不认为?
在15年2018月18日,我安装了对ubuntu 16的更新.Ubuntu 15进行得很好,没有问题...但是从第XNUMX天起,仅使用firefox来查看youtube上的新闻或elgún视频... ubuntu完全崩溃..有时甚至会自行重启。 我已经有超过半小时没有安装Ubuntu。
我试图用Windows 7分区启动,但没有问题。
问题是,在当前的状况下...我不能使用ubuntu。
很好,我有一个问题,我不知道在这里发表评论是否合适,但这与本文有关。
我刚刚安装了ubuntu 18,在安装所有更新和几个程序之后它非常完美,问题是ubuntu中是否有任何选项可以创建一个可以像现在一样使用系统启动的iso,也就是说,更新并安装了我不想在必须重新安装OS的情况下不会重新安装的程序...执行一种恢复但自定义的操作...我认为三次操作可以,但是我不知道它是否仅修改了操作系统的iso或也可以根据您的安装喜好创建iso ...
预先感谢您的回答
Aso嗨:有一个名为Pinguy Builder的应用程序,它可以完全满足您的需求。 您可以在Youyube上搜索教程。
我已在Dell InspironAMD®A18.04-9 radeon r9400笔记本电脑上安装ubuntu 5个计算核心5c + 2g×3,llvmpipe(LLVM 2,6.0位),128位
看起来一切都很好,但是当尝试使用视频投影仪投影透明胶片时,它无法识别,监视器功能也不会在配置部分中显示为活动状态。
可以帮助解决这个问题。
谢谢