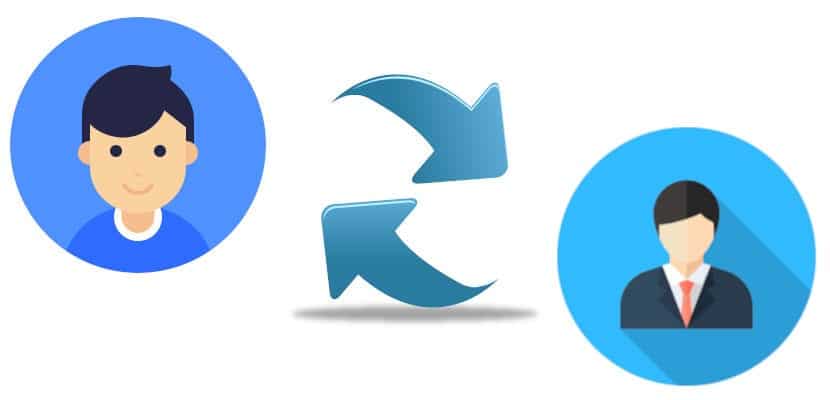
Chà, bạn sẽ cười, nhưng điều đầu tiên tôi phải nói là tôi sẽ không làm điều đầu tiên mà tôi sẽ giải thích trong bài viết này: cách thay đổi tên người dùng trong linux từ thiết bị đầu cuối. Thay đổi tên người dùng bao gồm hai giai đoạn, một trong đó chúng tôi chỉ thay đổi tên và một trong đó chúng tôi cũng thay đổi UID hoặc định danh người dùng. Việc thay đổi sẽ không đúng 100% nếu chúng tôi không thực hiện cả hai quy trình.
Mặc dù mọi thứ mà tôi sẽ giải thích trong bài đăng này được cho là an toàn, nhưng tôi không phải là người thích đảm bảo những điều mà bạn không chắc chắn 100%, vì vậy tôi sẽ khuyên sao lưu tất cả dữ liệu quan trọng trước khi bắt đầu bất kỳ quy trình nào. Mặt khác, tôi cũng sẽ giải thích một cách làm khác có vẻ an toàn hơn đối với tôi. Bạn có tất cả các thông tin bên dưới.
Thay đổi tên người dùng bằng thiết bị đầu cuối
Tôi không phải là một fan hâm mộ lớn của phương pháp này. Đó là rất nhiều bước và bất cứ điều gì có thể xảy ra sai, nhưng đây được cho là cách chính xác để thay đổi tên người dùng trong Linux. Các bước sẽ như sau:
- Chúng tôi thay đổi tên bằng lệnh sau:
usermod -l nuevo-nombre viejo-nombre
Từ những điều trên, điều duy nhất chúng tôi sẽ làm là thay đổi tên người dùng. Nếu đó là những gì bạn muốn, thì bạn đã có nó, nhưng nó sẽ không hoàn toàn đúng. UID sẽ vẫn là "tên cũ". Vì vậy, chúng tôi tiếp tục.
- Trong thiết bị đầu cuối, chúng tôi viết:
usermod -u UID username
Giá trị số của UID phải là số nguyên và không được âm. 0 đến 99 thường được dành riêng cho tài khoản hệ thống.
Ví dụ thực tế
Nhưng tốt hơn với một ví dụ. Chúng tôi sẽ làm theo các bước sau:
- Chúng tôi tạo một bản sao lưu của mọi thứ quan trọng.
- Chúng tôi đảm bảo rằng người dùng mà chúng tôi muốn thay đổi không được sử dụng bởi bất kỳ quy trình nào.
- Bây giờ chúng ta phải xem người dùng và các nhóm của họ, trong trường hợp của tôi là "pablinux". Đối với điều này, chúng tôi sẽ viết "id pablinux" mà không có dấu ngoặc kép.
- Tiếp theo, chúng tôi sử dụng lệnh "grep" để lấy thông tin cho người dùng "pablinux" từ / etc / passwd. Đối với điều này, chúng tôi sẽ viết "grep '^ pablinux:' / etc / passwd" mà không có dấu ngoặc kép.
- Sau đây là để xem thông tin nhóm người dùng với các lệnh sau:
grep 'pablinux' /etc/group groups pablinux
- Chúng tôi tìm kiếm các quyền thư mục cho người dùng pablinux, thực hiện lệnh:
ls -ld /home/pablinux/
- Bây giờ chúng ta sẽ thấy tất cả các quy trình của người dùng và nhóm «pablinux» với các lệnh sau:
ps aux | grep pablinux ps -u pablinux
Bây giờ chúng ta sẽ thay đổi người dùng từ pablinux thành pablinux 2
- Chúng tôi sử dụng các lệnh này
id pablinux usermod -l pablinux2 pablinux
- Chúng tôi kiểm tra nó:
id pablinux id pablinux2 ls -ld /home/pablinux
- Chúng tôi có thể gặp một số lỗi nếu pablinux đang sử dụng một số quy trình. Chúng ta phải giết chúng bằng các lệnh sau:
pkill -u pablinux pid pkill -9 -u pablinux usermod -l pablinux2 pablinux
Thay đổi tên nhóm chính từ pablinux thành pablinux2
- Chúng tôi đã viết:
id pablinux groupmod -n pablinux2 pablinux id pablinux ls -ld /home/pablinux
Thay đổi thư mục chính từ pablinux thành pablinux2
- Chúng tôi sẽ viết như sau:
usermod -d /home/pablinux2 -m pablinux2 id pablinux2 ls -ld /home/pablinux2
Bước cuối cùng: thay đổi pablinux UID từ 5001 thành 1000
- Chúng tôi sẽ viết như sau:
id pablinux usermod -u 10000 pablinux id pablinux
Và, trên lý thuyết, đó sẽ là nó.
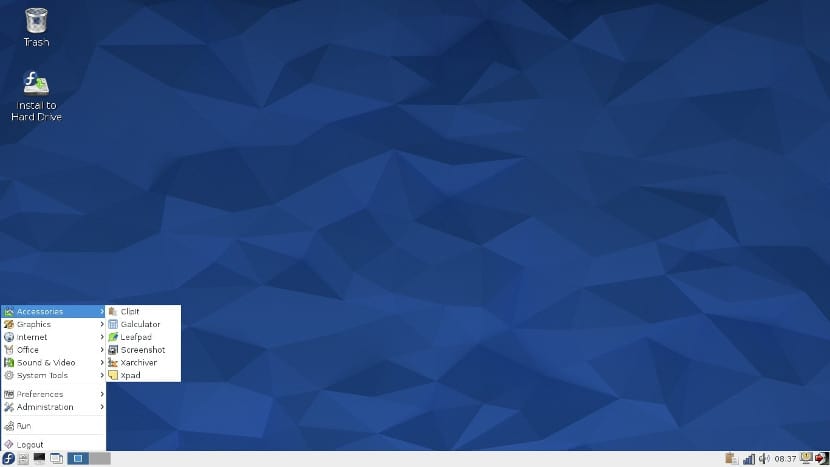
Chơi nó an toàn: sao lưu và phục hồi tệp
Một điều khác chúng ta có thể làm là tạo người dùng mới và xóa người dùng cũ. Nhưng đối với điều này, chúng tôi cần một phân vùng bảo mật hoặc một ổ cứng ngoài. Ý tưởng như sau:
- Chúng tôi sao chép thư mục cá nhân của chúng tôi trên phân vùng bảo mật hoặc đĩa ngoài. Nếu chúng ta không muốn sao chép mọi thứ, chúng ta chỉ có thể sao chép những gì chúng ta muốn. Ví dụ: nếu chúng ta nhấn Ctrl + H, hầu hết các bản phân phối Linux sẽ hiển thị các tệp ẩn. Chúng ta có thể lưu các thư mục Tài liệu, Nhạc, Hình ảnh, v.v. và những thư mục khác như .mozilla sẽ chứa cấu hình Firefox.
- Mỗi bản phân phối Linux có một ứng dụng cài đặt / tùy chọn khác nhau, vì vậy tôi sẽ nói đại khái (dựa trên Kubuntu). Chúng tôi đi đến Tùy chọn hệ thống / Trình quản lý người dùng. Ngoài ra, chúng tôi có thể tìm kiếm "Người dùng" trong cài đặt của hệ điều hành của chúng tôi.
- Ở đây chúng tôi cung cấp dấu (+) hoặc «Người dùng mới».
- Chúng tôi đặt tên và mật khẩu mới.
- QUAN TRỌNG: chúng tôi cung cấp cho bạn quyền quản trị viên.
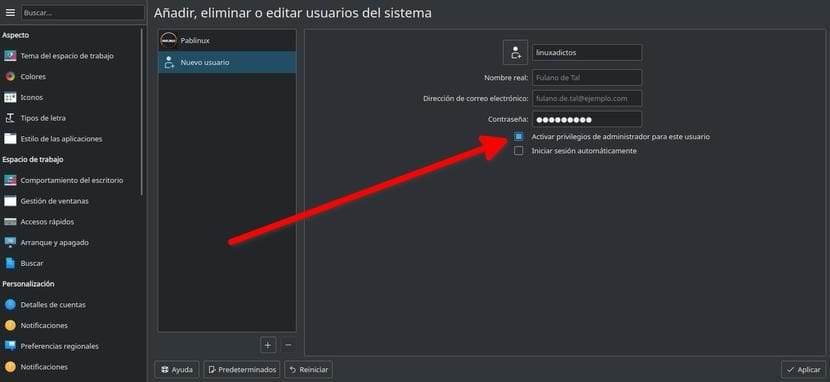
- Chúng tôi bắt đầu từ tài khoản mới.
- Chúng tôi khôi phục dữ liệu mà chúng tôi đã lưu ở bước 1.
- CHÚNG TÔI KIỂM TRA rằng mọi thứ hoạt động chính xác.
- Nếu mọi việc suôn sẻ, chúng tôi có thể xóa tài khoản cũ của mình.
Đây không phải là một thay đổi để sử dụng, nhưng nó có thể phục vụ chúng tôi và nó là một hệ thống rất an toàn vì chúng tôi không chạm vào bất kỳ thứ gì trên hệ thống và chúng tôi có dữ liệu quan trọng trong bản sao lưu.
Làm thế nào về việc cài đặt lại hệ điều hành?
Bất kỳ người dùng nào đã tự cài đặt Linux sẽ nhớ rằng có một bước trong đó chúng tôi định cấu hình tên người dùng, tên máy tính và mật khẩu. Đó sẽ là bước quan trọng. Vấn đề duy nhất là hệ thống này sẽ mất thời gian. Các bước cần làm như sau:
- Chúng tôi tạo LiveCD hoặc LiveUSB. Để làm điều này, chúng ta có thể tiếp tục hướng dẫn này.
- Chúng tôi khởi động máy tính từ LiveUSB.
- Chúng tôi đã bắt đầu cài đặt.
- Trong phần loại cài đặt chúng ta muốn thực hiện, chúng ta chọn "Cài đặt lại". Điều quan trọng cần lưu ý là thao tác này sẽ cài đặt lại hệ điều hành và nhiều khi bạn không thể cài đặt lại phần mềm mà chúng tôi đã cài đặt. Việc cài đặt lại hệ điều hành nên để nguyên thư mục / home, có nghĩa là cài đặt lại các chương trình sẽ hoàn nguyên về cài đặt tương tự.
- Chúng tôi tiếp tục cài đặt như mọi khi cho đến khi đến phần chọn tên người dùng. Ở đây chúng tôi chọn tên người dùng mới.
- Chúng tôi chờ cài đặt kết thúc.
- Khi khởi động hệ điều hành, chúng ta sẽ có tên người dùng mới.
Đối với tôi, điều quan trọng là phải giải thích rằng, giống như nhiều quy trình máy tính, một cái gì đó có thể không diễn ra như mong đợi, vì vậy việc sao lưu là rất quan trọng. Để đảm bảo rằng thư mục / home của chúng tôi không trải qua bất kỳ thay đổi nào, rất đáng để có một phân vùng dành riêng cho thư mục cá nhân của chúng tôi. Trong trường hợp này, trong kiểu cài đặt mà chúng tôi muốn thực hiện, chúng tôi sẽ chọn «Thêm» và ở đây chúng tôi sẽ chỉ ra đâu là phân vùng / home, chúng tôi sẽ đánh dấu nó như vậy và chúng tôi sẽ không đánh dấu nó để định dạng. Đây là những gì tôi đã làm trong hơn một thập kỷ và KHÔNG BAO GIỜ bị mất bất kỳ dữ liệu nào.
Như tôi đã nói ở phần đầu của bài viết này, tôi đang làm việc đó "khó" hơn. Tôi có 1TB ổ cứng + 128GB SSD nơi tôi cài đặt hệ điều hành, vì vậy tôi có một phân vùng với 500GB, nơi tôi lưu giữ mọi thứ quan trọng. TRONG TRƯỜNG HỢP CỦA TÔI, trong trường hợp có bất kỳ sự cố nào, tôi quyết định cài đặt lại, đôi khi từ 0, và khôi phục dữ liệu từ bản sao lưu. Bạn thích làm gì hơn?
