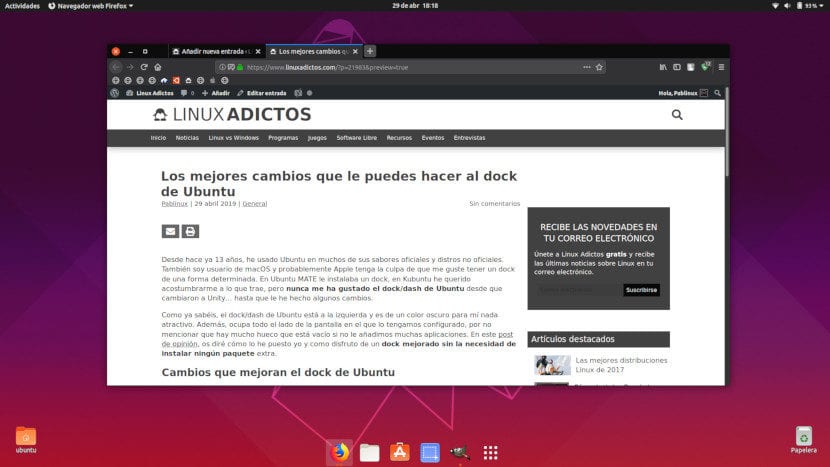
Trong 13 năm nay, tôi đã sử dụng Ubuntu trong nhiều phiên bản chính thức và phiên bản không chính thức của nó. Tôi cũng là một người dùng macOS và có lẽ lỗi của Apple khi tôi thích có một dock theo một cách nào đó. Trong Ubuntu MATE, tôi đã cài đặt một dock, trong Kubuntu, tôi muốn làm quen với những gì nó mang lại, nhưng Tôi chưa bao giờ thích dock / dash của Ubuntu kể từ khi họ chuyển sang Unity ... cho đến khi tôi thực hiện một số thay đổi đối với nó.
Như bạn đã biết, thanh dock / dash Ubuntu nằm ở bên trái và đối với tôi là một màu tối, không hấp dẫn. Ngoài ra, nó còn chiếm toàn bộ cạnh của màn hình mà chúng ta đã cấu hình nó, chưa kể sẽ có nhiều chỗ trống nếu chúng ta không thêm nhiều ứng dụng. Trong này bài đăng ý kiến Tôi sẽ cho bạn biết cách tôi đã đặt nó và cách tôi tận hưởng một dock cải tiến mà không cần cài đặt bất kỳ gói nào thêm.
Các thay đổi cải thiện thanh dock Ubuntu
Đặt nó ở dưới cùng và làm cho nó tự động ẩn
Như tôi đã đề cập ở trên, đây là một phần quan điểm và theo ý kiến của tôi, một bến tàu phải nằm trong dưới cùng. Thay đổi có thể được thực hiện nguyên bản, tức là từ ứng dụng Cài đặt bằng cách đi tới Dock / Vị trí trên màn hình, hiển thị menu và chọn "Thấp hơn". Từ cùng một phần, chúng tôi có thể làm cho nó tự động ẩn. Bằng cách này, bất kỳ cửa sổ nào chúng ta đang mở sẽ hiển thị nhiều nội dung hơn, một thứ đặc biệt quan trọng trên máy tính xách tay.
Từ tùy chọn dock, chúng tôi cũng có thể thay đổi kích thước của các biểu tượng, nhưng tôi thường để nó theo mặc định.
Thay đổi độ mờ của thanh dock
Theo mặc định, thanh dock của Ubuntu có màu tối, mờ đục, mà tôi không thích. Tôi thích nó hơn minh bạch và với hai lệnh này, chúng tôi sẽ kích hoạt và cấu hình một độ trong suốt khác. Đầu tiên kích hoạt tùy chọn:
gsettings set org.gnome.shell.extensions.dash-to-dock transparency-mode 'FIXED'
Với thứ hai, chúng tôi thay đổi độ mờ:
gsettings set org.gnome.shell.extensions.dash-to-dock background-opacity 0.0
Trong lệnh trên, "0.0" có nghĩa là nó sẽ hoàn toàn trong suốt. Nếu chúng ta đặt "1.0" không có dấu ngoặc kép, nó sẽ hoàn toàn không rõ ràng.
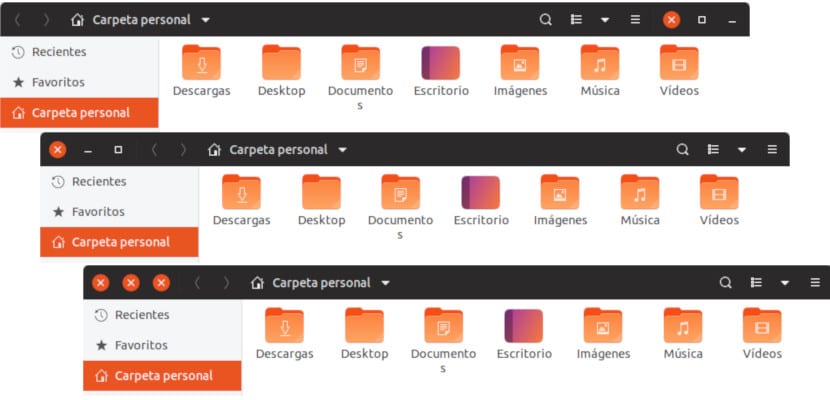
Căn giữa và để kích thước khác nhau
Với hai thay đổi trước, những gì chúng ta sẽ có sẽ là một thanh dock ở phần dưới trong suốt giúp biểu tượng của các ứng dụng "nổi", nhưng chúng sẽ được chuyển sang bên trái. Tôi nghĩ lựa chọn tốt nhất là giữ nó ở trung tâm và chúng ta sẽ đạt được điều này bằng một lệnh khác, như sau:
gsettings set org.gnome.shell.extensions.dash-to-dock extend-height false
Với lệnh này, những gì chúng tôi đang nói với bạn là chiều rộng từ phần này sang phần khác bị tắt. Bằng cách không xác định bất kỳ chiều rộng nào, nó sẽ phụ thuộc vào các ứng dụng mà chúng tôi đã mở. Kích thước "gốc" sẽ là kích thước cần thiết để lưu trữ các ứng dụng mà chúng tôi đã đặt làm mục yêu thích, nhưng nó sẽ phát triển mỗi khi chúng tôi mở một ứng dụng Mới.
Chúng ta có nên đặt nền Unity điển hình trên đó không?
Thay đổi này tôi thêm vào, nhưng tôi chưa quyết định. Tôi đang thử nghiệm với nó và xóa nó và tôi không biết liệu tôi thích nó hoàn toàn minh bạch hay với nền thống nhất điển hình. Tôi để nó cho sự lựa chọn của bạn. Để đạt được điều này, những gì chúng ta sẽ làm là mở một thiết bị đầu cuối và viết lệnh sau:
gsettings set org.gnome.shell.extensions.dash-to-dock unity-backlit-items true
Nếu không thích sự thay đổi, chúng ta có thể hủy kích hoạt nó bằng cách thay đổi "true" thành "false", luôn không có dấu ngoặc kép. Kết quả sẽ như bạn có thể thấy trong ảnh chụp màn hình sau:
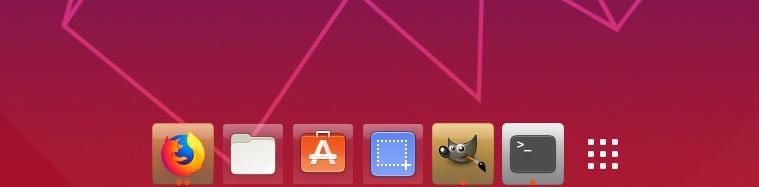
Màu của nền sẽ phụ thuộc vào cả màu của biểu tượng và việc nó đang mở hay đóng. Như bạn có thể thấy, Nautilus và Trung tâm phần mềm cung cấp bóng mờ màu trắng, nhưng màu đó sẽ thay đổi khi chúng tôi mở ứng dụng. Khi tôi viết, những nghi ngờ của tôi vẫn còn ...
Bật tùy chọn thu nhỏ khi nhấp chuột
Một thay đổi khác mà tôi thực hiện đối với thanh dock Ubuntu là kích hoạt một tùy chọn sẽ thu nhỏ một ứng dụng bằng cách nhấp vào biểu tượng của nó. Nhưng có một điều tôi muốn nói: nếu chúng tôi kích hoạt nó và chúng tôi có hai cửa sổ của một ứng dụng để tối đa hóa màn hình, chúng tôi sẽ chỉ thấy một cửa sổ, điều này có thể hơi khó hiểu. Trong mọi trường hợp, tôi nghĩ rằng sự thay đổi là xứng đáng. Chúng ta có thể đạt được điều này bằng cách mở thiết bị đầu cuối và nhập như sau:
gsettings set org.gnome.shell.extensions.dash-to-dock click-action 'minimize'
Theo quan điểm của bạn, thanh dock hoàn hảo của Ubuntu trông như thế nào?
Nó trông thật tuyệt, tôi luôn muốn đặt nó như vậy và tôi luôn có ý nghĩa là 15 ngày trước hahaha cảm ơn bạn, tôi thích nó
tôi sẽ làm điều đó
Xin chào, nó không hoạt động trên ubuntu 19.04: /
Hãy xem, làm thế nào bạn có thể làm cho thanh dock Ubuntu có các tính năng mở rộng của dock Mac?
Tôi thực sự thích nó, cảm ơn vì đã chia sẻ.
Chúc mừng!
Xin vui lòng cho tôi biết làm thế nào để đảo ngược điều cuối cùng, để giảm thiểu khi nhấp vào
Này, tốt luôn luôn hỏi tôi cách làm điều đó ... Cảm ơn bạn rất nhiều vì nó đã làm việc cho tôi trong Ubuntu 20.04.1
Tôi trả lời như vậy, nó hoạt động hoàn hảo cho tôi trên ubuntu 20.04.02 LTS.
Hướng dẫn rất tốt, cảm ơn bạn đã đóng góp