
Có nhiều cách để đóng góp vào phong trào phần mềm miễn phí, không chỉ bằng cách thêm các dòng mã nguồn vào các dự án. Chúng tôi cũng có thể cộng tác bằng cách dịch phần mềm, báo cáo các vấn đề mà chúng tôi tìm thấy với cộng đồng phát triển để họ có thể giải quyết chúng, truyền bá tin tức và hướng dẫn như chúng tôi làm trong blog này, v.v. Và một trong những cách phổ biến nhất để lan truyền các hướng dẫn là chụp ảnh màn hình hoặc ghi âm những gì xảy ra trong môi trường máy tính để bàn và thiết bị đầu cuối của chúng tôi, nhằm cung cấp nhiều thông tin trực tiếp và thiết thực hơn.
Ngoài ra, hiện tượng youtuber đang diễn ra mạnh mẽ, ngày càng có nhiều người tham gia vào thế giới này và có vẻ như đây là một điều thú vị để thử, đặc biệt là hiện nay khi thế giới trò chơi điện tử trên Linux đang phát triển mạnh mẽ và chắc chắn sẽ có nhiều người dùng nổi lên. Người chơi game Linux những người háo hức ghi lại trò chơi của họ để đăng chúng trên nền tảng phát trực tuyến nổi tiếng, hiển thị thành tích, bài đánh giá của họ, v.v. Vì vậy, nếu bạn không biết cách nắm bắt những gì xảy ra trên PC của mình, trong hướng dẫn này, chúng tôi sẽ chỉ ra các lựa chọn thay thế tốt nhất mà bạn có và cách thực hiện ...
Chuẩn bị trước:

Trước khi bắt đầu cài đặt bất kỳ chương trình nào để phát màn hình hoặc ghi lại những gì xảy ra trên màn hình, tôi khuyên bạn nên làm theo các mẹo này, nếu không bạn bạn sẽ gặp một số vấn đề điều đó thường khá khó chịu và trong nhiều trường hợp, nếu bạn là người dùng mới hơn, bạn thậm chí sẽ không biết nguồn gốc là gì. Những vấn đề này chủ yếu bắt nguồn từ ngăn xếp đồ họa hoặc ngăn xếp âm thanh của Linux, nghĩa là trong tất cả các trình điều khiển và hệ thống con xử lý đồ họa và xử lý âm thanh trong bản phân phối hoặc hệ điều hành của chúng tôi.
Nói chung, hầu hết các bản phân phối phổ biến đều đã định cấu hình ngăn xếp này khá tốt và có tất cả các trình điều khiển cần thiết để mọi thứ hoạt động tốt ngay từ đầu. Tuy nhiên, tôi khuyên bạn nên đặc biệt chú ý đến những bản phân phối miễn phí 100% đó, những bản loại bỏ các đốm màu nhị phân nổi tiếng, vì một số thứ có thể không hoạt động tốt trong chúng, mặc dù về nguyên tắc, GPU và card âm thanh phổ biến nhất sẽ hoạt động trơn tru với trình điều khiển miễn phí. Nhưng cũng nên nhớ rằng các bản phân phối miễn phí 100% này có thể gây ra các vấn đề khác khi nói đến đa phương tiện và đó là chúng không có các codec độc quyền nhất định cần thiết để xử lý âm thanh và video của bản ghi âm của bạn.
Và nếu bạn là một người dùng cao cấp hơn và bạn đã quyết định xây dựng bản phân phối của riêng mình từ đầu hoặc bạn đã chọn các bản phân phối như Arch Linux, Gentoo, Slackware, v.v., các bản phân phối này có xu hướng hơi "trần trụi" hơn về phần mềm và bạn phải cài đặt nó vào thích, hãy nhớ đừng quên các gói như PulseAudio, ALSA, gói codec, v.v., vì theo kinh nghiệm của tôi, chúng có xu hướng trở thành trọng tâm của hầu hết các vấn đề khi làm việc với loại chương trình mà chúng tôi trình bày dưới đây.
Ví dụ: một trong những vấn đề ngu ngốc nhất mà tôi gặp phải là nó không ghi lại bất kỳ âm thanh nào và tôi chỉ cần thiết lập đúng cách ASLA và PulsAudio vì có một số kênh hoặc phương tiện âm thanh có âm thanh bị hạ xuống mức giới hạn. Hoặc chúng tôi thậm chí có thể sửa đổi bộ cân bằng của hệ thống để giảm tiếng ồn xung quanh và cải thiện chất lượng.
Cách ghi lại môi trường đồ họa
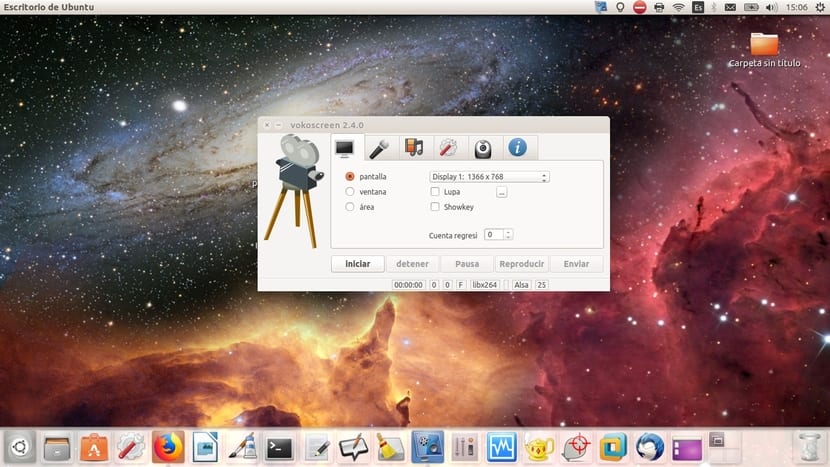
Có nhiều chương trình và lựa chọn thay thế Để ghi lại màn hình trên bản phân phối GNU / Linux của bạn, trong nhiều năm làm việc với các hệ thống Linux, tôi đã thử một số. Ví dụ: một trong những cái đầu tiên tôi thử là RecordMyDesktop trên bản phân phối SUSE của tôi. Sau đó, tôi đã thử nghiệm với một số chương trình để xem chương trình nào tôi thích nhất, trong số đó có Kazam và một chương trình dài, v.v., nhưng cuối cùng tôi đã ở lại với Vokoscreen (bạn có thể thấy nó trong ảnh chụp màn hình tôi đã thực hiện) mà tôi đã thực hiện nhiều nhất của các bản ghi âm cho các khóa đào tạo, v.v.
Chọn lại cái nào là một tình huống khó xử, nhưng tôi sẽ giới thiệu với bạn về danh sách các chương trình để ghi lại màn hình biết tốt nhất:
- Màn hình: theo ý kiến của tôi, nó là một trong những tốt nhất, đơn giản nhưng mạnh mẽ, đó là lý do tại sao nó là yêu thích của tôi và là điều mà cá nhân tôi khuyên dùng. Hỗ trợ nhiều định dạng video đầu ra khác nhau, cho phép ghi âm thanh, các tùy chọn ghi âm khác nhau, hỗ trợ Webcam, v.v. Và tôi chắc chắn thấy ít khuyết điểm ...
- Kazam: Nếu bạn muốn một thứ gì đó tối giản hơn, nhẹ nhàng và nhanh chóng hơn cho người mới bắt đầu, có lẽ Kazam chính là thứ bạn đang tìm kiếm. Điểm hạn chế so với Vokoscreen là hỗ trợ Webcam và nó có ít tùy chọn cấu hình hơn, điều này hạn chế một chút.
- SimpleScreenRecorder: nó là một ứng dụng dựa trên Qt giống như tên gọi của nó, nó rất đơn giản. Nó cũng được tối ưu hóa để làm việc với các máy có hiệu suất thấp hơn và sự đơn giản liên quan đến hoạt động của nó, vì nó có rất nhiều tùy chọn để cấu hình, điều này có thể hơi khó hiểu trong giao diện đồ họa của nó.
- recordMyDesktop: Nó chủ yếu là một công cụ dòng lệnh được viết bằng C trong đó hai GUI dựa trên Qt4 và GTK đã được thêm vào. Nó rất nhẹ và dễ sử dụng (bạn thậm chí có thể sử dụng nó từ bảng điều khiển với lệnh recordmydesktop), nhưng hãy quên đi sự hỗ trợ cho WebCam và các định dạng âm thanh và video của các đối thủ cạnh tranh của nó ...
- ScreenStudio: là một ứng dụng ghi âm đa dạng được viết bằng Java. Nó ít nhiều có các tùy chọn tương tự như Vokoscreen hoặc Kazam và bạn có thể sử dụng nó trên mọi nền tảng. Vấn đề lớn nhất là nó phụ thuộc vào Java RE 8.0.
- Ghi xanh: nó là một ứng dụng rất đơn giản và trực quan, có nhiều tùy chọn và có thể là một lựa chọn thay thế tốt cho Kazam hoặc Vokoscreen, nhưng nó không hỗ trợ ghi WebCam. Tuy nhiên, nó có một cái gì đó mà tôi thấy rất thú vị, đó là nó hỗ trợ Wayland.
- Mở Studio phần mềm phát sóng: còn được gọi là OBS Studio là hệ thống tiên tiến nhất và với nhiều tùy chọn hơn mà bạn có thể tìm thấy cho Linux. Bạn có thể ghi lại một số cảnh và chuyển đổi giữa chúng, bạn có bộ lọc cho video, bộ trộn âm thanh, các tùy chọn để phát trực tiếp, v.v. Ngược lại, bạn phải biết rõ các điều khoản và tùy chọn được xử lý để tạo ra một cấu hình phù hợp, nếu không bạn sẽ tự đánh mất mình bởi giao diện rộng lớn của nó.
Việc cài đặt bất kỳ gói nào trong số chúng không phải là vấn đề, vì có các gói DEB, RPM trên các trang web chính thức của mỗi gói, bạn cũng sẽ tìm thấy chúng trong kho lưu trữ của bản phân phối của mình để bạn có thể dễ dàng cài đặt chúng với yum, APT , dây kéo, v.v. Và thậm chí có một số, như trong trường hợp của Vokoscreen, mà bạn có thể tìm thấy trong gói nhị phân .run mà bạn thậm chí sẽ không phải cài đặt, chỉ cần chạy và thế là xong!
Như tôi đã nói, Tôi thích Vokoscreen hơn vì sự đơn giản của nóvà bởi vì nó hoạt động khá tốt từ những gì tôi đã có thể xác minh. Như bạn có thể thấy trong giao diện của nó, bạn sẽ tìm thấy các tùy chọn màn hình để ghi lại toàn bộ màn hình, một cửa sổ hoặc một khu vực, ngay cả khi bạn muốn ghi theo con trỏ, hiệu ứng kính lúp, đếm ngược từng giây từ đó nó bắt đầu ghi, v.v. Mặt khác, bạn có các nút Bắt đầu, Tạm dừng và Dừng ghi để quản lý nó.
Tiếp theo lông mi Đó là về âm thanh và bạn có thể chọn giữa việc sử dụng PulseAudio và ASLA, và nếu bạn có nhiều micrô trong hệ thống, bạn có thể chọn micrô mà bạn muốn phụ trách thu âm thanh. Một tab quan trọng khác là đa phương tiện, nơi bạn có thể chọn định dạng video và âm thanh, khung hình chụp mỗi giây (đừng đặt quá nhiều nếu bạn không có đồ họa quá mạnh) và codec âm thanh và video (hãy nhớ chọn phù hợp hơn). Và phần còn lại của các tab là các tùy chọn về nơi lưu trữ, v.v. Đơn giản phải không?
Cách ghi lại thiết bị đầu cuối

Cho đến nay về cách ghi ở chế độ đồ họa, nhưng bạn nên biết rằng cũng có các bộ lấy cho thiết bị đầu cuối hoặc bảng điều khiển của bản phân phối của bạn, một cái gì đó khá thực tế trong thế giới Unix nơi bạn làm việc rất nhiều từ thiết bị đầu cuối. Nói chung, trong trường hợp này, chúng là những chương trình đơn giản hơn, cần ít sự chuẩn bị hoặc điều kiện tiên quyết hơn những chương trình trước, vì vậy tôi nghi ngờ rằng bạn sẽ gặp vấn đề. Và giống như tôi đã làm với những cái trước, tôi sẽ liệt kê một số điều tốt nhất bạn sẽ tìm thấy gì:
- ttystudio: là một chương trình đơn giản cho phép bạn ghi lại những gì xảy ra trong thiết bị đầu cuối, nhưng nó làm như vậy dưới dạng GIF động. Rất hữu ích để đăng kết quả sau này trên web. Không nghi ngờ gì nữa, một trong những mục yêu thích của tôi.
- ascinema: cho phép bạn ghi lại và chia sẻ những gì xảy ra trong các phiên đầu cuối.
- che chở- Một chương trình khác để boradcasting trên màn hình văn bản thuần túy.
- Mưa rào: Một sự thay thế hữu ích khác để ghi lại.
- Thuật ngữRecord: nó có thể dễ dàng ghi lại nội dung của một phiên đầu cuối và nó cho phép tạo ra một đầu ra HTML, rất thú vị khi hiển thị kết quả trên trang web.
- tyrec: công cụ để ghi lại thiết bị đầu cuối và bao gồm công cụ để phát lại.
- tty2gif: một công cụ đơn giản khác, như tên gọi của nó, cho phép bạn ghi và xuất sang GIF.
Yo Tôi ở lại với ttystudio, mà bạn có thể cài đặt nó một cách rất đơn giản. Nhưng đối với điều này, trước tiên bạn phải cài đặt gói npm với trình quản lý gói mà bạn sử dụng. Nó là một gói cho phép bạn quản lý các chương trình JavaScript như trong trường hợp này và khi bạn có nó, bạn sẽ chỉ phải làm:
npm install -g ttystudio
Nếu bạn phân phối với tùy chọn -g, quá trình cài đặt sẽ không mang tính toàn cầu. Sau khi cài đặt, bạn có thể mở thiết bị đầu cuối của mình và bắt đầu ghi âm và xuất sang GIF của các lệnh và mọi thứ xảy ra trong thiết bị đầu cuối của bạn với:
ttystudio micaptura.gif --log
Bạn có thể tìm thêm thông tin và mã nguồn của nó trong Trang Github...
Đừng quên để lại của bạn bình luận, với những nghi ngờ nảy sinh, đề xuất, các chương trình thay thế khác mà bạn biết, kinh nghiệm, v.v. Tôi hy vọng hướng dẫn này sẽ giúp ích cho bạn và bạn có thể tạo các bản ghi âm tốt trong bản phân phối của mình ...
Bài viết hay, rất đầy đủ.
Tôi sẽ kiểm tra các tùy chọn mà bạn liệt kê để xem các nhận xét có xuất hiện hay không ...
Lời chào hỏi, !
Cảm ơn bạn rất nhiều!
Tôi vừa cài đặt vokoscreen trên Debian Strecht, tôi đang làm rất tốt.
Cảm ơn bạn rất nhiều vì những lời khuyên.
Tôi đã cài đặt vokoscreen trên Manjaro và gặp sự cố khi ghi màn hình. Khi thực hiện quá trình ghi, mọi thứ diễn ra tốt đẹp, nhưng khi tôi lưu và phát video, tôi thấy thanh công cụ hệ thống biến mất không liên tục, ngay cả trong cùng một cửa sổ mà tôi chọn, nó cũng biến mất và xuất hiện nhanh chóng. Làm ơn nếu bạn biết nguyên nhân của vấn đề, tôi yêu cầu hỗ trợ của bạn.
Cảm ơn bạn.
Xin chào, tôi muốn bắt đầu quay video về các cài đặt và giải pháp mới mà tôi đang sửa trong linux, nhưng tôi nghi ngờ về cách tôi có thể nắm bắt cài đặt từ đầu của bản phân phối bao gồm cả phần nơi tôi vào BIOS và sửa đổi nó để khởi động bằng usb.
Phương pháp chính xác để tạo video như thế này là gì, cài đặt vào một phân vùng trống từ một phân vùng khác bằng linux và một số chương trình chụp ở đó hoặc thứ gì đó tương tự?
Cảm ơn trước!
Bạn có hai lựa chọn thay thế. Thực hiện cài đặt trong một máy ảo và do đó ghi lại bằng phần mềm hoặc mua một thiết bị cho phép bạn ghi lại đầu ra video của PC.
Tất nhiên, nếu bạn có một máy ảnh tốt và một chân máy, phần BIOS có thể được ghi lại từ màn hình.
Một hướng dẫn hoàn toàn hoàn hảo. Hữu ích, hiệu quả, thiết thực và đồng thời dễ áp dụng.
Cảm ơn rât nhiêu. Trân trọng.