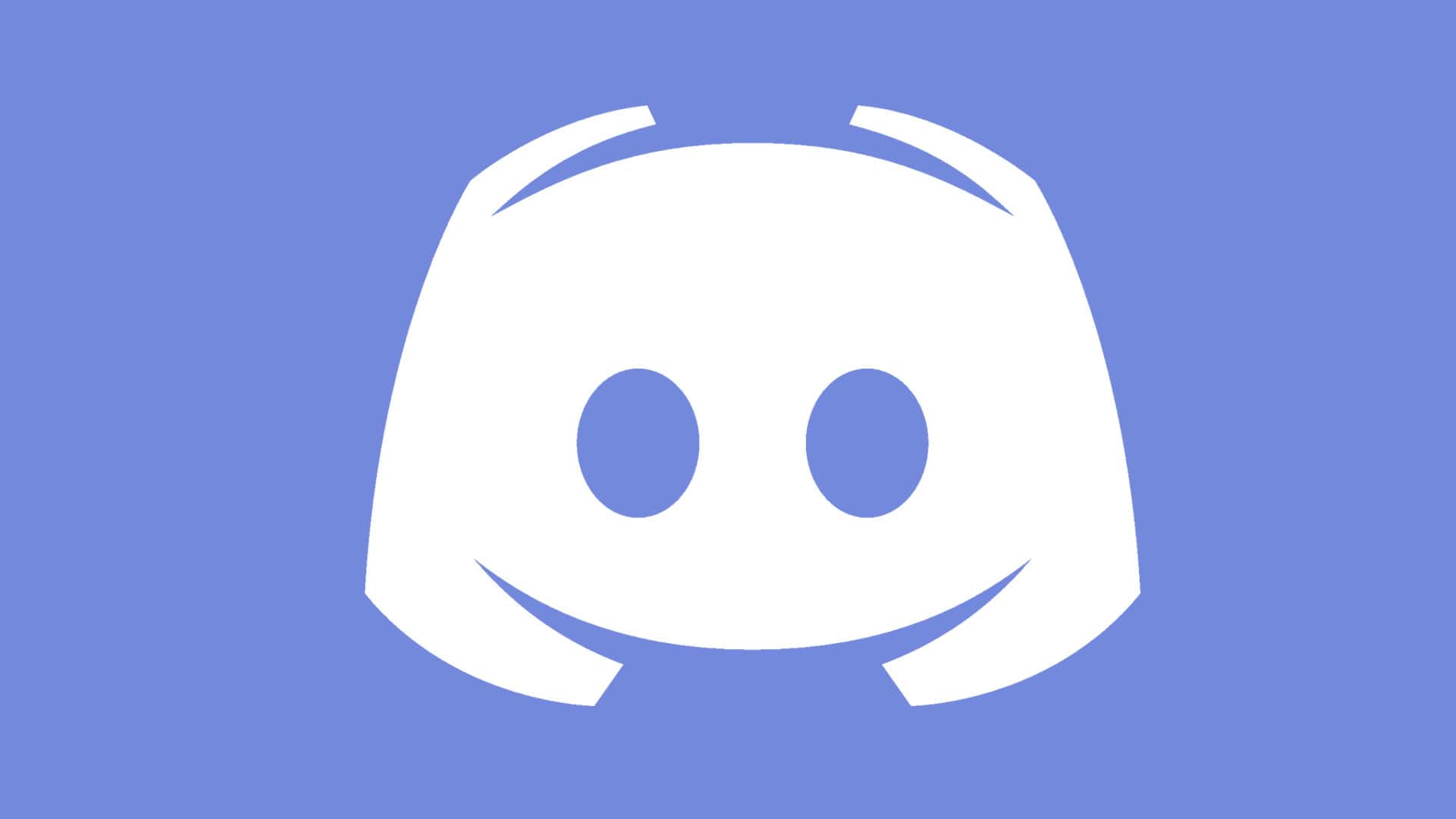
Discord là một trong những ứng dụng nhắn tin tức thời thời thượng. Có, một mục tiêu tương tự như các mục tiêu khác như Telegram, WhatsApp, Signal, v.v., nhưng được sử dụng đặc biệt trong thế giới trò chơi. Trên thực tế, tầm quan trọng của nó đến mức trong những năm gần đây giá trị của nó đã tăng lên gấp bội. Vài năm trước, nó có một phần tư trong số hơn 300 triệu người dùng hiện đã đăng ký, 100 triệu hoạt động hàng tháng.
Ghi lại những con số mà bạn không nên bỏ ra thêm một giây nào nữa cài đặt ứng dụng này trên bản phân phối GNU / Linux của bạn. Bằng cách này, bạn có thể tận dụng tối đa mọi thứ mà nó cung cấp cho bạn và có thể giao tiếp với những người chơi khác trong thời gian giải trí của mình ...
Discord là gì?
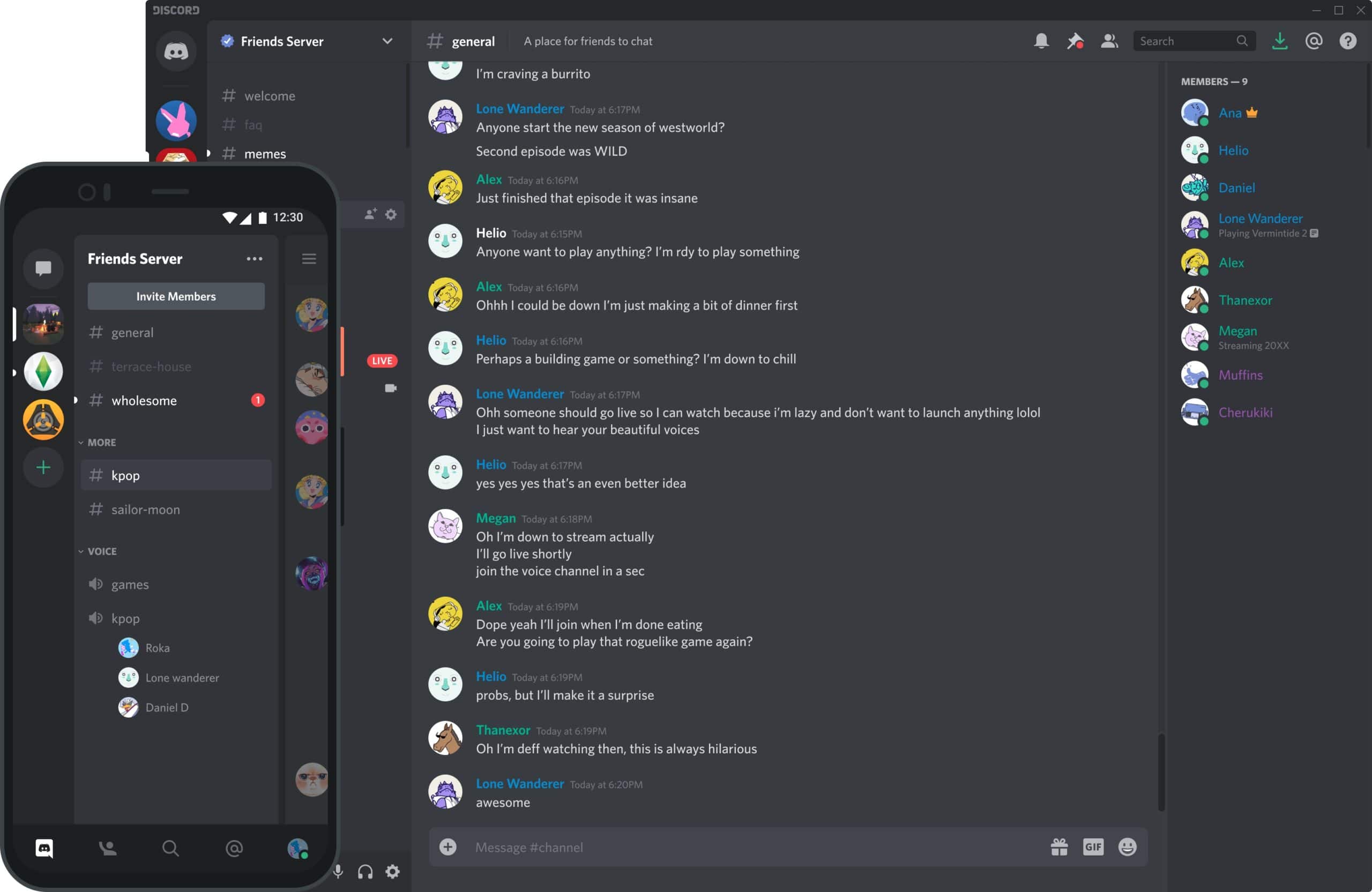
Discord là một nền tảng cho phép bạn tạo máy chủ trò chuyện / cuộc gọi điện video để những người dùng đã đăng ký có thể gặp gỡ và trò chuyện về một chủ đề. Mỗi máy chủ này giống như một loại cộng đồng, một danh mục, thường được phân tách theo chủ đề.
Theo cách đó khi game thủ kết nối, Chúng cho phép bạn vào phòng, nhóm và các cuộc trò chuyện riêng tư mà bạn muốn, tương tự như cách bạn làm trong các ứng dụng như Slack. Nhưng nó vẫn chỉ là một công cụ giao tiếp khác.
Nền tảng được hỗ trợ
Discord có sẵn cho nhiều nền tảng khác nhau và hoàn toàn miễn phí. Nếu bạn muốn sử dụng nó, bạn có những khả năng sau:
- Sử dụng nó từ bất kỳ trình duyệt web thông qua giao diện web, mà không cần phải cài đặt bất cứ thứ gì.
- Tải xuống của bạn ứng dụng khách hàng, trong trường hợp này có sẵn cho các hệ điều hành:
- Microsoft Windows
- MacOS của Apple
- GNU / Linux
- iOS / iPadOS
- Hệ điều hành Android / Chrome
Bất hòa có thể làm gì cho bạn (Tính năng)
Bất hòa có nhiều chức năng, chẳng hạn như cho phép bạn giao tiếp với những người dùng khác thông qua trò chuyện văn bản, trò chuyện thoại và thậm chí cả cầu truyền hình với nhiều người dùng đồng thời.
Cộng đồng trong Discord được nhóm theo máy chủ. Mỗi máy chủ hoạt động theo cách tương tự như cách IRC làm, vì vậy mỗi cộng đồng có máy chủ riêng, có một số phòng trong máy chủ đó và các kênh khác nhau, để nhóm người dùng.
Các kênh có thể là cả hai công khai, mở cho bất kỳ ai muốn tham gia, cũng như riêng tư, để hạn chế ai vào. Trong phần riêng tư, chỉ những người có lời mời mới có thể được truy cập, có thể được gửi dưới dạng liên kết. Trong những ứng dụng công khai, nó chỉ đơn giản là tìm kiếm trong ứng dụng theo tên và nhập.
Ngoài ra, Discord có một số tính năng thú vị mà bạn cũng có thể thấy trong các ứng dụng nhắn tin tức thì khác. Trên thực tế, nó có một trong những công cụ chọn lọc tốt nhất để giúp người dùng có cuộc sống và trải nghiệm dễ dàng hơn nhiều.
Một tính năng rất quan trọng khác, đặc biệt đối với các game thủ, là nó có độ trễ thấp và sẽ không ảnh hưởng đến trò chơi trong các cuộc họp. Và nếu tất cả những điều đó có vẻ ít đối với bạn, Discord cũng có thể tích hợp một cửa hàng trò chơi điện tử hoặc danh mục, tương tự như Epic Store, Valve Steam, v.v., từ đó có thể truy cập một số tựa game.
Cách cài đặt Discord trên Linux từng bước
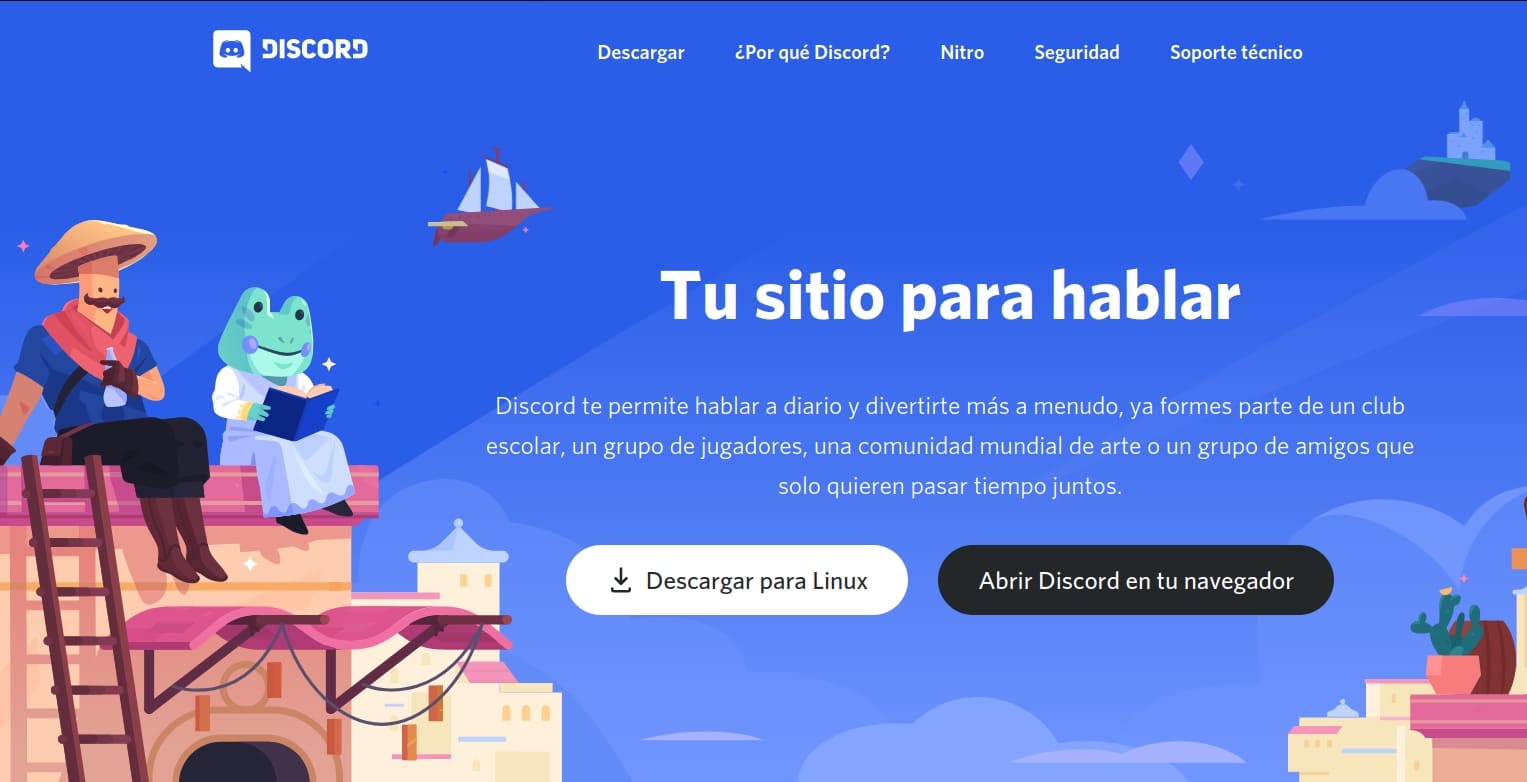
Để cài đặt ứng dụng gốc cho GNU / Linux Trong bản phân phối của bạn, các bước bạn phải làm theo rất đơn giản:
- Truy cập vào trang web chính thức từ Discord, đến tải xuống ứng dụng.
- Nhấn nút Tải xuống cho Linux.
- Bạn sẽ thấy rằng hai tùy chọn được hiển thị:
- deb: là một gói .deb dành cho các bản phân phối dựa trên Debian / Ubuntu. Nó là một gói nhị phân được biên dịch trước, sẽ rất dễ cài đặt như bạn làm với bất kỳ DEB nào khác.
- tar.gz: nó là một tarball cho những người không có các bản phân phối như vậy, mặc dù tùy chọn này cũng sẽ hợp lệ cho các hệ thống Debian / Ubuntu và các dẫn xuất.
- Khi bạn đã tải xuống gói, điều tiếp theo là cài đặt nó. Tùy thuộc vào loại gói được tải xuống trong tùy chọn trước đó, bạn có thể đi theo hai đường dẫn:
- Đối với gói deb:
- Bạn có thể sử dụng GDebi để cài đặt đồ họa bằng cách mở .deb đã tải xuống bằng ứng dụng này.
- Bạn cũng có thể sử dụng các lệnh "sudo apt-get update && sudo apt-get install /path/package/discord.deb" mà không cần dấu ngoặc kép. Thay thế đường dẫn cho nơi đặt deb.
- Đối với gói tar.gz, quá trình cài đặt sẽ thủ công hơn, nhưng nó sẽ hoạt động đối với bất kỳ bản phân phối GNU / Linux nào:
- Đảm bảo rằng bạn đã giải quyết các phần phụ thuộc, tức là bạn đã cài đặt libc ++ và libnotify.
- Đi tới thư mục chứa gói đã tải xuống và chạy lệnh "tar -xzf /name/package.tar.gz" mà không có dấu ngoặc kép.
- Bây giờ, hãy di chuyển biểu tượng Discord sang / usr / sharepixmaps.
- Di chuyển Dicord.desktop đến / usr / share / apps.
- Cuối cùng, di chuyển thư mục ứng dụng Discord sang / usr / share / discord.
- Đối với gói deb:
- Đã hoàn thành, bạn đã cài đặt ứng dụng Discord và sẵn sàng chạy… Bạn có thể tìm thấy nó trong số các ứng dụng đã cài đặt của mình.
Đăng ký Discord
Nếu bạn khởi chạy Discord lần đầu tiên, nó sẽ yêu cầu tên người dùng và mật khẩu cho tài khoản của bạn. Rõ ràng, nếu bạn chưa sử dụng Discord trên bất kỳ nền tảng nào khác trước đây, bạn sẽ không được tạo tài khoản đó. Vì thế, bạn phải đăng ký. Điều đó đơn giản như làm theo các bước sau:
- Bạn có thể vào trang web Discord chính thức và nhấp vào Đăng nhập, và sau đó vào liên kết Đăng ký. Hoặc đăng ký trực tiếp từ ứng dụng bạn đã cài đặt, ứng dụng này sẽ cung cấp cho bạn tùy chọn đăng nhập hoặc đăng ký.
- Nhập tất cả dữ liệu những gì nó yêu cầu bạn, chẳng hạn như email, tên người dùng và mật khẩu của bạn.
- báo chí Tiếp tục để hoàn tất quá trình.
- Bạn sẽ nhận được một email đến địa chỉ bạn đã nhập để xác minh. Mở email và nhấp vào liên kết hiển thị cho bạn và nó sẽ sẵn sàng.
Tạo và tham gia máy chủ
Bây giờ bạn có thể đăng nhập trong ứng dụng Discord hoặc trên web. Dù bằng cách nào, khi bạn nhập tên và mật khẩu của mình, điều tiếp theo bạn sẽ thấy là ứng dụng Discord chính.
Bạn sẽ thấy rằng có một cột với tất cả các máy chủ đã được tạo hoặc bạn đã tham gia, nếu đó không phải là lần đầu tiên. Cũng có một nút + mà bạn có thể nhấp để tạo hoặc tham gia một máy chủ mới. Sau khi nhấn +, bạn sẽ thấy các tùy chọn để tạo hoặc tham gia, hãy nhấp vào tùy chọn bạn muốn:
- đến truy cập một máy chủ đã được tạo, bạn sẽ cần phải viết địa chỉ lời mời của máy chủ mà bạn muốn nhập và sau khi xác định được vị trí, hãy nhấp vào nó và nhấp vào Chấp nhận lời mời. Trên Internet có các thư mục nơi bạn có thể tìm thấy các máy chủ để tham gia, trong bất hòa.me, bất hòa.orghoặc discord.net.
- đến tạo một cái mới, nhấp vào Tạo máy chủ, chọn loại kênh, chọn một trong các mẫu hoặc tạo từ đầu. Sau đó, viết tên của máy chủ, khu vực và biểu tượng hoặc logo (128x128px). Sau khi được tạo, mã mời trực tiếp sẽ xuất hiện để mời người dùng. Hãy nhớ rằng những mã này sẽ hết hạn sau 1 ngày, mặc dù bạn có thể đặt chúng vĩnh viễn. Cũng nên nhớ rằng trong máy chủ, bạn có thể tạo các danh mục và các kênh trong đó.
Nếu bạn đã tạo các kênh, nhấp vào các kênh sẽ hiển thị các tùy chọn cấu hình.