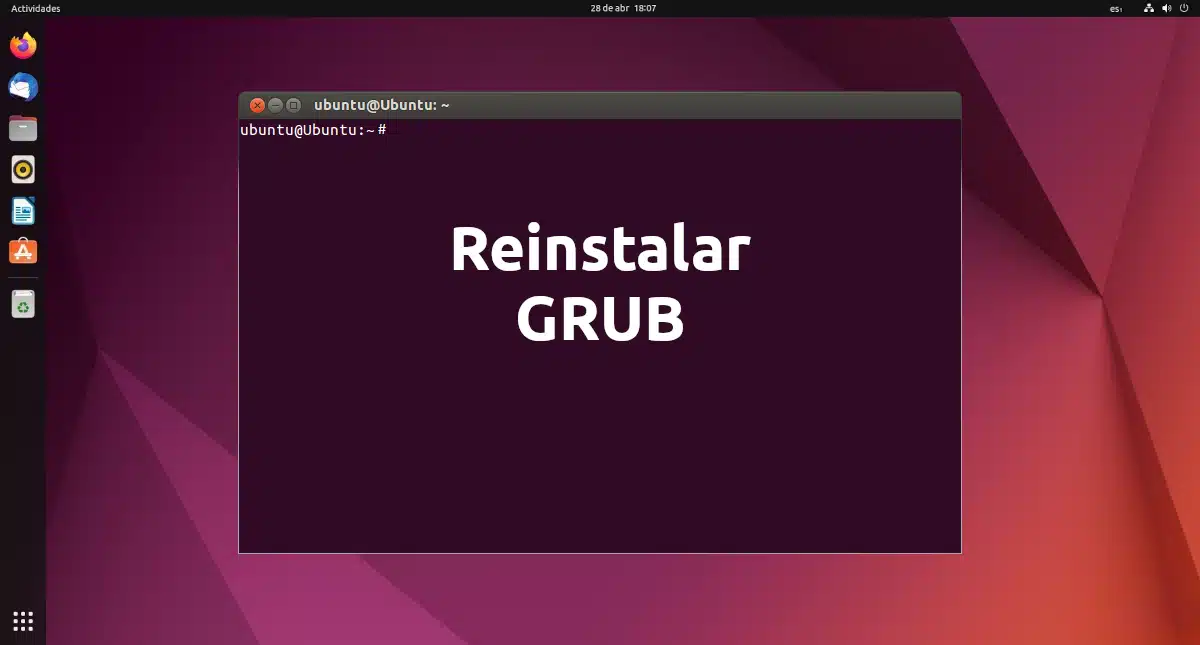
Trong số các lỗi Linux có thể khiến chúng ta sợ hãi nhất, tôi nghĩ có hai lỗi: lỗi có thể khiến chúng ta hoảng sợ bao gồm cùng một từ trong tên của nó và lỗi có tên là “kernel panic”. Nhưng với tư cách là một người đã sử dụng Linux trong nhiều năm và đã từng khởi động kép, và chưa bao giờ thấy sự hoảng loạn của kernel trực tiếp, thì điều mà tôi sợ nhất trong lịch sử là sự cố GRUB. Nếu điều này đã xảy ra với bạn và bạn sử dụng một hệ điều hành dựa trên Canonical, thì bài viết này sẽ hướng dẫn bạn cách cài đặt lại ubuntu grub.
DUB nó chương trình mà chịu trách nhiệm tải và quản lý quá trình khởi động, khởi động bằng tiếng Anh. Nó là bộ tải khởi động phổ biến nhất trong các bản phân phối Linux. Bộ tải khởi động là phần mềm đầu tiên chạy khi máy tính khởi động và nó tải nhân hệ điều hành, sau đó nhân khởi động phần còn lại, như trình bao, trình quản lý hiển thị, môi trường đồ họa và mọi thứ khác. Không GRUB, không tiệc tùng.
Cài đặt lại Ubuntu GRUB để khắc phục các sự cố nhỏ
Có thể có một số lý do để cài đặt lại GRUB của Ubuntu. Một số trong số chúng có thể được thiết lập lại hoặc khởi động lại GRUB, theo nghĩa là nó trở lại trạng thái ban đầu nếu chúng tôi gặp lỗi với phần mềm.
Nếu chúng ta có thể vào hệ điều hành và muốn cài đặt lại GRUB của Ubuntu, quá trình này khá đơn giản. Chỉ cần mở terminal và viết:
sudo update-grub
Với lệnh trên, nếu có vấn đề với cài đặt của bạn, nó sẽ cố gắng tự động khắc phục. Nếu chúng tôi đã thực hiện bất kỳ tùy chỉnh nào, nó sẽ biến mất nhưng các vấn đề cũng sẽ biến mất. Đây sẽ là những gì trong các quy trình khác được gọi là thiết lập lại mềm hoặc thiết lập lại mềm GRUB.
Để hoàn thành quá trình, chúng ta sẽ phải khởi động lại hệ điều hành, và đó sẽ là lúc chúng ta nhìn thấy hoặc ngừng nhìn thấy những gì đã khiến chúng ta khó chịu gần đây.
Cách cài đặt lại nếu tôi không vào được hệ điều hành
Nếu chúng ta không thể vào hệ điều hành, tình hình đã phức tạp hơn một chút. Vì những lý do như thế này, bạn nên luôn có một USB cài đặt hoặc Live USB với hệ điều hành mà chúng tôi đã cài đặt trên máy tính của mình. Nếu chúng ta có một số, thì đáng để tạo một USB với Quạt thông gió mà chúng ta có thể bắt đầu các Phiên trực tiếp khác nhau. Nhưng điều quan trọng là chúng ta phải có ít nhất một chiếc USB cùng hệ thống với máy tính của mình để giải quyết những vấn đề như thế này.
Bởi vì để cài đặt lại, hay nói đúng hơn là sửa chữa, Ubuntu GRUB nếu chúng ta không thể vào hệ điều hành, chúng ta sẽ phải thực hiện từ Live USB; sẽ là cách dễ dàng nhất. Quá trình sẽ như sau:
- Chúng tôi cho rằng chúng tôi đã có Live USB, vì vậy chúng tôi khởi động từ nó. Nếu chúng tôi không có nó và chúng tôi có một máy tính khác để chúng tôi có thể tạo nó, trước tiên chúng tôi tạo nó và sau đó bắt đầu từ nó.
- Khi nó cho chúng tôi biết phải làm gì, chúng tôi chọn tùy chọn "Dùng thử Ubuntu", không có gì để chọn cài đặt hoặc chúng tôi sẽ không vào Phiên trực tiếp.
- Khi chúng tôi nhập, điều tương tự: đầu tiên chúng tôi chọn ngôn ngữ mà chúng tôi muốn có giao diện và sau đó chúng tôi chọn “Dùng thử Ubuntu”, đây là thứ sẽ khiến chúng tôi tham gia Phiên trực tiếp.
- Chúng tôi mở một thiết bị đầu cuối, điều gì đó có thể được thực hiện bằng tổ hợp phím Ctrl+Khác+T.
- Với lệnh sau, chúng ta sẽ tìm ra phân vùng cài đặt Ubuntu:
sudo fdisk -l
- Chúng tôi gắn kết phân vùng Ubuntu trong thư mục /mnt bằng lệnh này (thay đổi X và Y thành ổ đĩa và phân vùng, chẳng hạn như sda1):
Gắn kết sudo/dev/sdXY/mnt
- Bây giờ bạn phải gắn kết các phân vùng hệ thống đặc biệt:
cho tôi trong/sys/proc/run/dev; thực hiện sudo mount --bind "$i" "/mnt$i"; quyên tặng
- Trong bước tiếp theo và với lệnh sau, chúng tôi sẽ thay đổi thư mục gốc thành phân vùng được gắn kết:
sudo chroot / mnt
- Tiếp theo, chúng tôi cài đặt lại GRUB trên ổ cứng (như trước đây, thay đổi X thành ký tự ổ đĩa, chẳng hạn như sda:
cài đặt grub/dev/sdX
- Chúng tôi cập nhật cấu hình GRUB:
Cập nhật-Grub.
- Trong một vài bước tiếp theo, chúng ta sẽ quay trở lại, bắt đầu bằng cách thoát khỏi phiên chroot bằng "exit" mà không có dấu ngoặc kép.
- Bây giờ chúng tôi ngắt kết nối các phân vùng hệ thống đặc biệt:
cho tôi trong/sys/proc/run/dev; thực hiện sudo umount "/mnt$i"; quyên tặng
- Cuối cùng, chúng tôi khởi động lại máy tính. Để thực hiện việc này, chúng ta không được quên tháo USB cài đặt, nếu không USB sẽ vào lại từ đó và chúng ta sẽ không thấy thay đổi.
Cài đặt lại hệ điều hành
Tất nhiên, ai đó tình cờ đọc được bài viết này với hy vọng sửa chữa mọi thứ bằng cách sửa chữa GRUB sẽ không mong đợi việc cài đặt lại toàn bộ hệ điều hành để thực hiện thủ thuật này, nhưng đôi khi nhiều thứ có thể được sửa chữa bằng cách cài đặt lại.
Cài đặt lại một cái gì đó không phải là cài đặt nó từ đầu. Thay vào đó, bạn cài đặt phần mềm quan trọng bằng cách thay thế lõi của hệ điều hành bằng các gói ở trạng thái ban đầu. Do đó, đây là một tùy chọn và là một tùy chọn rất hợp lệ, vì nó sẽ khắc phục sự cố GRUB và Dữ liệu và tài liệu của chúng tôi sẽ không bị mất.
Khi chúng tôi cài đặt Ubuntu, nếu chúng tôi đã cài đặt Ubuntu, nó sẽ cung cấp cho chúng tôi tùy chọn cài đặt trên hệ thống hiện có và điều này sẽ ít nhiều giống như khi chúng tôi khôi phục điện thoại di động, với sự khác biệt là nội dung của thư mục /home sẽ vẫn còn. Các chương trình đã cài đặt sẽ biến mất nhưng cài đặt của bạn thì không. Do đó, sau khi cài đặt dường như từ đầu, khi chúng tôi cài đặt bất kỳ chương trình nào, cấu hình mà chúng tôi đã có trước khi cài đặt lại hệ thống sẽ ở đó. Và tài liệu của chúng tôi nữa.
Và mặc dù trường hợp này thường xảy ra, đối với những người dùng muốn giải quyết vấn đề kiểu này dễ dàng hơn, nên tạo một số phân vùng khi cài đặt hệ điều hành, như đã giải thích trong Bài viết này. Ubuntu cần phân vùng khởi động và gốc bất kể điều gì. Cả hai đều được tạo tự động nếu bạn để cài đặt mặc định, nhưng bạn nên tạo thêm hai cái nữa: phân vùng trao đổi và phân vùng /home. Để không làm mất thông tin của chúng tôi, điều thực sự quan trọng là /home. Sau đó, nếu chúng tôi muốn cài đặt lại với tất cả các đảm bảo, chúng tôi phải chọn "Tùy chọn khác" và sau đó định dạng root (/), nhưng không phải /home.
Tôi hy vọng hướng dẫn này đã giúp bạn cài đặt lại Ubuntu GRUB, hoặc ít nhất là bạn có thể sử dụng lại nó mà không bị mất quá nhiều thông tin.