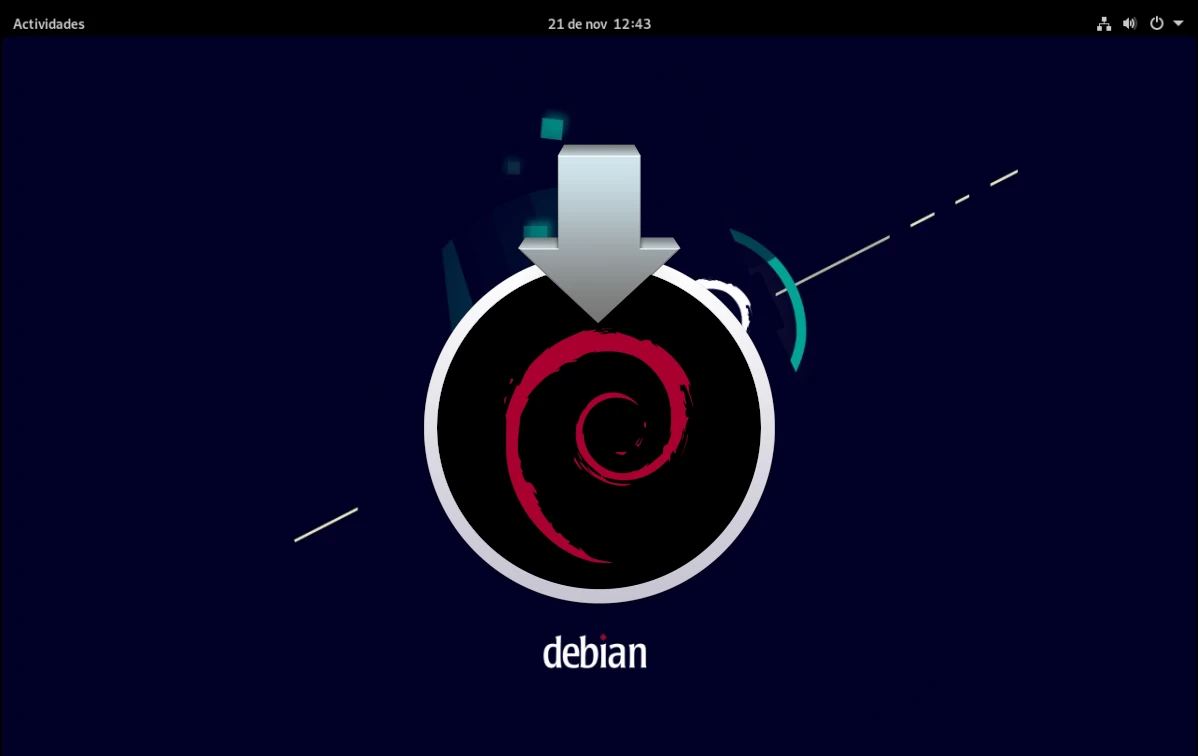
Theo tin đồn, Linus Torvalds đã từng nói một cái gì đó như thế giống như điều tốt nhất mà Ubuntu từng làm là làm cho Debian trở nên dễ sử dụng. Tất cả theo thông tin này, cha đẻ của Linux đã từng thử cài đặt Debian, không thành công, chưa thử lại và phần còn lại là lịch sử. Thời gian thay đổi, đến mức thậm chí Arch Linux dễ cài đặt hơnVà cài đặt Debian Ngày nay nó phải dễ dàng hơn so với khi Torvalds thất bại.
Đối với người dùng đã thực hiện distro-hopping, tức là đối với những người trong chúng ta đã thử mọi cách, việc cài đặt Debian rất dễ dàng. Có thể khó hiểu hơn một chút khi những gì họ cung cấp nhiều nhất là hình ảnh cài đặt mạng của họ, còn được gọi là netints. Với kích thước nhỏ hơn nhiều và trình cài đặt kém trực quan hơn, tùy chọn này không phải là không thể cài đặt, nhưng, như chúng tôi sẽ giải thích ở cuối bài viết, rất đáng để tìm những bức ảnh "đầy đủ".
Cài đặt Debian qua netinst ISO
Một tấm ảnh cư dân mạng để cài đặt mạng nó là một hình ảnh nhỏ hơn nhiều so với hình ảnh đầy đủ và sẽ tải xuống một phần những gì cần thiết trong quá trình này. Do đó, bắt buộc phải có kết nối internet, nếu không chúng tôi sẽ không thể cài đặt bất cứ thứ gì khác ngoài cơ sở. Hình ảnh đó ở liên kết này. Giải thích điều này, các bước để làm theo sẽ là:
- Chúng tôi tạo một USB cài đặt. Trong một thời gian dài, chương trình yêu thích của tôi để tạo chúng là thợ khắc bằng a cít.
- Chúng tôi khởi động lại máy tính và chọn USB cài đặt mà chúng tôi đã tạo ở bước 1. Làm thế nào để đạt được điều này sẽ phụ thuộc vào máy tính. Ví dụ: trong một số bạn có thể khởi động từ USB bằng cách nhấn F12 và chọn phương tiện này. Trong các trường hợp khác, bạn phải nhập cấu hình của thiết bị và khởi động thiết bị từ USB.
- Điều đầu tiên chúng ta sẽ thấy sẽ giống như hình ảnh sau và chúng ta phải chọn “Graphical Install”.
- Tiếp theo, chúng ta phải chọn ngôn ngữ sẽ được sử dụng trong quá trình cài đặt. Trong trường hợp của tôi, tiếng Tây Ban Nha từ Tây Ban Nha.
- Trong cửa sổ tiếp theo, chúng tôi sẽ chọn vùng của mình, thông tin mà trình cài đặt sẽ sử dụng sau này.
- Chuyển sang cửa sổ tiếp theo, chúng ta sẽ phải chọn cấu hình bàn phím, trong trường hợp của tôi là tiếng Tây Ban Nha.
- Sự thật là chúng tôi sẽ lưu một số cửa sổ nếu trình cài đặt này nhóm chúng lại với nhau, nhưng thực tế không phải vậy. Trong phần tiếp theo này, chúng ta phải chọn tên của nhóm, ví dụ: debian.
- Sau khi chọn tên máy tính, chúng ta sẽ phải đặt tên miền. Chúng tôi có thể tạo ra nó, nhưng nó phải giống nhau trên tất cả các máy tính của chúng tôi. Ở đây người ta có thể nhớ những gì Torvalds đã nói...
- Trong bước tiếp theo, chúng ta sẽ phải đặt mật khẩu cho siêu người dùng hoặc root, điều quan trọng là phải ghi nhớ nó.
- Sau khi đặt mật khẩu của siêu người dùng, chúng ta sẽ phải tạo một người dùng bình thường, bắt đầu với tên đầy đủ.
- Sau đó, chúng tôi sẽ đặt tên của người dùng, hay đúng hơn là tên của tài khoản.
- Sau khi nhập tên tài khoản, chúng ta sẽ phải nhập mật khẩu. Chúng tôi đã đề cập rằng trình cài đặt này có thể có ít trang hơn chưa?
- Bây giờ chúng tôi sẽ cho bạn biết múi giờ. Như chúng tôi đã nói, nó cho chúng tôi lựa chọn giữa ba khả năng nếu chúng tôi ở Tây Ban Nha, nhưng vì nó đã biết chúng tôi đến từ đâu.
- Trong cửa sổ tiếp theo, chúng tôi sẽ cho bạn biết cách chúng tôi muốn đĩa. Nếu chúng tôi là người mới hoặc nếu chúng tôi chỉ đơn giản là không muốn bất cứ điều gì phức tạp, thì tùy chọn đầu tiên được khuyến nghị.
- Trong bước tiếp theo, chúng tôi sẽ chọn đĩa mà chúng tôi sẽ cài đặt hệ điều hành.
- Đây là lúc chúng tôi sẽ nói với nó nếu chúng tôi muốn mọi thứ nằm trong một phân vùng hoặc tách biệt kể cả những phân vùng khác như /home. Giống như trước đây, nếu chúng tôi không muốn tách chúng ra hoặc làm phức tạp bản thân hoặc chúng tôi là người mới (trình cài đặt đã nói như vậy), chúng tôi chọn tùy chọn đầu tiên.
- Cửa sổ tiếp theo về cơ bản là để xác nhận mọi thứ.
- Và sau đó, để kiểm tra lại, chúng tôi phải xác nhận rằng chúng tôi muốn tiếp tục.
- Sau bước trước, chúng ta sẽ phải đợi quá trình cài đặt đầu tiên được thực hiện, cụ thể hơn là cơ sở của hệ điều hành.
- Sau khi cài đặt cơ sở của hệ thống, nó sẽ hỏi chúng tôi xem chúng tôi có phương tiện cài đặt bổ sung hay không và liệu chúng tôi có muốn sử dụng nó hay không. Trong trường hợp của chúng tôi, không.
- Trong các bước sau, phần mềm bổ sung sẽ được tải xuống và trong bước đầu tiên, chúng tôi phải cho biết lại vị trí của chúng tôi.
- Ngoài việc ở đâu, chúng ta cũng phải chọn một máy chủ.
- Và chỉ định một proxy nếu chúng tôi muốn sử dụng một proxy. Trong trường hợp của chúng tôi, chúng tôi để trống hộp.
- Lần thứ hai chúng ta phải đợi nó cài đặt các gói.
- Sau đó, nó sẽ hỏi chúng tôi nếu chúng tôi muốn gửi số liệu thống kê sử dụng ẩn danh. Mọi người được tự do lựa chọn những gì họ muốn, nhưng tôi trả lời có cho những dự án như thế này.
- Cửa sổ tiếp theo cũng rất quan trọng. Trong đó, chúng tôi sẽ chọn môi trường đồ họa mà chúng tôi muốn sử dụng và chúng tôi cũng có thể cài đặt máy chủ web và ssh. Tôi đã để nguyên như vậy và nó sẽ cài đặt Gnome.
- Chúng tôi lại đợi nó cài đặt những gì cần thiết, nhưng chỉ còn lại rất ít.
- Trong hai bước tiếp theo, bạn sẽ sẵn sàng cài đặt grub. Trong lần đầu tiên, nó hỏi chúng tôi có cài đặt nó trên thiết bị chính hay không.
- Trong phần thứ hai của chúng, chúng tôi chỉ ra ở đâu.
- Chúng tôi đợi một lần cuối và...
- Điều tiếp theo chúng ta sẽ thấy là một cửa sổ thông báo rằng quá trình cài đặt đã thành công.
- Bây giờ chúng ta có thể giải nén phương tiện cài đặt và khởi động lại, khi nó khởi động, nó sẽ vào hệ điều hành.
Cài đặt qua hình ảnh trực tiếp
Tùy chọn cài đặt mạng không phải là tùy chọn duy nhất. Debian cũng là có sẵn dưới dạng hình ảnh Trực tiếp, sẵn sàng để kiểm tra và với môi trường đồ họa đã được bao gồm. Liên kết đến loại hình ảnh này là nó làvà tại thời điểm viết bài này, nó ở các phiên bản Cinnamon, GNOME, KDE, LXDE, LXQt, MATE và XFCE.
Quá trình cài đặt với các loại hình ảnh này trực quan hơn phiên bản "netinst". Những gì chúng ta sẽ thấy sẽ là một trình cài đặt giống như trình cài đặt thông thường, Calamares và mọi thứ đều giống như trong phần còn lại của các hệ thống sử dụng trình cài đặt này. Trên thực tế, mọi thứ sẽ nhanh hơn.
Dù bạn chọn gì, đây là quá trình cài đặt Debian, và chúng tôi hy vọng rằng Linus Torvalds hoặc ai đó khác thấy nó hữu ích.
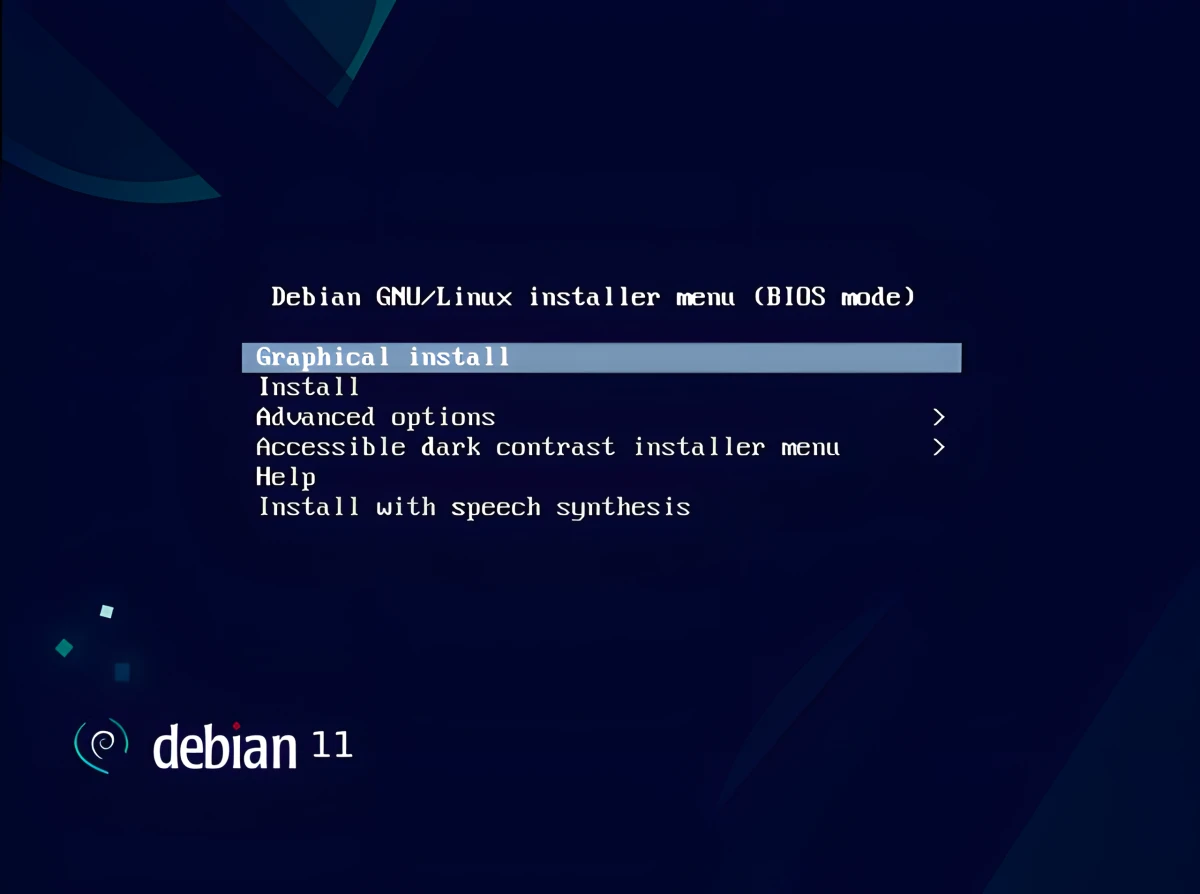
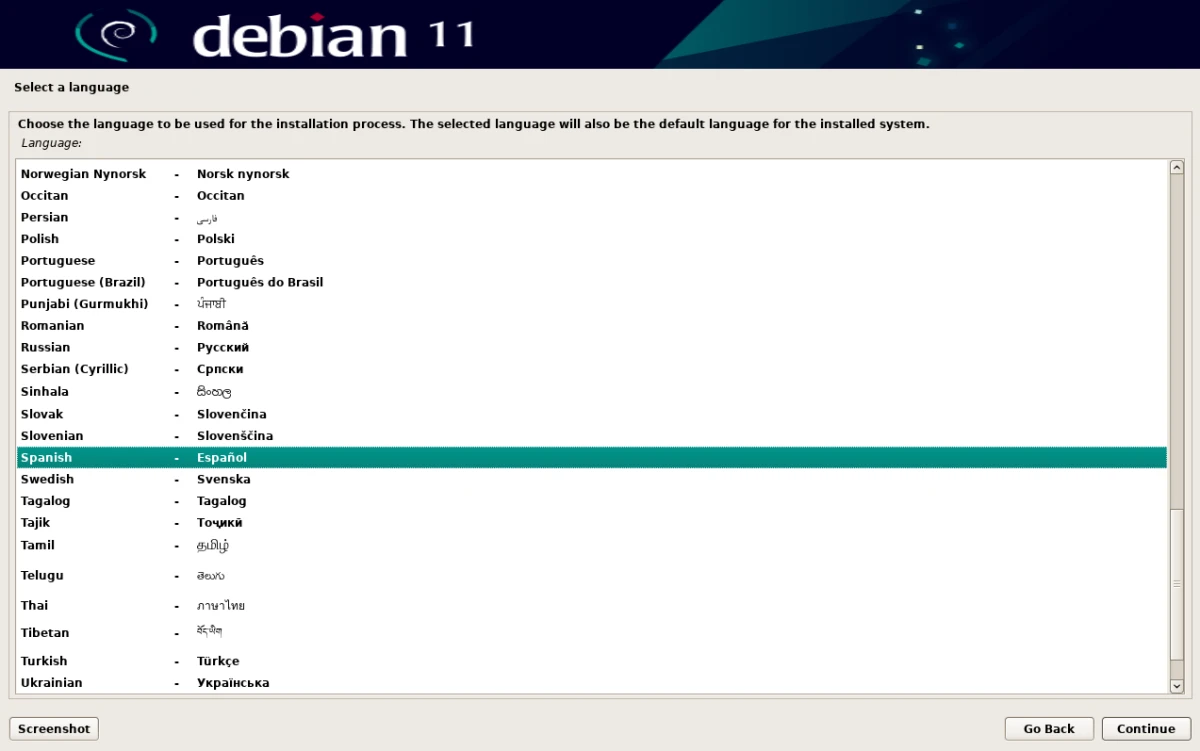
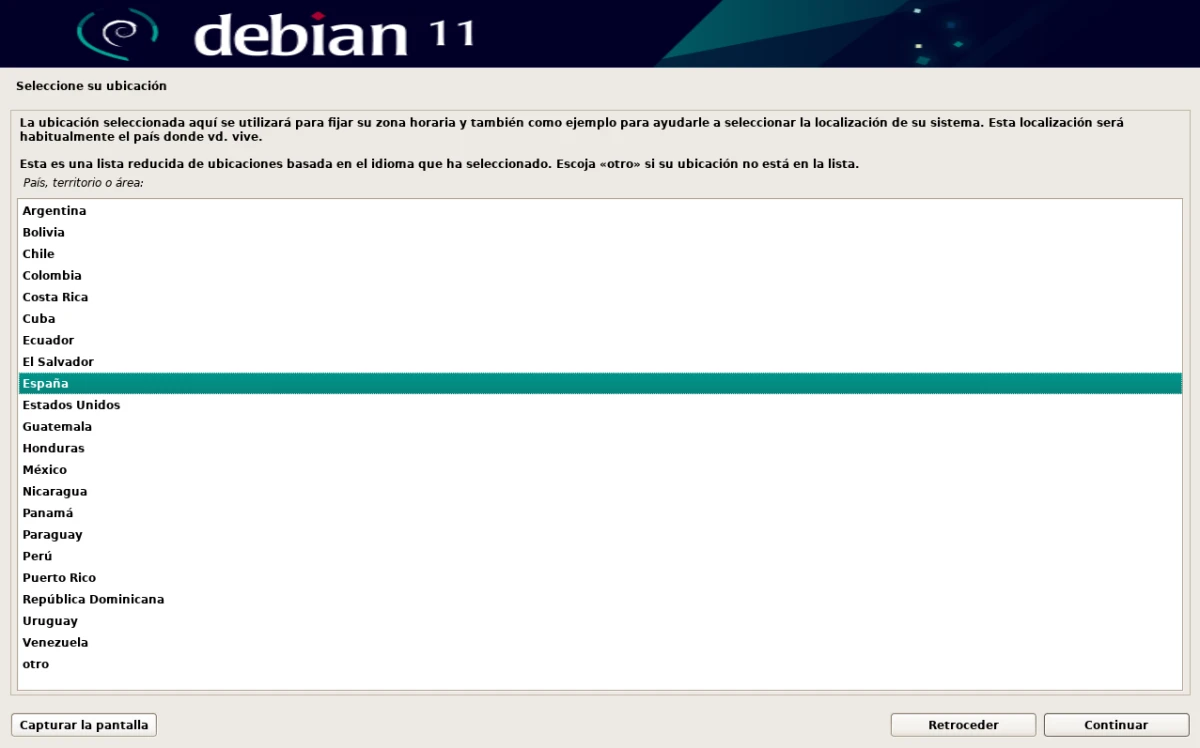
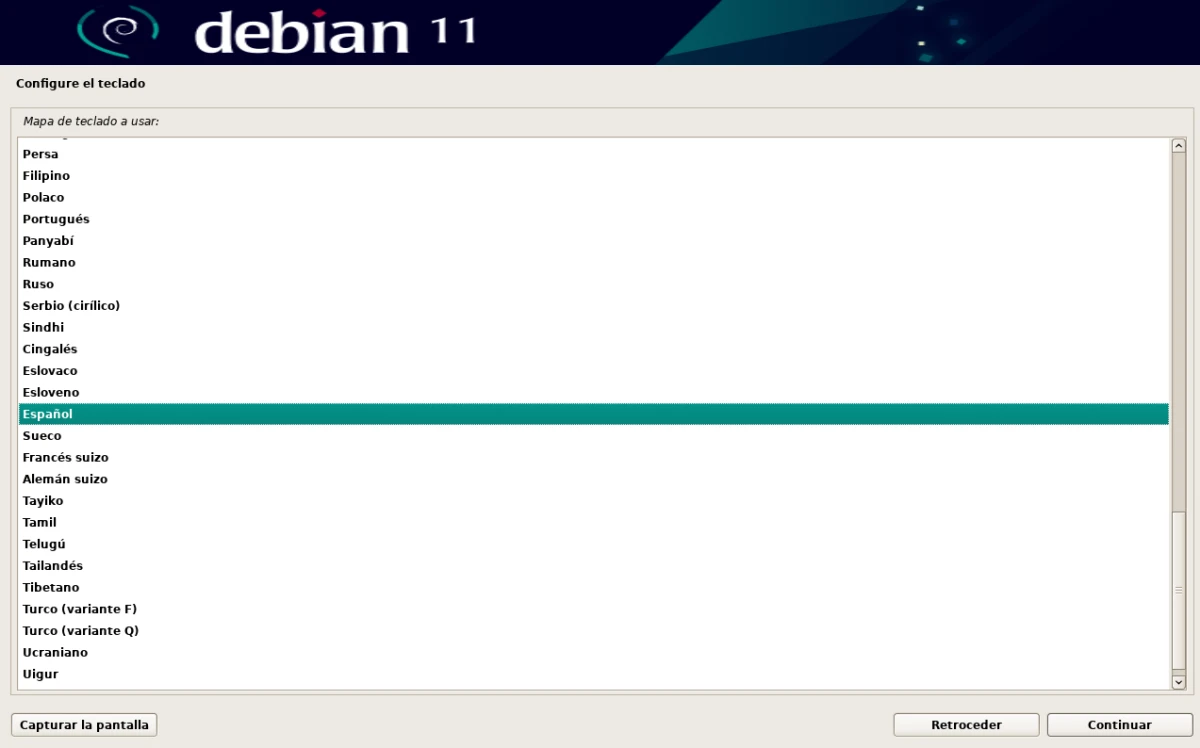
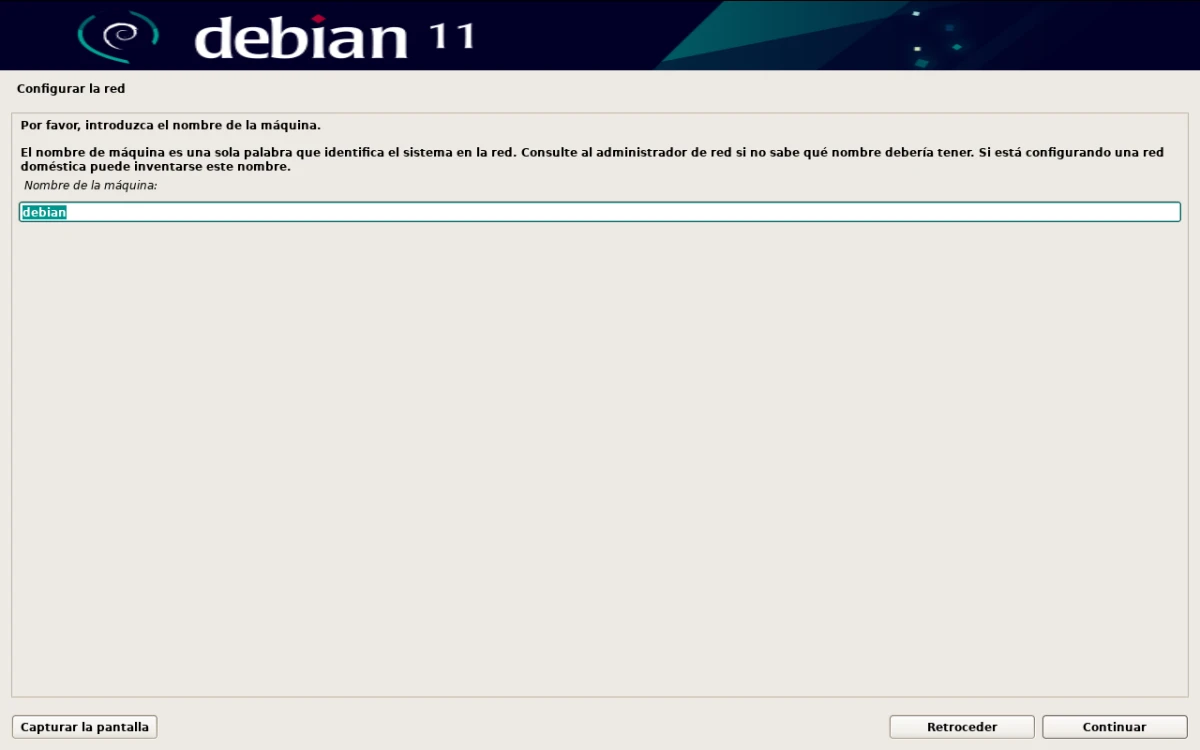
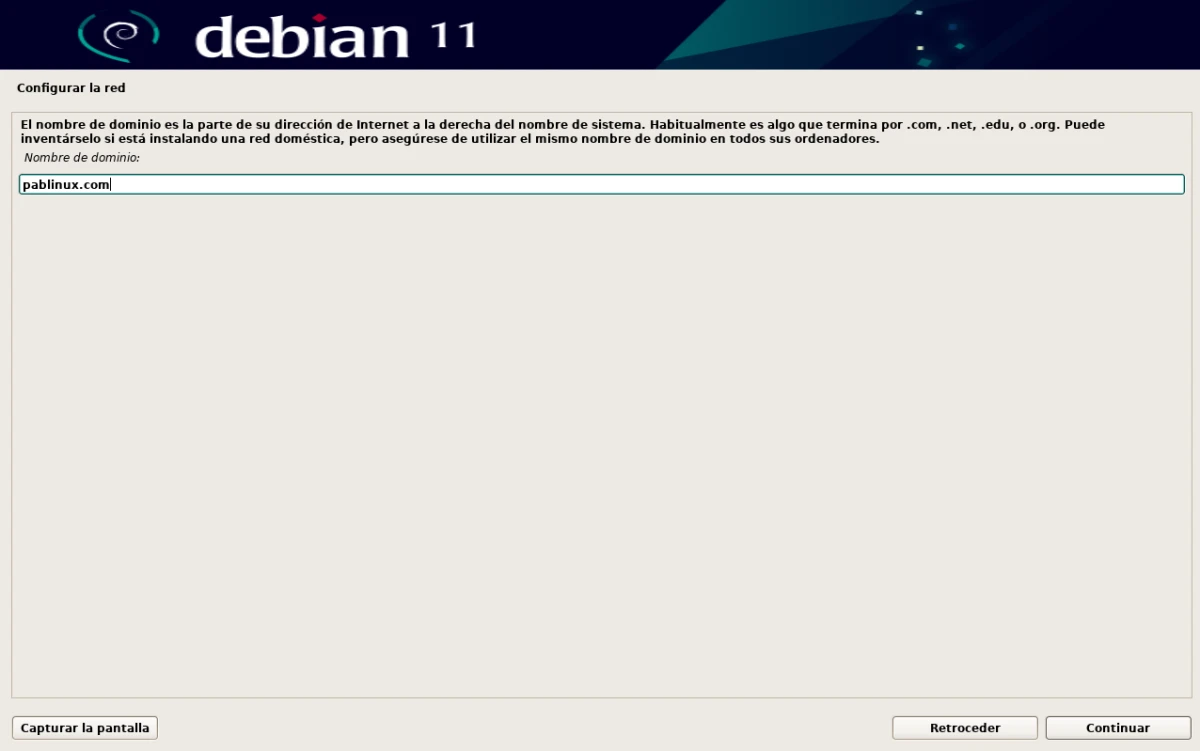
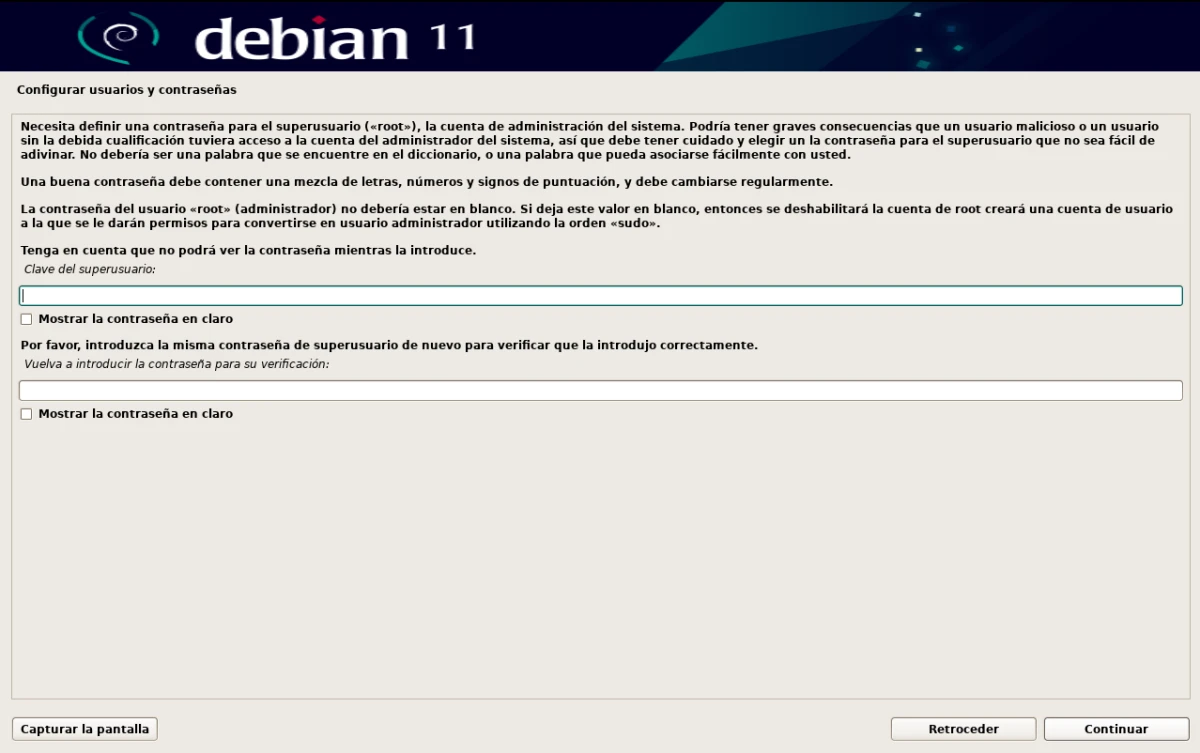
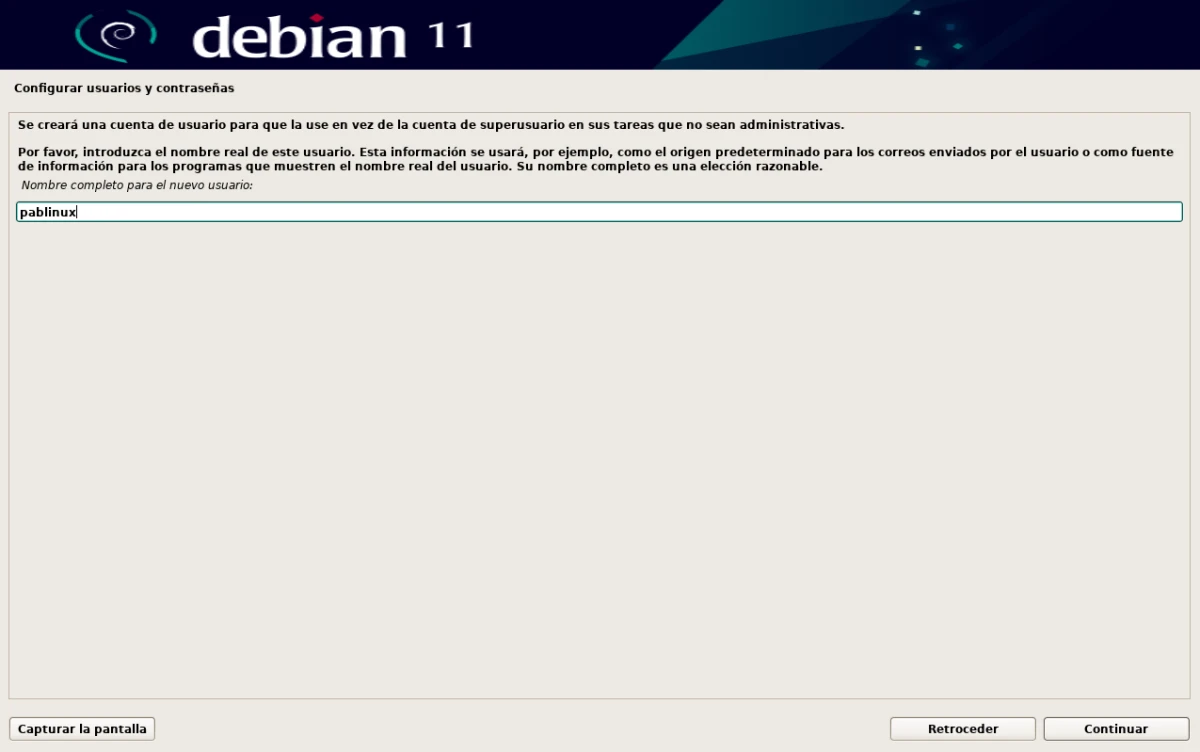
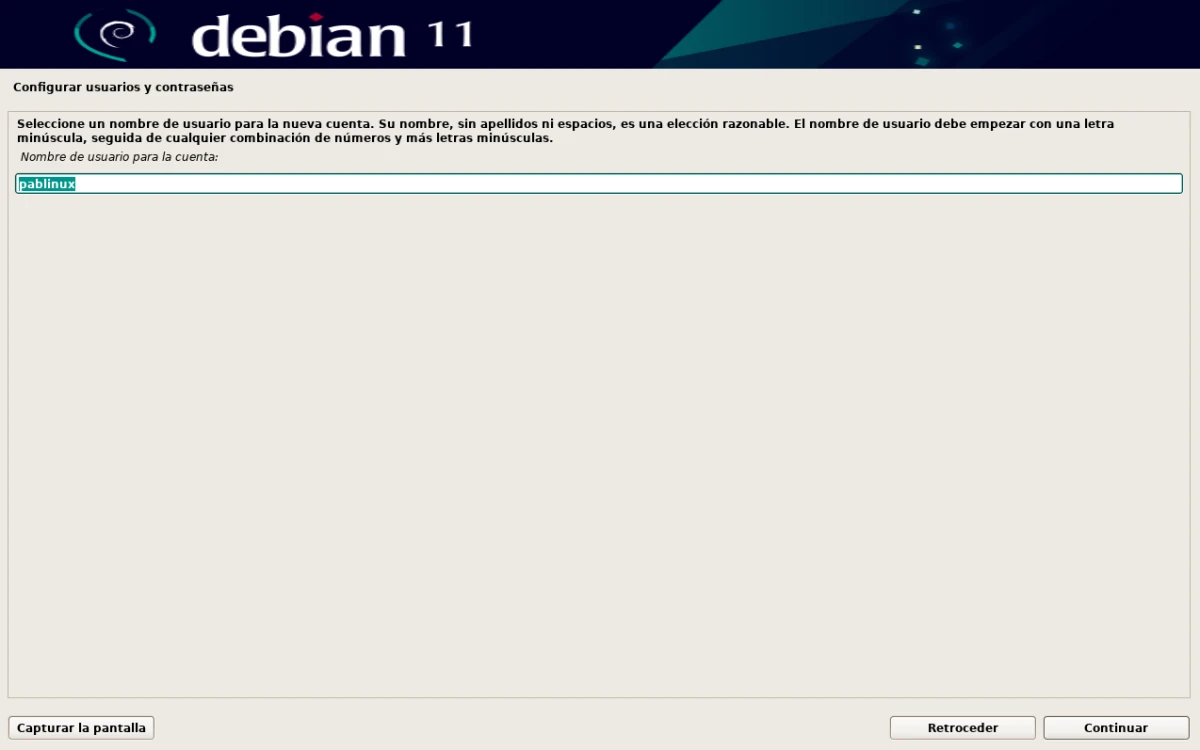
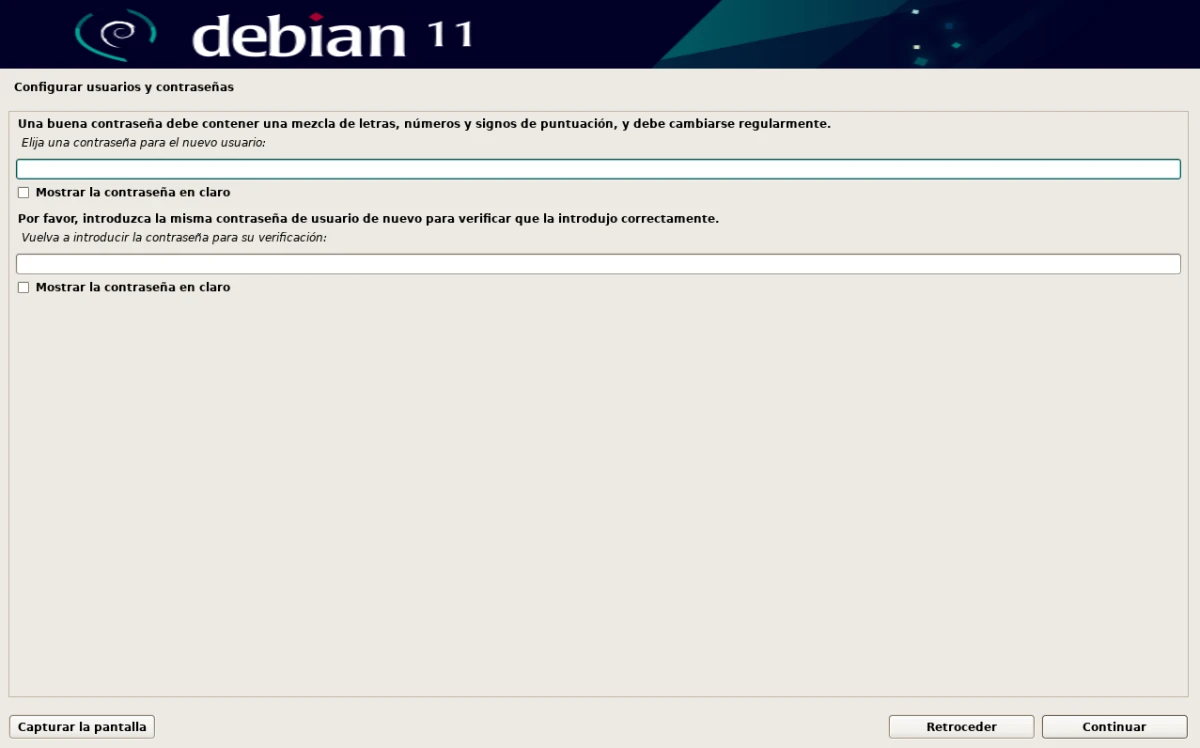
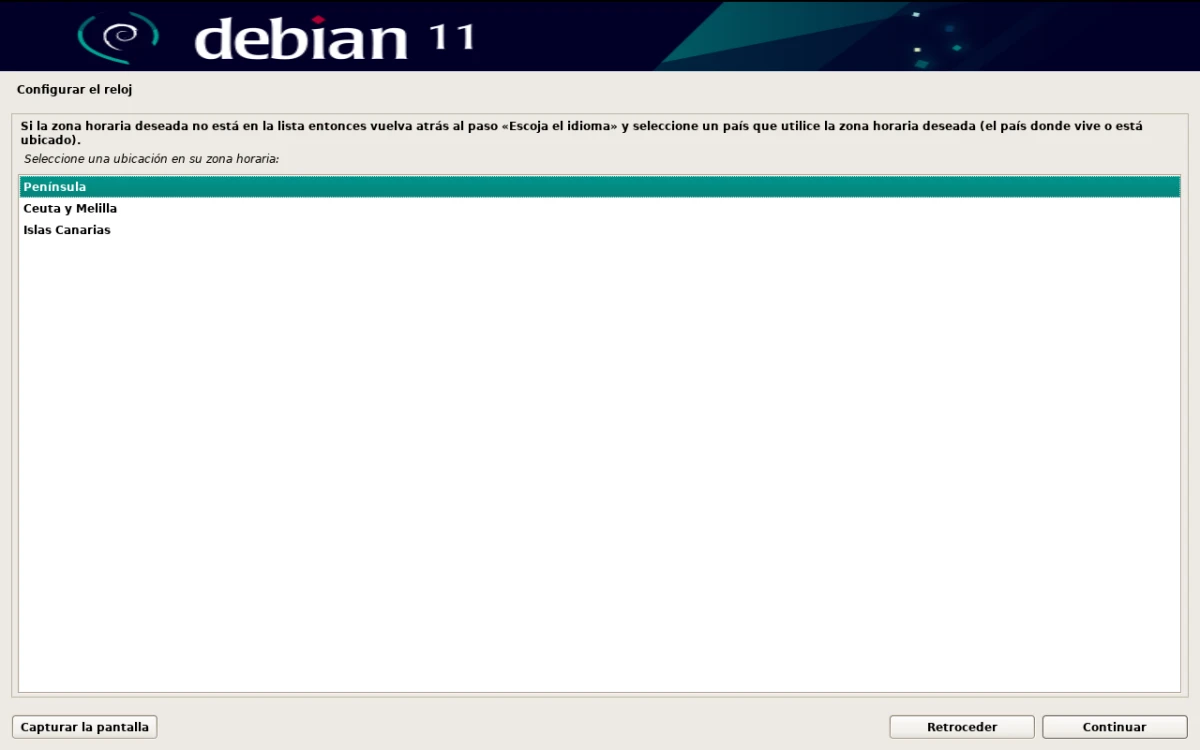
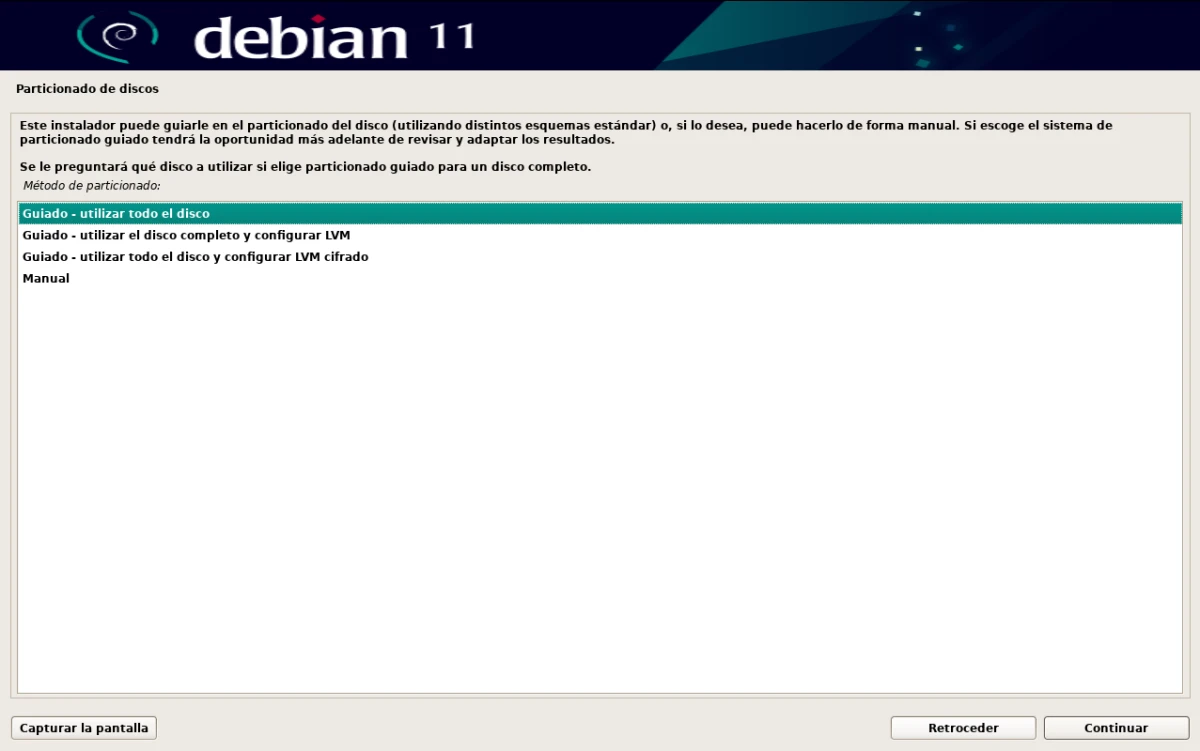
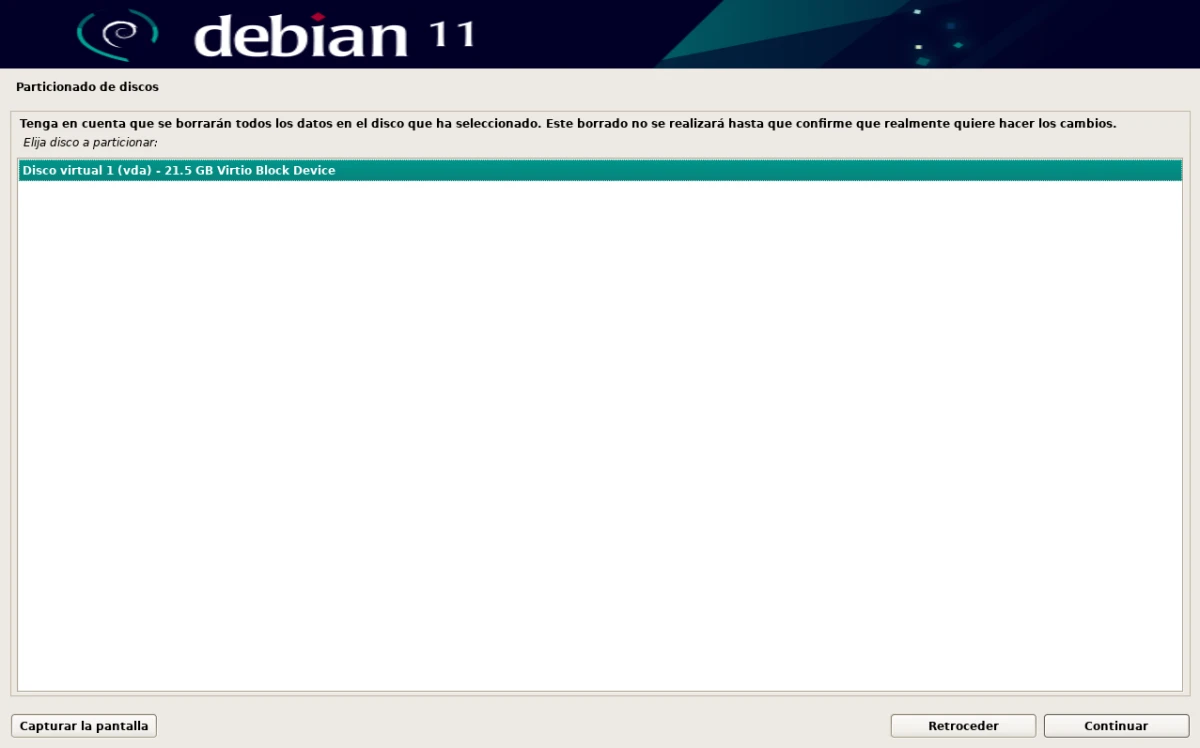
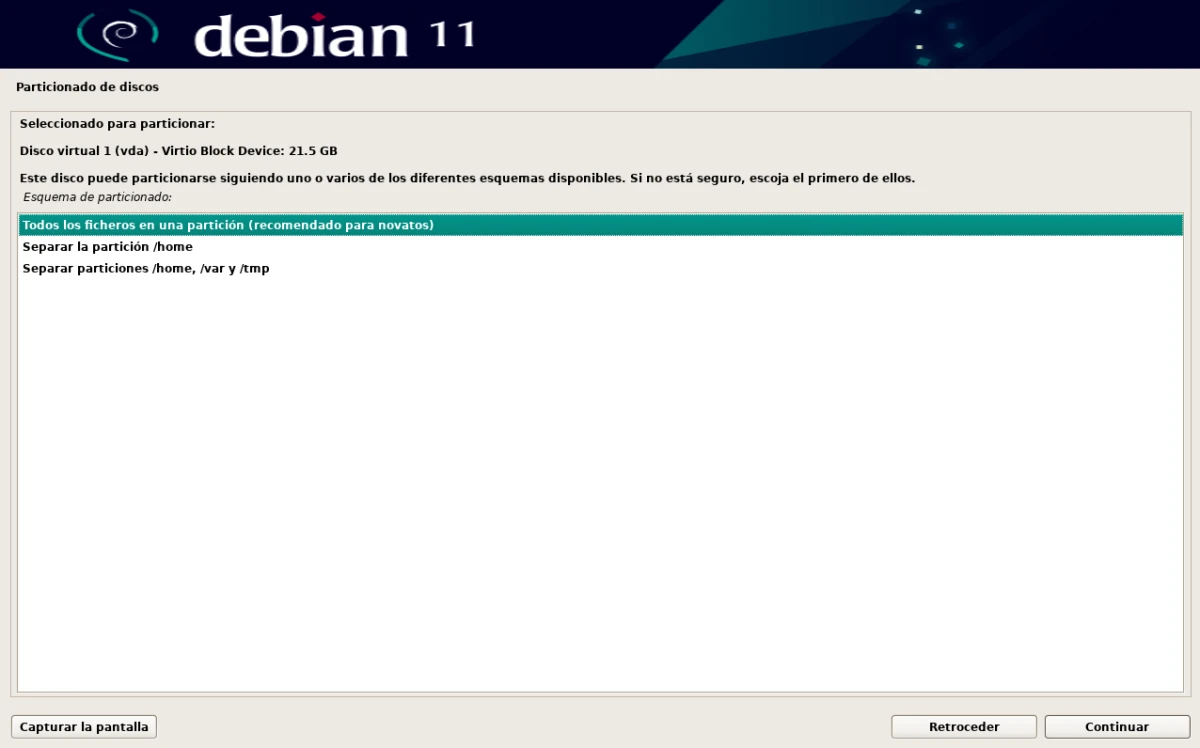
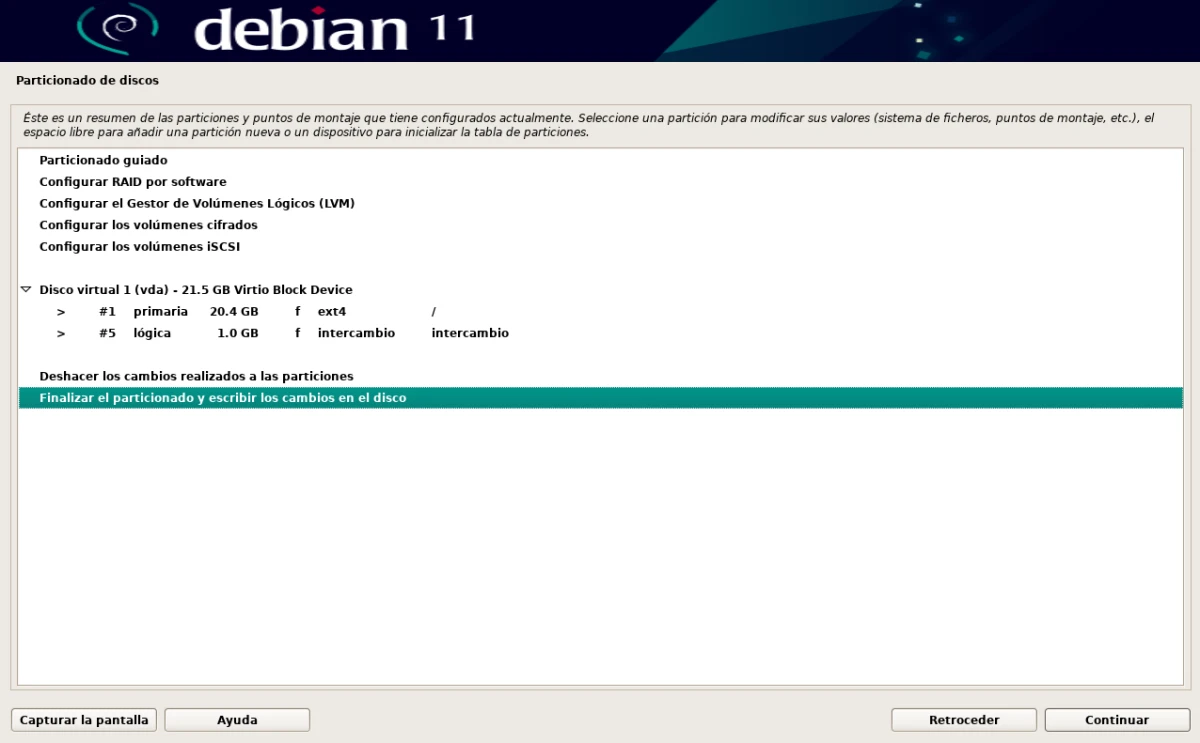
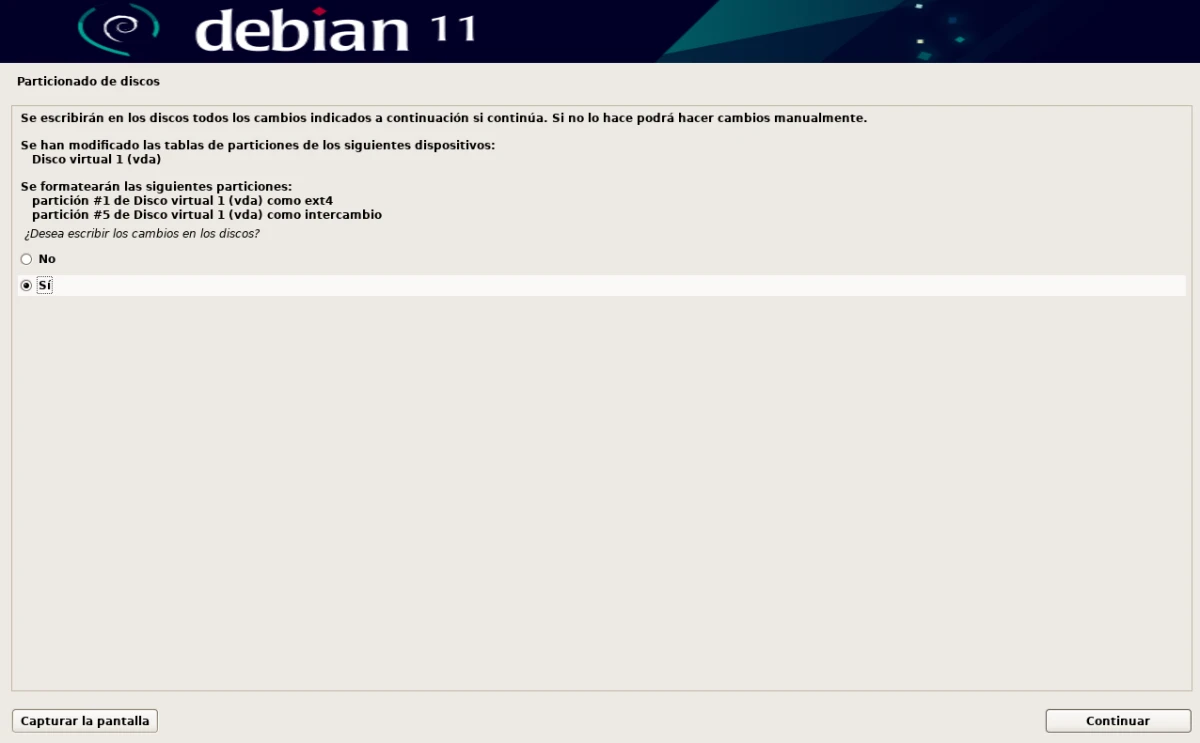
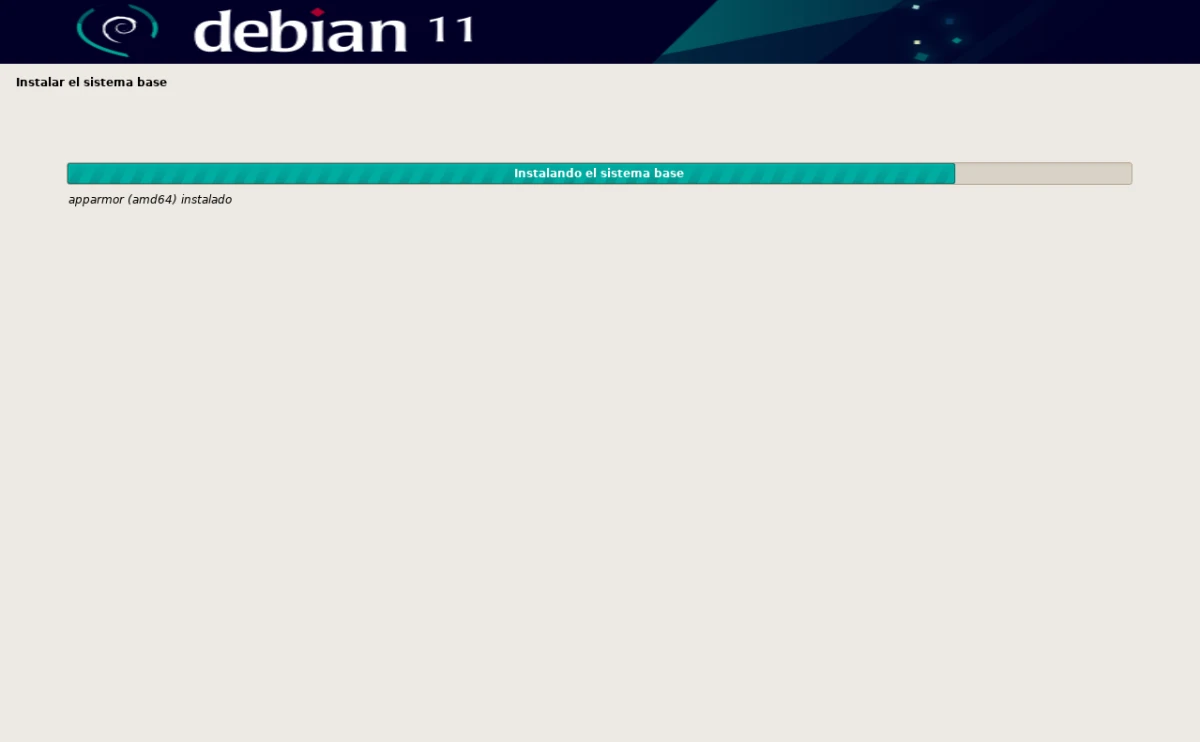
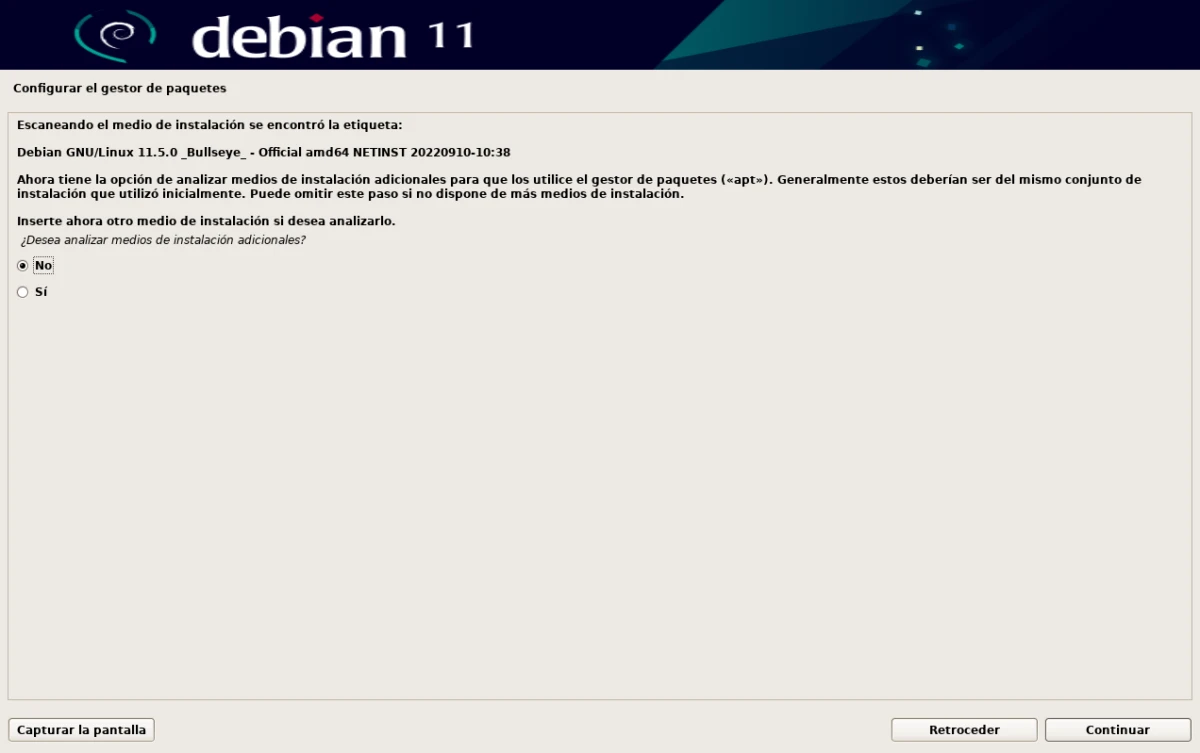
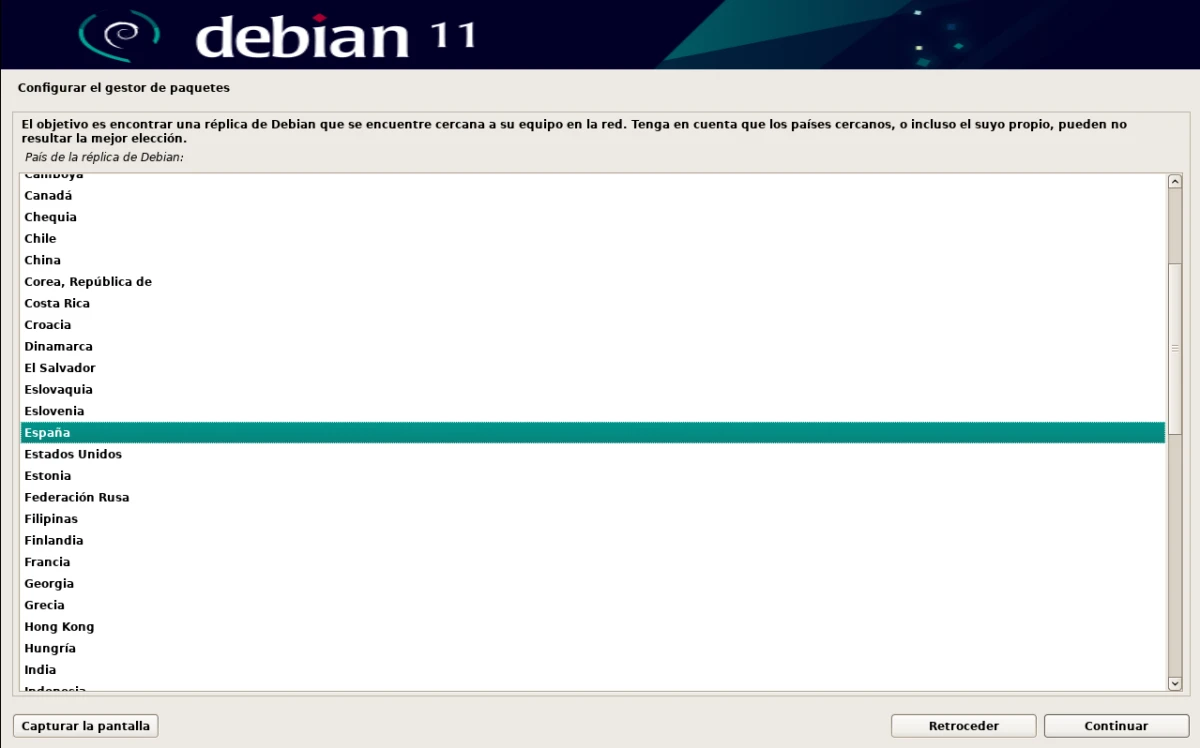
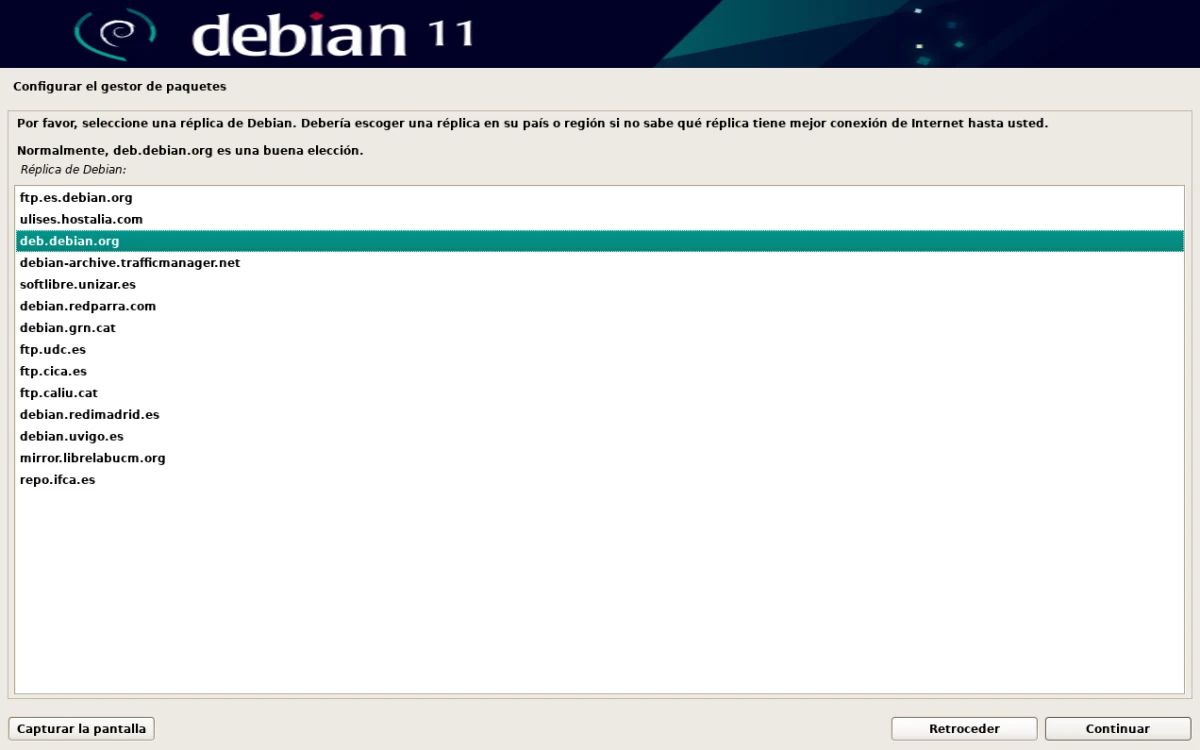
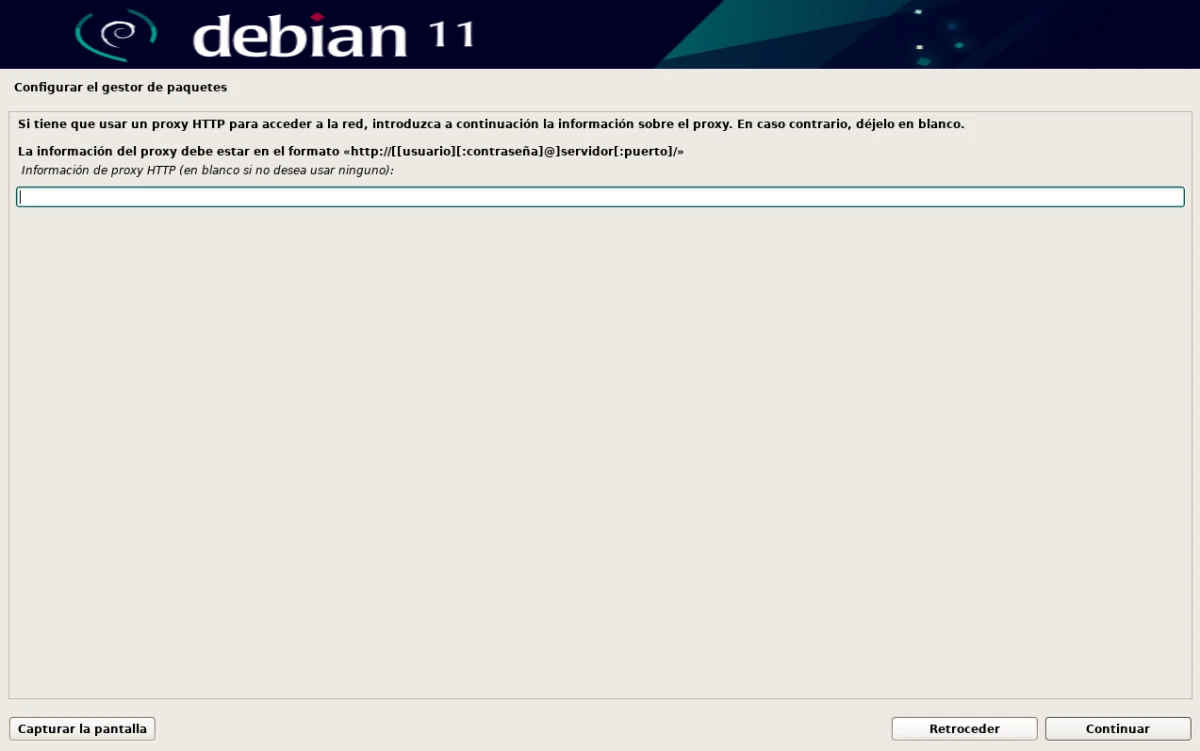
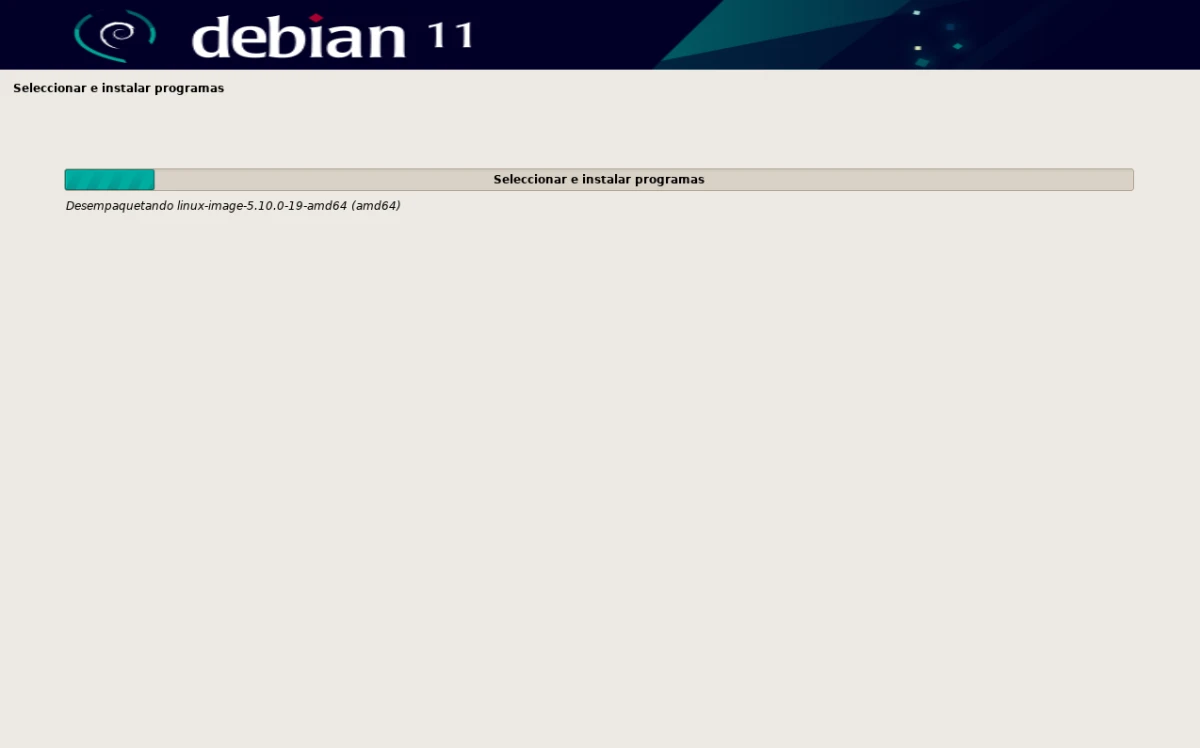
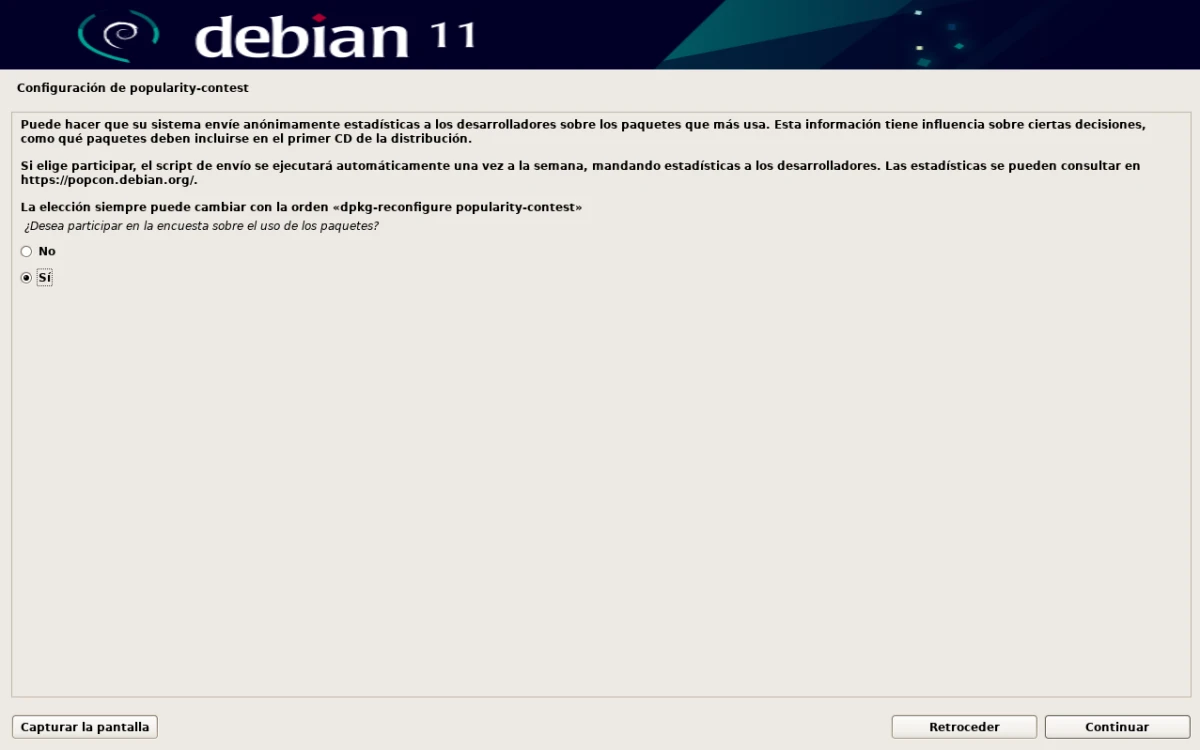
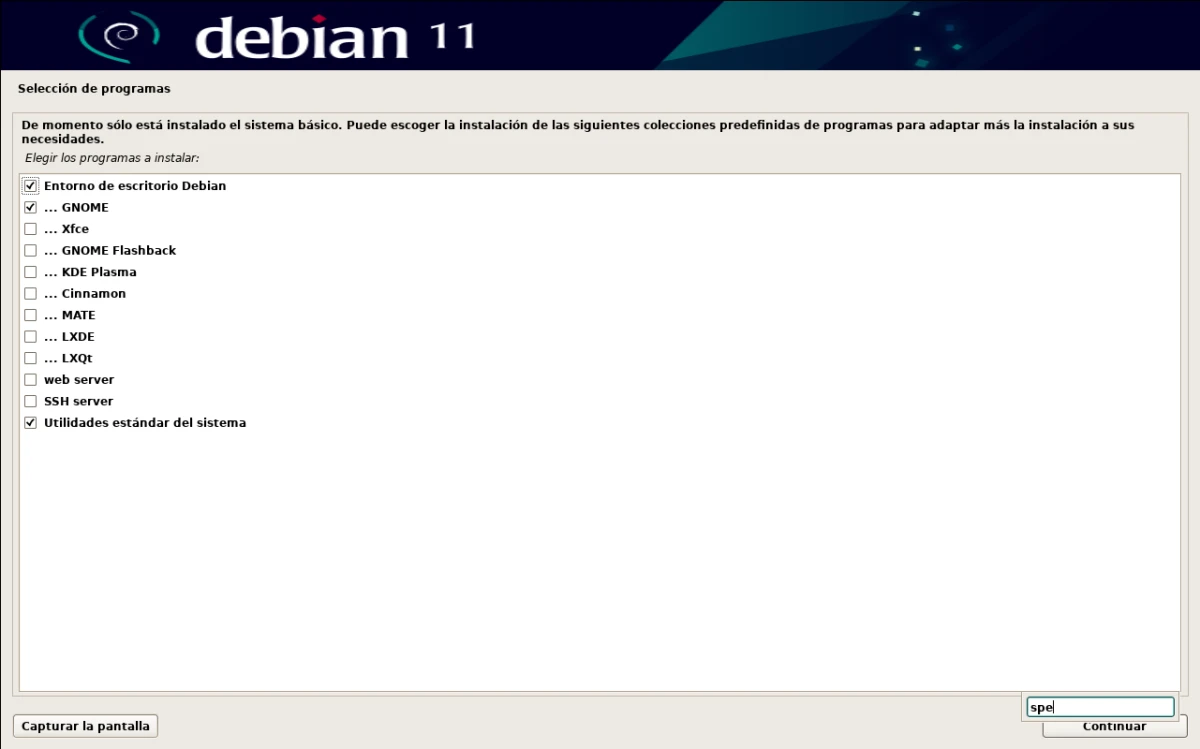
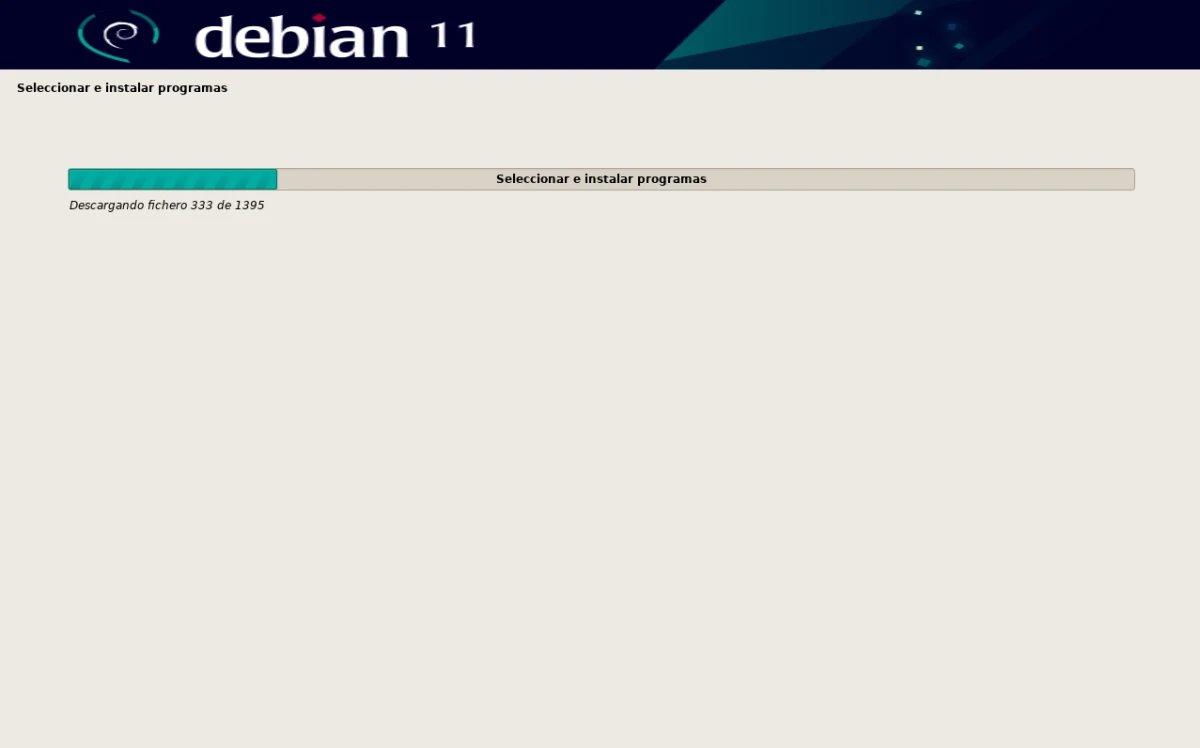
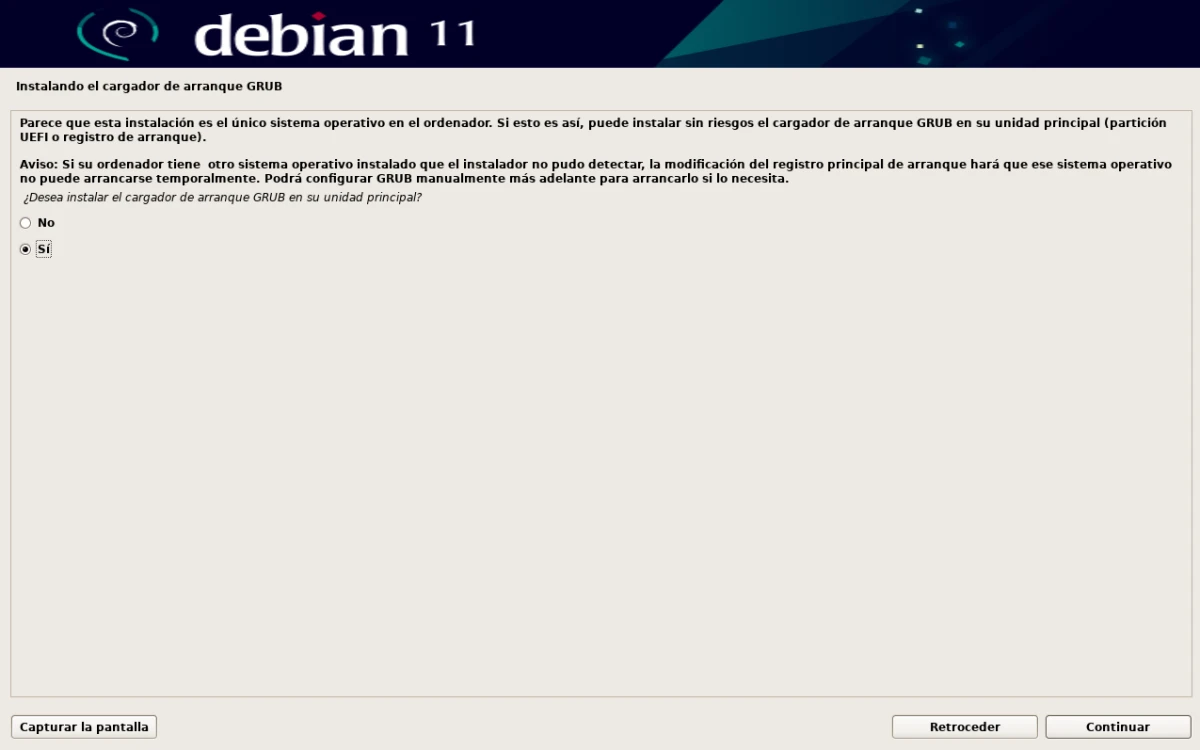
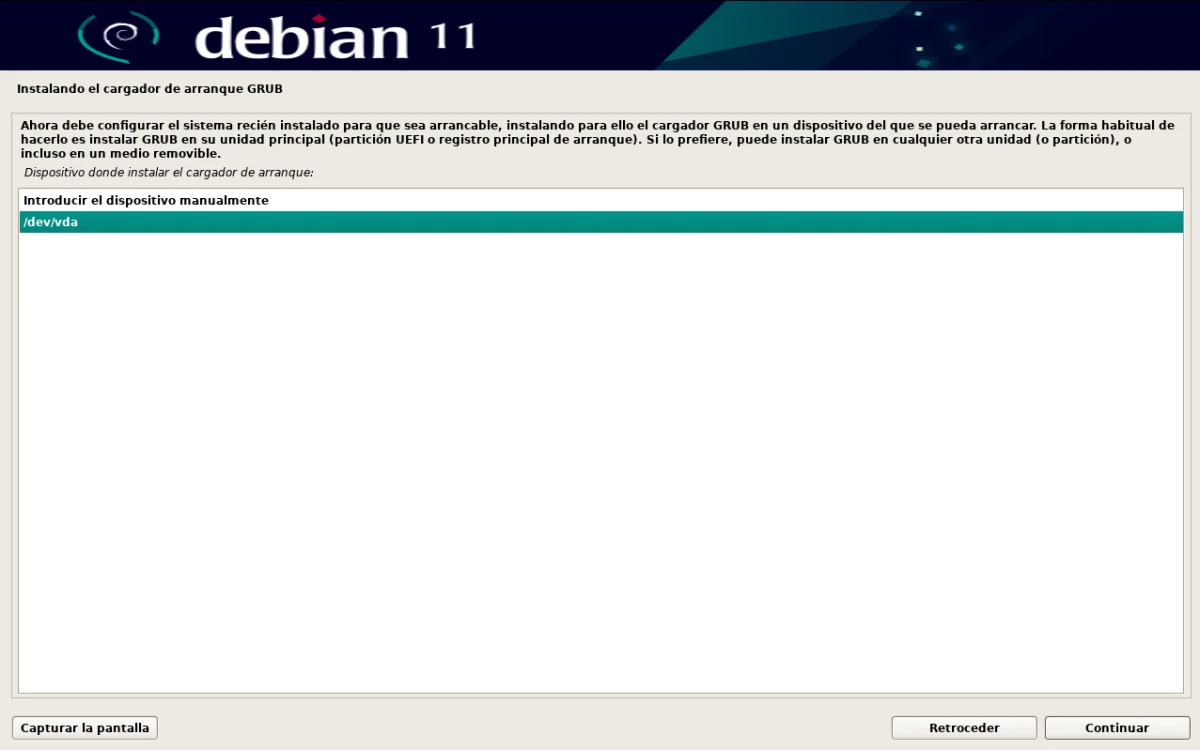
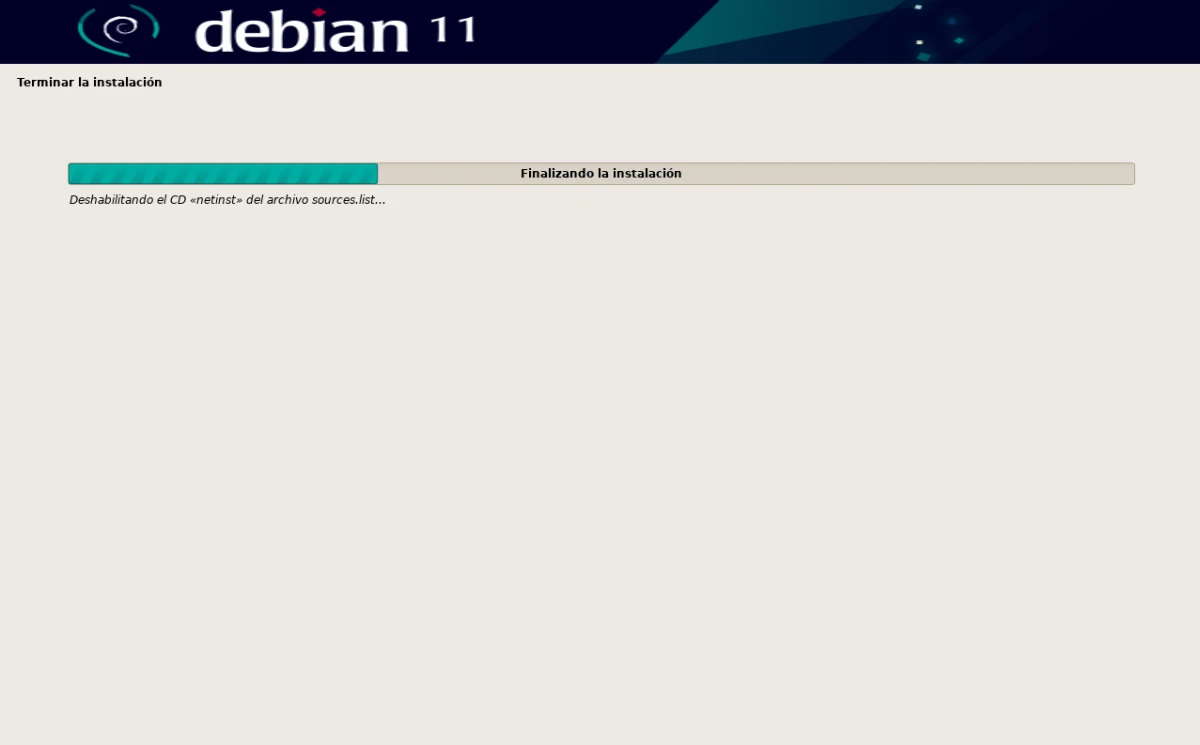
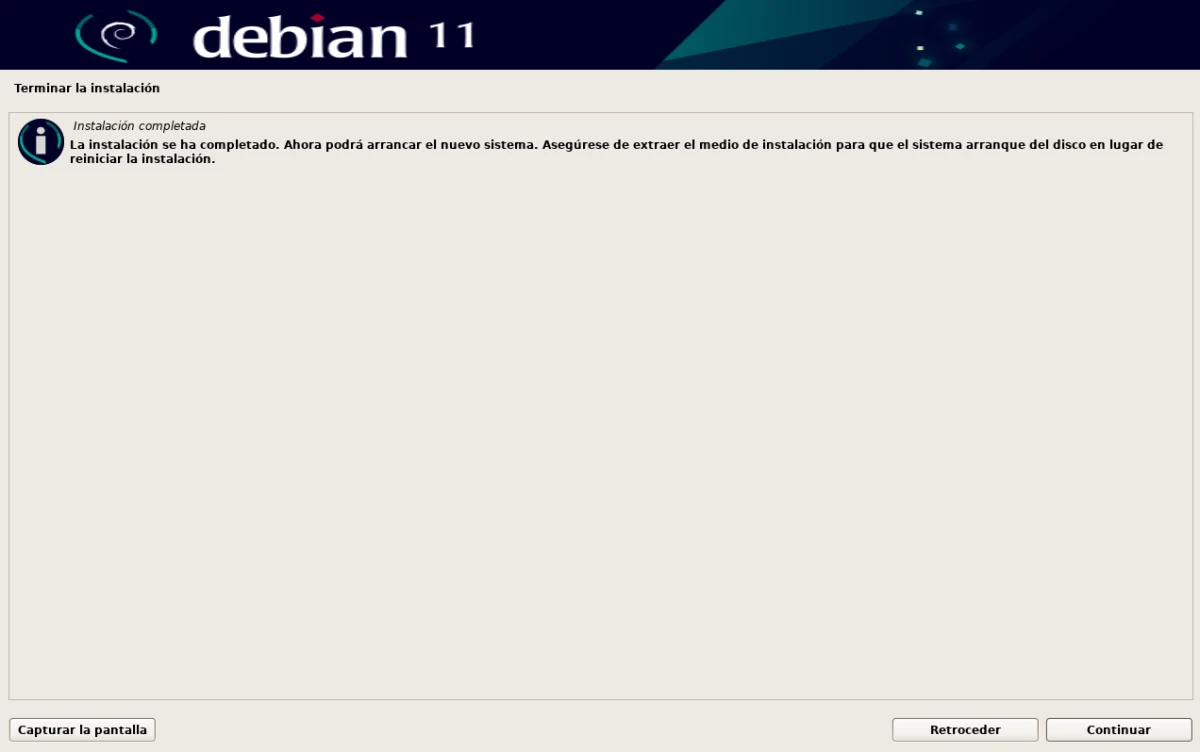
Khi linus phát hành nó, thậm chí còn không có một nửa số bản phân phối mà chúng tôi có ngày nay, bài viết vẫn thú vị như mọi khi, nhưng bắt đầu nó như thế này, tôi không thấy nó lạ lắm, thành thật mà nói.
clickbait tốt đẹp cố gắng: P
*Mỗi sáng tôi đọc bạn :) nói xin chào!!
Bây giờ hãy cài đặt Devuan