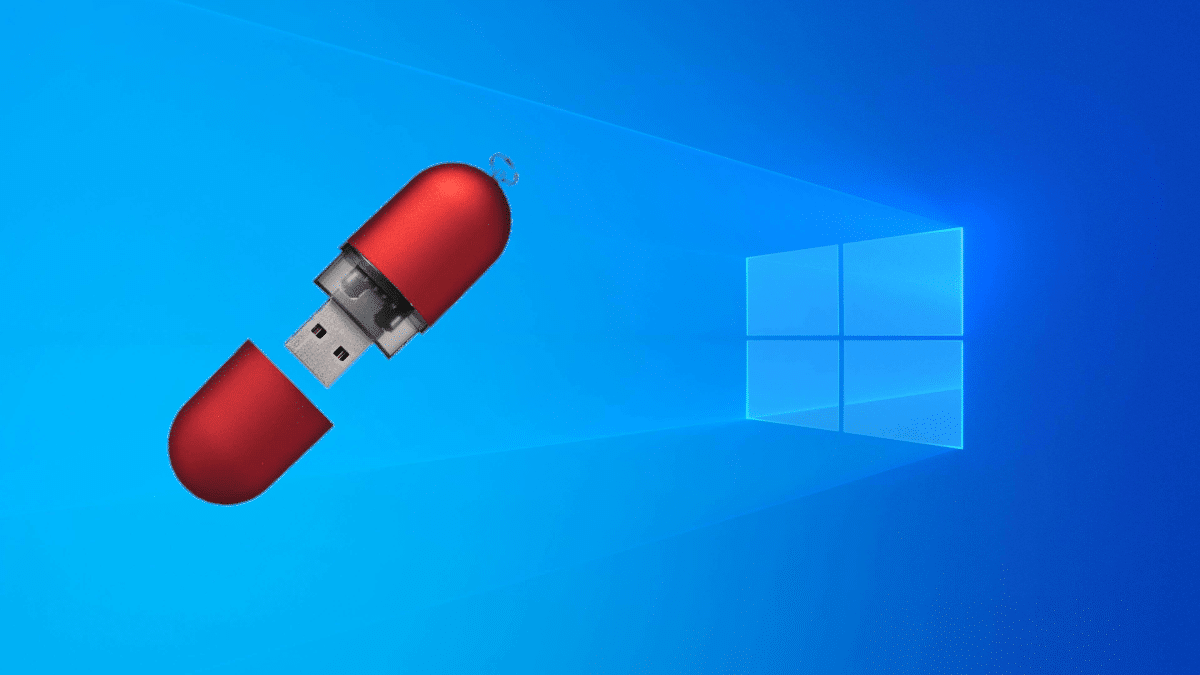
Nếu có một điều mà tôi sẽ luôn bảo vệ về hệ điều hành của Microsoft, đó là tất cả các phần mềm quan trọng đều có sẵn. Ví dụ, nếu bạn muốn chơi, bạn có tất cả các danh hiệu; Nếu bạn muốn sử dụng một chương trình đặc biệt, chẳng hạn như những chương trình quản lý máy tính chu kỳ hoặc để đồng bộ hóa với bất kỳ loại thiết bị nào, bạn có thể. Đối với tôi, Linux là tốt nhất để sử dụng chung, vì tốc độ, khả năng tùy biến và miễn phí, nhưng nó có gót chân Achilles của nó. Có nhiều người sẽ tiếp tục với "cửa sổ" vì họ phụ thuộc vào một số thứ, nhưng điều đó có thể thay đổi nếu chúng ta cài đặt Windows trên USB.
Theo cùng một cách mà chúng tôi đã cài đặt Ubuntu hoặc Manjaro trên một ổ đĩa với bộ nhớ liên tục, chúng ta có thể cài đặt Windows trên USB. Chà, quá trình này có thể giống như vậy, nhưng phần mềm đặc biệt được yêu cầu và thực hiện một số biện pháp phòng ngừa. Khi chúng tôi làm điều đó một lần, phần còn lại sẽ dễ dàng hơn và sau đó chúng tôi sẽ chỉ cho bạn các bước cần làm theo để đạt được nó.
WinToUSB: Windows trên USB di động
Trước khi những người chỉ trích nhảy vào, hãy đề cập đến điều đó LinuxAdictos Nó có một phần «Linux vs. Windows" và hướng dẫn này một phần dành cho giúp chuyển sang Linux chưa quyết định với sự đảm bảo rằng họ vẫn có thể vào Windows mà không cần phải khởi động kép. Các bước cần thực hiện như sau:
- Chúng tôi kết nối một ổ đĩa với máy tính Windows.
- Tiếp theo, tôi khuyên bạn nên truy cập Trình quản lý đĩa của Windows và để USB trống, ngay cả khi không định dạng. Trừ khi ổ đĩa còn mới, trường hợp đó chúng tôi có thể kiểm tra trực tiếp.
- Chúng tôi đi xuống WinToUSB. Phiên bản miễn phí không cho phép bạn cài đặt phiên bản Pro, nhưng phiên bản Home thì có.
- Chúng tôi bắt đầu WinToUSB với tư cách quản trị viên.
- Nếu chúng ta để mặc định, nó sẽ cố gắng cài đặt hệ thống từ ISO. Bạn cũng có tùy chọn thực hiện điều đó từ đĩa DVD. Các bản vẽ rõ ràng.
- Chúng tôi nhấp vào nút bên phải có kính lúp và một thư mục và chúng tôi chọn Windows 10 ISO.
- WinToUSB sẽ quét tất cả các phiên bản có sẵn. Chúng tôi chọn một và nhấp vào "Tiếp theo".
- Chúng tôi chọn ổ đĩa đích và nhấp vào "Tiếp theo". Ở đây chúng ta phải chọn ổ đĩa mà chúng ta muốn đặt Windows 10.
- Trong cửa sổ bật lên xuất hiện, chúng tôi chọn “MBR cho BIOS và UEFI” rồi chọn “Có”.
- Chúng tôi đợi nó định dạng. Nếu lỗi xuất hiện, cần khởi động lại máy tính và làm lại từ đầu. Chúng tôi cũng có thể kiểm tra trạng thái của đĩa (PowerShell ở chế độ quản trị viên và "chkdsk" không có dấu ngoặc kép) và nếu có vấn đề, hãy sửa chữa chúng.
- Nếu không có vấn đề gì ở bước trước, trong cửa sổ tiếp theo chúng ta chọn chế độ cài đặt VHDX và nhấn "Tiếp theo". Hệ điều hành sẽ bắt đầu cài đặt. Ở đây, chúng tôi cũng có thể thấy một số lỗi, nhưng tất cả đều được giải quyết cho tôi bằng cách để đĩa trống và khởi động lại.
Cài đặt mất thời gian. Nếu hệ điều hành Linux mất 15-30 phút để cài đặt trên đĩa cứng mất hơn một giờ trên USB, hãy tưởng tượng Windows. Vì vậy, hãy kiên nhẫn. Tốt nhất là để PC yên và thỉnh thoảng kiểm tra xem tỷ lệ phần trăm đã tăng lên chưa. 0% có thể là một thời gian dài mà không di chuyển.
Chúng ta cũng phải nhớ rằng chúng ta đang nói về một hệ điều hành như Windows và nó không hoạt động trên tất cả các mặt dây chuyền. Nếu chúng tôi muốn chắc chắn rằng nó hoạt động, chúng tôi phải chọn một hình ảnh được Microsoft chứng nhận và một hình ảnh gốc; nếu không thì rất dễ dẫn đến việc cài đặt không thành công. Nếu bạn sử dụng ISO không chính hãng, hãy tắt phần mềm chống vi-rút. Các yêu cầu của ổ đĩa sẽ là:
- USB được chứng nhận bởi Microsoft (Microsoft Certified).
- USB 3.0 / 3.1.
- 64GB dung lượng lưu trữ, mặc dù tôi đã cố gắng cài đặt nó trong 32 trong một thử nghiệm.
Cài đặt hệ điều hành
Cửa sổ mà chúng ta đã thấy trong một thời gian dài, cửa sổ bên dưới những dòng này, sẽ tương đương với những gì chúng ta thấy trong các bước đầu tiên của quá trình cài đặt trên ổ cứng thông thường: chọn nơi cài đặt nó và xem quá trình cài đặt như thế nào. ngoài. Vì vậy, điều tiếp theo chúng ta phải làm là khởi động từ USB và kết thúc quá trình cài đặt. Sau một lúc, nó sẽ yêu cầu chúng ta chọn ngôn ngữ và cấu hình một số thứ. Khi vào bên trong, chúng ta sẽ có Windows 10 trên một USB di động và sẵn sàng sử dụng trên bất kỳ PC nào.
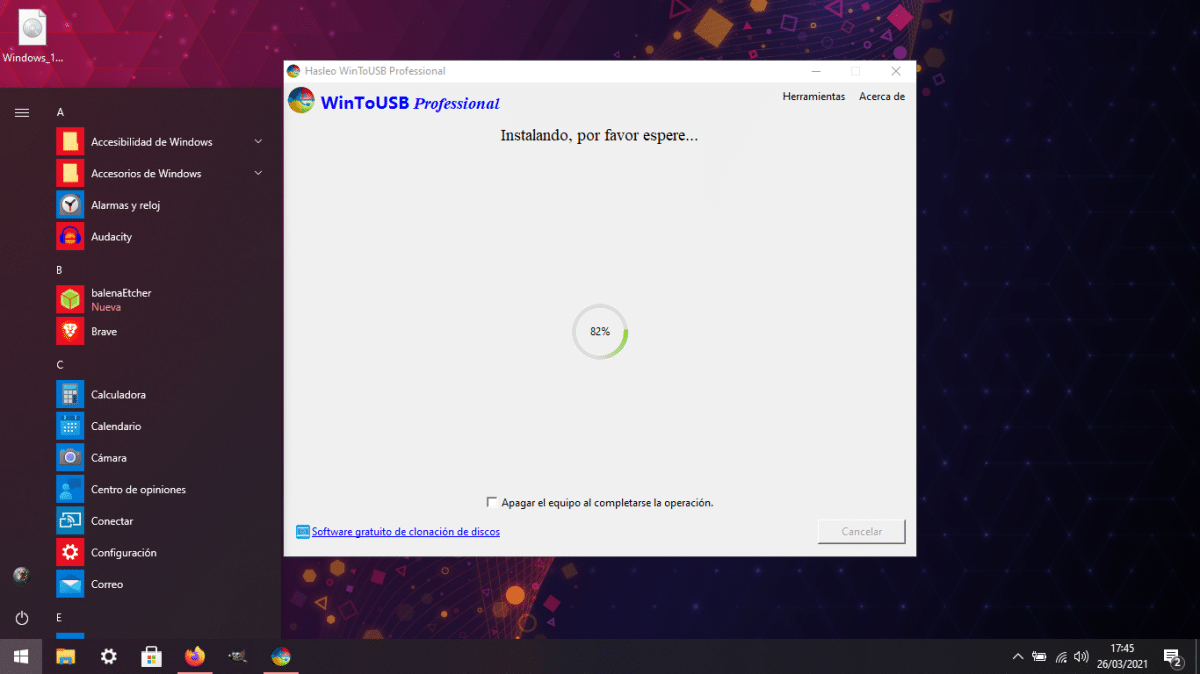
Es chúng tôi dễ dàng tìm thấy lỗi trên USB hơn trên ổ cứng, nhưng nó không nhất thiết phải xảy ra. Nơi chúng ta có thể nhầm lẫn hệ điều hành là khi chúng ta chuyển từ PC này sang PC khác, lúc này một phần cấu hình sẽ bị mất. Và cá nhân tôi không khuyên bạn nên cập nhật nó trên một máy tính tạm thời, vì nó có thể tải xuống các trình điều khiển sẽ không phải là những trình chúng tôi sẽ sử dụng nhiều nhất. Trên thực tế, cũng nên tạm dừng các bản cập nhật.
Và một vài thứ khác: cài đặt này Windows To Go không có phân vùng khôi phục hoặc bất cứ thứ gì. Nếu có vấn đề gì xảy ra, chúng ta phải làm lại từ đầu. Điều thứ hai là hiệu suất kém hơn so với cài đặt trên đĩa cứng, vì vậy khuyến nghị thứ nhất là sử dụng Windows di động và thứ hai, nếu không cần các chương trình đòi hỏi cao.
Windows trên USB và Linux trên ổ cứng của bạn
Và nếu sau vài tuần hoặc vài tháng mọi thứ vẫn diễn ra tốt đẹp, tại sao lại tiếp tục với Windows trên ổ cứng? Tôi nghĩ WinToUSB là một công cụ tuyệt vời có thể giúp thuyết phục một số người rời khỏi Windows và chuyển sang Linux, vì từ USB, ví dụ như trường hợp của tôi, họ sẽ có thể quản lý Garmin của họ theo cách đáng tin cậy nhất, vì nó sẽ tiếp tục hoạt động như vậy trong hệ thống của Microsoft chứ không phải trong máy ảo hoặc thông qua RƯỢU VANG. Tất nhiên, cá nhân tôi khuyên bạn nên kiểm tra và thử nghiệm lại quá trình cài đặt Windows trên USB để đảm bảo rằng mọi thứ đều hoàn hảo. Tôi đang làm việc trên nó và nếu tôi không thấy bất kỳ trục trặc nào sau khi cập nhật một vài lần, máy tính xách tay đơn giản hơn của tôi sẽ chuyển sang Manjaro và tôi sẽ không bao giờ sử dụng Windows như trước.
Xin chào, bài viết thú vị, mặc dù một số điều bạn nói như vậy rằng việc thay đổi máy tính có thể gây ra vấn đề làm tôi nản lòng một chút, vì kinh nghiệm của tôi với các máy tính Live của Linux là chúng không gặp vấn đề như máy tính mà bạn sử dụng chúng.
Tôi chưa thấy ở đâu nếu để sử dụng Win đó, bạn phải khởi động máy tính, như thể nó khởi động kép, hoặc bạn có thể khởi động Win từ USB mà không cần khởi động (một cái gì đó tương tự như cách hoạt động của wine)
Chúc mừng.
Hey.
Tôi trả lời bạn bởi vì tôi đã cài đặt Windows trên một đĩa USB bên ngoài trong nhiều tháng.
Nó hoạt động như thể nó đã được cài đặt trên đĩa chính. Bạn có hai lựa chọn thay thế. Trong các tùy chọn khởi động, bạn ưu tiên cho đĩa ngoài để Windows luôn khởi động khi nó được kết nối hoặc ưu tiên cho đĩa trong và cập nhật Grub để đưa nó vào danh sách tùy chọn.
Cảm ơn, tôi sẽ thử. Tôi thích điều khiển bên ngoài. Tôi sẽ nói với họ sau.
Tuyệt vời, rất hữu ích.
Cảm ơn bạn rất nhiều!
Những gì Diego Germán González nói là cách tốt nhất để chạy các cửa sổ bên ngoài, điều gì sẽ xảy ra nếu tôi không thích đó là trình điều khiển vì tôi sử dụng Manjaro làm trình điều khiển chính từ đĩa ngoài và nó không gây ra một vấn đề nào với các bản cập nhật và Tôi thậm chí có thể làm hầu hết mọi thứ công việc tôi cần (máy tính của tôi không có gì bên trong) chỉ có điều đầu tiên tôi đã ảo hóa cửa sổ chỉ vì các chương trình tôi sử dụng trong Uni như Solidwork và AutoCAD, hai chương trình này là những chương trình duy nhất làm hỏng trải nghiệm của tôi.