
Sau khi hoàn thành thành công Cài đặt Arch Linux khi khởi động hệ thống của chúng tôi Bạn sẽ nhận thấy rằng điều này không có môi trường đồ họa và chúng tôi chỉ làm việc trên shell, vì vậy nếu bạn muốn một môi trường đồ họa chúng ta phải cài đặt Xorg trong anh.
Xorg là một ứng dụng công cộng, một triển khai mã nguồn mở của hệ thống cửa sổ X phiên bản 11. Vì Xorg đã trở thành sự lựa chọn phổ biến nhất của người dùng Linux, sự phổ biến của nó đã khiến nó trở thành một yêu cầu ngày càng phổ biến bởi các ứng dụng GUI.
Trước khi cài đặt Xorg, nếu bạn cần cài đặt phiên bản đặc biệt của nó, chúng ta phải chỉnh sửa tệp pacman.conf của mình :
sudo nano /etc/pacman.conf
Nơi chúng ta sẽ di chuyển xuống với các phím điều hướng và chúng ta phải tìm thấy nhóm các dòng sau:
[core] SigLevel = PackageRequired Include = /etc/pacman.d/mirrorlist [extra] SigLevel = PackageRequired Include = /etc/pacman.d/mirrorlist [community] SigLevel = PackageRequired Include = /etc/pacman.d/mirrorlist
Chỉ là ở trên Core, chúng tôi sẽ viết kho lưu trữ của phiên bản xorg, tùy thuộc vào cái mà chúng tôi sẽ sử dụng:
Đối với Xorg phiên bản 1.17, chúng tôi phải thêm những điều sau:
[xorg117] Server = http://mirror.hactar.xyz/Vi0L0/xorg117/$arch
Đối với Xorg phiên bản 1.16, chúng tôi phải thêm những điều sau:
[xorg116] Server = http://mirror.hactar.xyz/Vi0L0/xorg116/$arch
Đối với Xorg phiên bản 1.15, chúng tôi phải thêm những điều sau:
[xorg115] Server = http://mirror.hactar.xyz/Vi0L0/xorg115/$arch
Đối với Xorg phiên bản 1.14, chúng tôi phải thêm những điều sau:
[xorg114] Server = http://mirror.hactar.xyz/Vi0L0/xorg114/$arch
Đối với Xorg phiên bản 1.13, chúng tôi phải thêm những điều sau:
[xorg113] Server = http://mirror.hactar.xyz/Vi0L0/xorg113/$arch
Đối với Xorg phiên bản 1.12, chúng tôi phải thêm những điều sau:
[xorg112] Server = http://mirror.hactar.xyz/Vi0L0/xorg112/$arch
Còn lại như sau, ví dụ tôi yêu cầu sử dụng phiên bản 1.17 của xorg
[xorg117] Server = http://mirror.hactar.xyz/Vi0L0/xorg117/$arch [core] SigLevel = PackageRequired Include = /etc/pacman.d/mirrorlist …..
Thực hiện điều này chúng tôi tiết kiệm pacman.conf của chúng tôi bằng tổ hợp phím ctrl + O sau và chúng ta thoát bằng ctrl + X. Bây giờ chúng ta tiến hành cập nhật và đồng bộ hóa các cơ sở bằng lệnh sau:
sudo pacman -Sy
Để cài đặt Xorg trên hệ thống của chúng tôi, chúng tôi phải nhập các lệnh sau
sudo pacman -S xorg-server xorg-xinit xorg-utils xorg-server-utils
Bây giờ nếu chúng ta muốn thêm hỗ trợ 3D, chúng ta nhập như sau:
sudo pacman -S mesa mesa-demos
Cài đặt trình điều khiển video.

Đã có tại thời điểm này, nếu bạn có một thẻ video Bạn phải xác định xem bạn sẽ sử dụng trình điều khiển miễn phí hay độc quyềnTrong trường hợp ATI, tôi khuyên bạn nên xem lại thông tin này vì tùy thuộc vào thẻ bạn sử dụng, bạn sẽ phải kiểm tra phiên bản Xorg tương thích với nó.
Nvidia
Đối với thẻ nvdia, tôi không gặp phải vấn đề gì lớn, trên thực tế, theo quan điểm của tôi, chúng là những thẻ có khả năng tương thích tốt nhất mà chúng tôi có thể tìm thấy trong Linux.
Để cài đặt các trình điều khiển độc quyền, chúng tôi nhập:
sudo pacman -S nvidia nvidia-utils
Đối với trường hợp khác, Nếu bạn định cài đặt các trình điều khiển miễn phí, hãy nhập như sau:
sudo pacman -S xf86-video-nouveau
ATI
Như tôi đã đề cập trong phần trước vàbạn cần đảm bảo phiên bản Xorg tương thích với thẻ của bạn vì tại thời điểm này, phiên bản mới nhất là 1.19 và với các lệnh trước đó, phiên bản mới nhất sẽ luôn được cài đặt.
Đối với trình điều khiển miễn phí, bạn cài đặt nó với:
sudo pacman -S xf86-video-ati
INTEL
Đối với thẻ intel, chúng tôi áp dụng lệnh sau để sử dụng trình điều khiển miễn phí
sudo pacman -S xf86-video-intel
Sau khi cài đặt trình điều khiển của chúng tôi, hãy kiểm tra môi trường đồ họa Đối với điều này, chúng tôi sẽ cài đặt các plugin sau cho Xorg, chúng tôi nhập như sau:
sudo pacman -S xorg-twm xorg-xclock xterm
Cuối cùng, chỉ vHãy bắt đầu môi trường đồ họa bằng lệnh sau:
startx
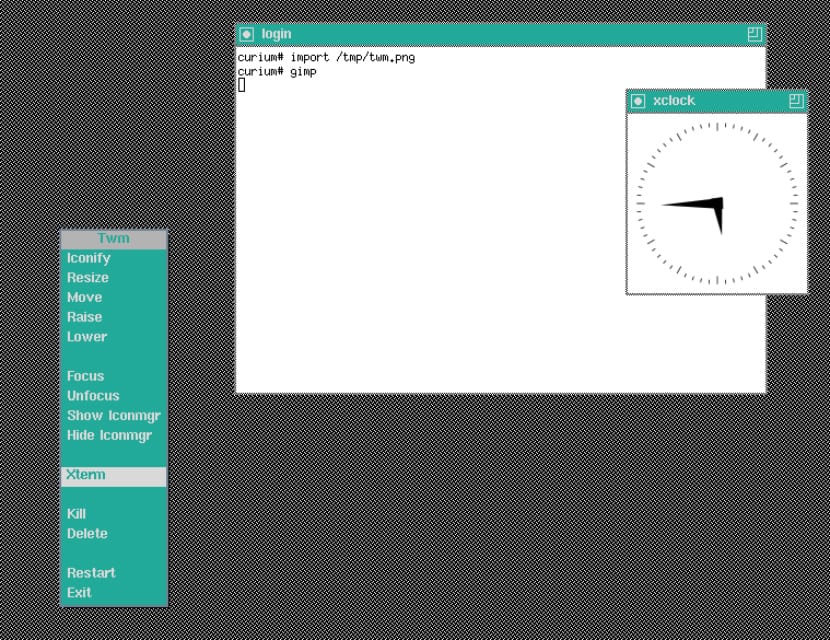
Nếu mọi thứ diễn ra chính xác, chúng tôi sẽ thấy rằng một môi trường đồ họa rất cơ bản đang chạy, do đó, đó là tín hiệu cho thấy Xorg đang hoạt động chính xác với trình điều khiển video của chúng tôi, để thoát khỏi môi trường này, chúng tôi phải nhập như sau:
sudo pkill X
Khi điều này được thực hiện, bạn chỉ phải quyết định xem bạn sẽ cài đặt môi trường máy tính để bàn nào trên hệ thống của mình. Không cần nói thêm, tôi hy vọng rằng hướng dẫn này hữu ích cho bạn và trong bài đăng tiếp theo, tôi sẽ viết thêm một chút về cách cài đặt các trình điều khiển độc quyền của ATI vì đây là những trình điều khiển gặp nhiều vấn đề nhất với Xorg.