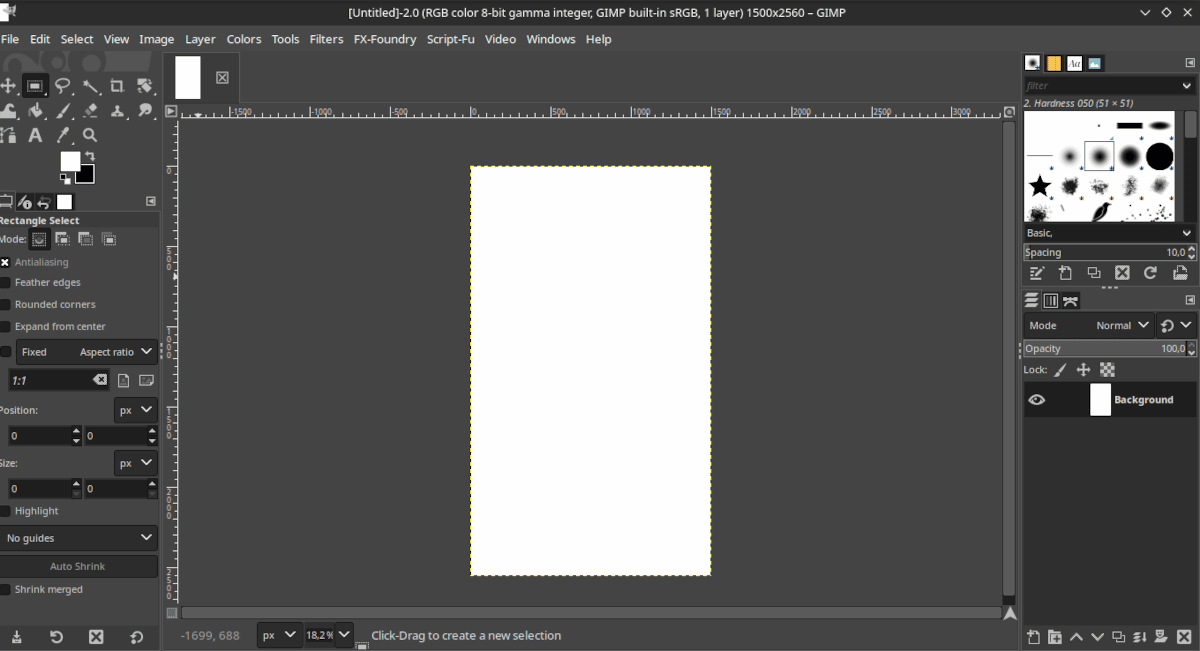
Gimp — це дуже корисний інструмент для створення обкладинки нашої електронної книги.
В попередня стаття Я прокоментував два інструменти для створення EPUB, який, будучи сумісним з пристроями Kindle, дозволяє нам брати участь у літературному конкурсі Amazon. У цій статті ми розглянемо, як його створити.
Формат EPUB
EPUB – це формат для видання електронних книг (Його назва є акронімом англійською мовою для електронної публікації = хоча останні версії дозволяють інтерактивність та відтворення мультимедіа, якщо вона переглядається на сумісному пристрої. Є зчитувачі для формату на планшетах, смартфонах та електронних пристроях.
Пристрої EPUB і Kindle
Як і багато хто з квазімонополій у світі технологій, Amazon відмовився від стандарту, щоб нав’язати власний формат. І, як у той час сталося з Microsoft, коли ринок змінився, їй довелося це прийняти. Насправді, це половина прийняття. Він не підтримує EPUB, але як для публікації, так і для читання пропонує інструменти перетворення.
Це дуже корисно для створення нашої публікації з Linux, оскільки ми можемо перевірити, чи наша електронна книга сумісна з Kindle, надіславши її до нашої бібліотеки з мобільний додаток.
Як створити EPUB для публікації на Amazon
Перш ніж перейти до вказівок щодо публікації, вам має бути зрозуміло, що я не розміщую список повний список оскільки я обмежуюся тими, які мають відношення до використання програм для Linux.
Правила розміщення
Зображення обкладинки
Програма Amazon Direct Listing вимагає двох зображень обкладинки; один для Інтернету, а інший внутрішній для книги. У першому випадку потрібно вертикальне зображення, де на кожні 1600 пікселів у висоту припадає 1000 пікселів у ширину, рекомендований розмір 2560×1600, але інші розміри приймаються за такими критеріями:
- Мінімальний розмір: 1000 x 625 пікселів.
- Максимальний розмір: 10 000 x 10 000 пікселів.
- Пікселі на дюйм: 72.
- Вага: 50 МБ.
- Підтримувані формати: TIFF (.tif/.tiff) або JPEG (.jpeg/.jpg)
- Кольоровий профіль: RGB.
Немає конкретних вказівок на параметри внутрішнього зображення, якщо воно не велике та з високою роздільною здатністю. Ми можемо використовувати ту ж обкладинку, що й для Інтернету.
Ми можемо створити обкладинку за допомогою El Gimp (вона є в сховищах)
- Натисніть на Архів.
- Натисніть на Новий.
- Змініть ширину на 1600.
- Змініть висоту на 2560.
- Натисніть на Розгорнутий.
- Встановіть роздільну здатність x і y на 72.
- Натисніть на OK.
Створивши обкладинку, ви можете зберегти її, натиснувши Експорт файлу до і заміна . Png по . Jpg в назві файлу. Потім натисніть на На експорт.
І редактор книг Caliber, і Sigil дозволяють додавати обкладинку без написання коду.
Книжкове видавництво «Калібр».
- Натисніть на Інструменти.
- Натисніть на Додайте обкладинки.
- Натисніть на імпортувати зображення.
- Натисніть на Прийняти.
Сігіл
- Натисніть на папку Зображення
- Клацніть правою кнопкою миші Додайте наявні файли.
- Перейдіть до меню Інструменти.
- Виберіть у Додайте кришку.
- Натисніть на зображення, яке вам подобається.
- Натисніть на Прийняти.
Зміст
Amazon просить нас надати зміст у форматі HTML, який має бути на початку книги, і файл NCX які можна побачити на будь-якій сторінці.
Обидві програми автоматично створюють файл NCX. Що стосується файлу HTML, ми повинні дотримуватися таких параметрів:
- Зміст має складатися з посилань HTML, які дозволяють перейти до певного місця, коли ви клацнете на них.
- Не плутайте зміст із таблицями, які використовуються для представлення даних на веб-сайтах.
- Посилання мають бути на розділи, а не на номери сторінок.
- Якщо ви хочете включити карти та ілюстрації до змісту, ви також повинні включити посилання на них.
Книжковий редактор Caliber не містить інструмента для автоматичного створення змісту у форматі HTML. Вам доведеться редагувати код вручну, тому я приділю йому місце в наступній статті. У Sigil ми можемо це зробити наступним чином:
- Натисніть на Інструменти.
- Натисніть на покажчик змісту
- Натисніть на Створити покажчик вмісту HTML.
У наступній статті я продовжу пояснювати параметри та як їх застосовувати.