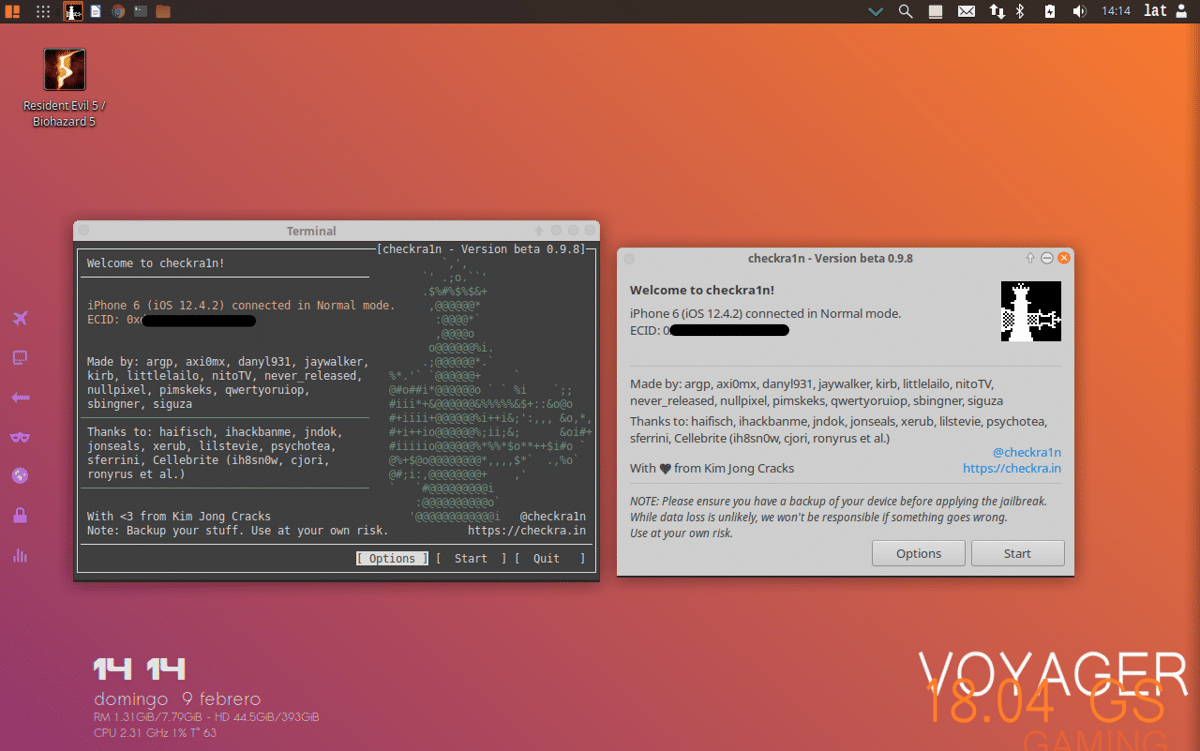
Втеча з в'язниці (форма ескалації привілеїв) таЦе процес, який виконується на пристроях iOS для усунення деяких обмежень нав'язане Apple за допомогою модифікованих ядер (еквівалентом в Android є root). Втеча з в'язниці дозволяє користувачам отримати повний доступ до операційної системи, дозволяючи користувачеві завантажувати додатки, розширення та теми, недоступні через офіційний App Store.
Apple зробила все можливе, щоб заблокувати джейлбрейк, Оскільки після оголошення нової помилки, яка була використана для здійснення втечі з в’язниці, Apple негайно працювала над виправленням цієї помилки та випустила оновлення для її виправлення. Тож знаходити методи було все важче.
Але тиВсе це змінилося з checkm8, який є xploit, який діє на завантажувальний пакет (пам'ять лише для читання) та надає доступ до пристроїв iOS, які Apple не може виправити.
Цей подвиг було взято за основу для checkra1n (проект спільноти), який з останнього кварталу минулого року дав багато про що поговорити, і що досі в цьому місяці лютому вийшла версія для Linux (оскільки раніше вона доступна лише для Mac OS).
З приходом версії Linux можливість можливості Jailbreak була розширена в геометричній прогресії Оскільки, як уже згадувалося вище, це був ексклюзив лише для Mac OS, і тим, хто потребує Jailbreak, хто не має Mac, довелося створити образ Mac OS для свого пристрою (з багатьма обмеженнями та чимало проблем для його створення)
Хоча через деякий час було випущено інсталяційний образ MacOS, модифікований за допомогою Checkra1n, хоча він також був обмежений апаратним забезпеченням.
Але все це змінилося з випуском для Linux, оскільки це можна зробити безпосередньо з інсталяції або з діючою версією системи (при цьому ті, хто використовує Windows і не має наміру використовувати Linux, можуть це зробити).
Процес
Щоб зробити джейлбрейк Linux, просто будь-який дистрибутив Linux, у моєму випадку я зараз використовую Voyager Linux (на базі Ubuntu 18.04), оскільки я покинув Arch Linux, оскільки мій попередній жорсткий диск перестав працювати, і я мав під рукою лише USB з Voyager, який потрібно було встановити на новий диск.
Переходячи до процесу, якщо у вас немає дистрибутива Linux, ви можете використовувати будь-який але щоб полегшити ситуацію, якщо ви ніколи не користувалися Linux перейдіть за таким посиланням, де ви завантажите Ubuntu (будь-яка версія).
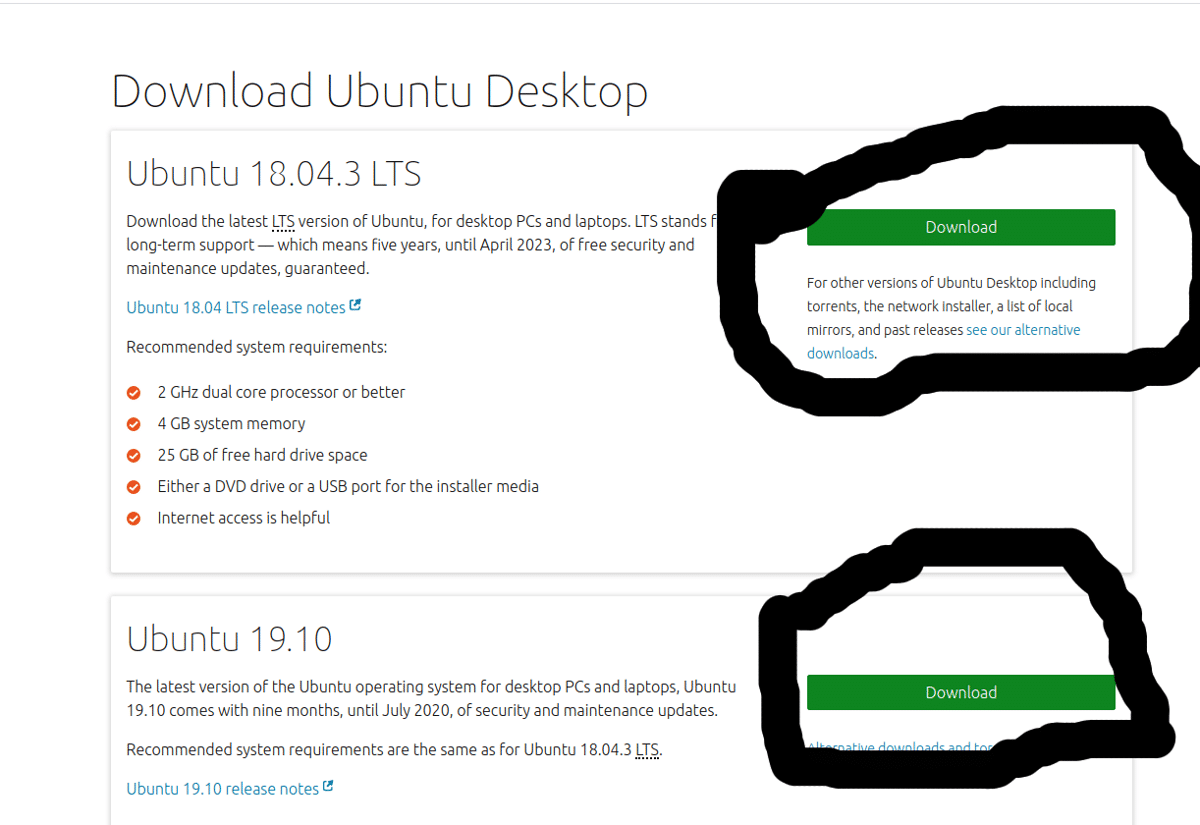
Тепер ви збираєтеся завантажити rufus щоб ви могли створити завантажувальний USB за допомогою Ubuntu, підключіть свій USB-накопичувач, виберіть уже завантажений образ Ubuntu, свій пристрій і запустіть.
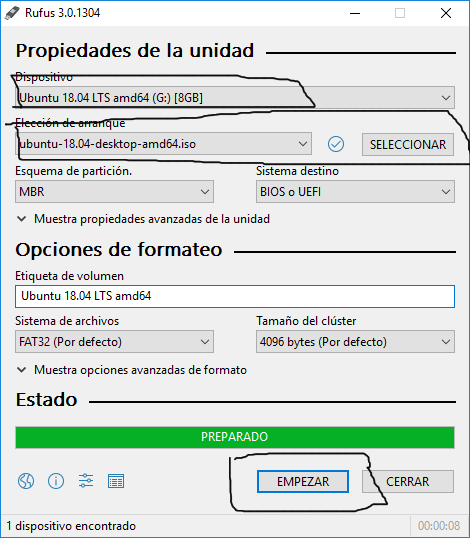
За допомогою цього ви повинні завантажити пристрій на комп’ютері та змінити параметри BIOS для завантаження системи (якщо ви не знаєте, як це зробити, шукайте відео на YouTube). На першому екрані вас запитають, чи хочете ви встановити систему або протестувати її в режимі реального часу, тут ми перейдемо до другого варіанту.
Вже знаходиться всередині системи давайте завантажимо двійковий файл checkra1n або якщо ви новачок, ви збираєтеся відкрити термінал, ви можете знайти "термінал" у меню програм або відкрити його за допомогою комбінації клавіш "ctrl + Alt + T". В її ви збираєтеся додати репозиторій checkra1n наступною командою:
echo “deb https://assets.checkra.in/debian /" | sudo tee -a /etc/apt/sources.list
Або ви додаєте його вручну за допомогою:
sudo apt edit-sources
Тут він запитає вас, за допомогою якого редактора ви збираєтеся вибрати "nano" і прокрутити до кінця за допомогою навігаційних клавіш або за допомогою прокрутки, і тут ви додасте:
deb https://assets.checkra.in/debian /
Ви зберігаєте зміни за допомогою, Ctrl + O і закриваєте за допомогою Ctrl + X.
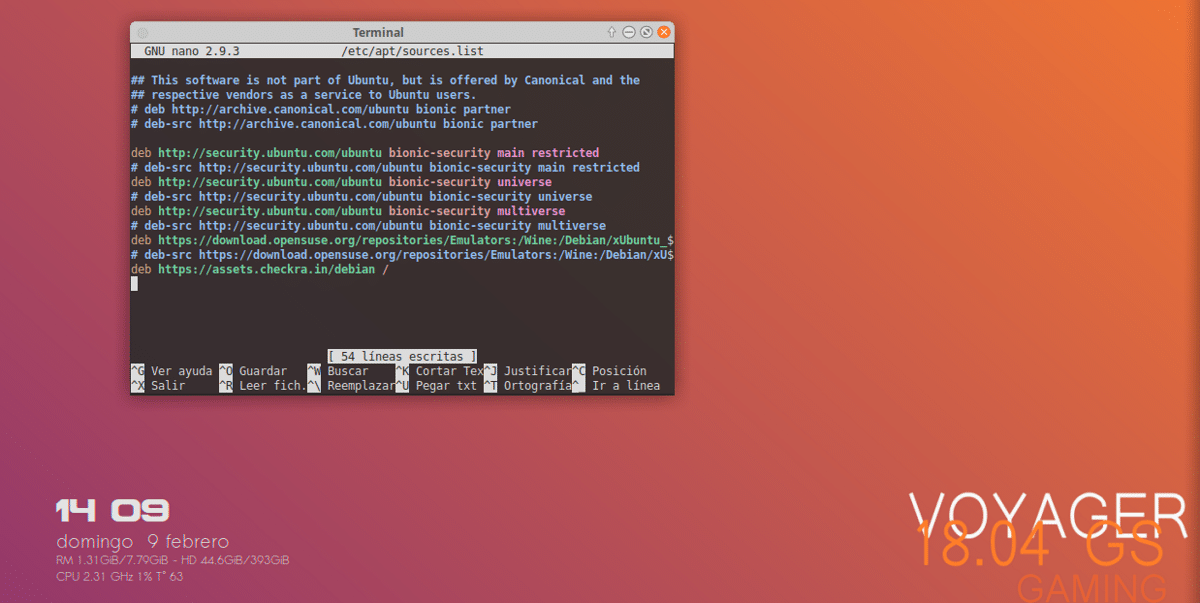
Після давайте завантажимо та додамо відкритий ключ репо:
sudo apt-key adv --fetch-keys https://assets.checkra.in/debian/archive.key
Ми оновлюємо за допомогою:
sudo apt update
І ми встановлюємо інструмент за допомогою:
sudo apt install checkra1n
Якщо ви вибрали завантаження двійковий файл повинен надавати йому лише дозволи на виконання:
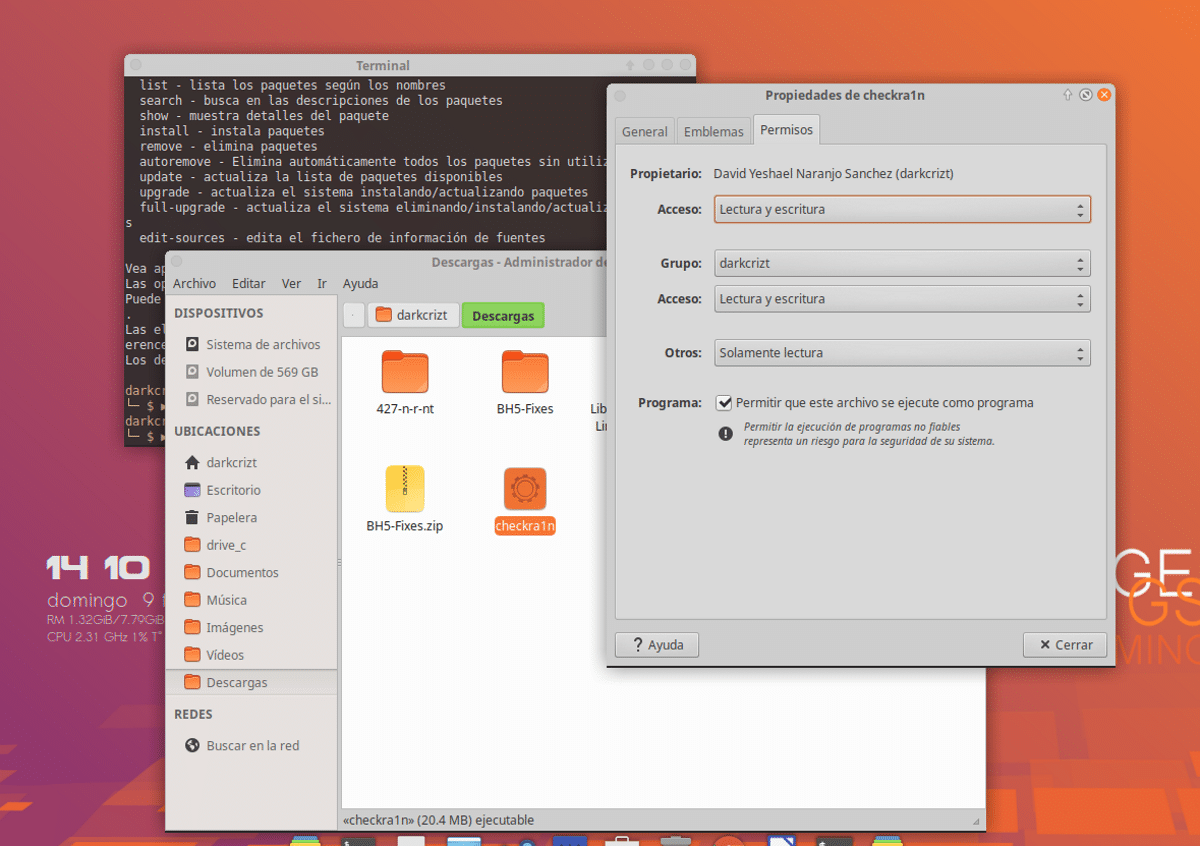
І ви продовжуєте запускати інструмент (якщо ви завантажили двійковий файл) за допомогою:
sudo ‘/ruta/al/archivo/checkra1n’
Або якщо ви встановили зі сховища, ви заглянете в меню програми запуску. Тут, якщо ви використовуєте двійковий файл, ви використовуєте версію CLI (командний рядок) або з репозиторію версію графічного інтерфейсу (графічна версія). Так само, обидва працюють однаково.
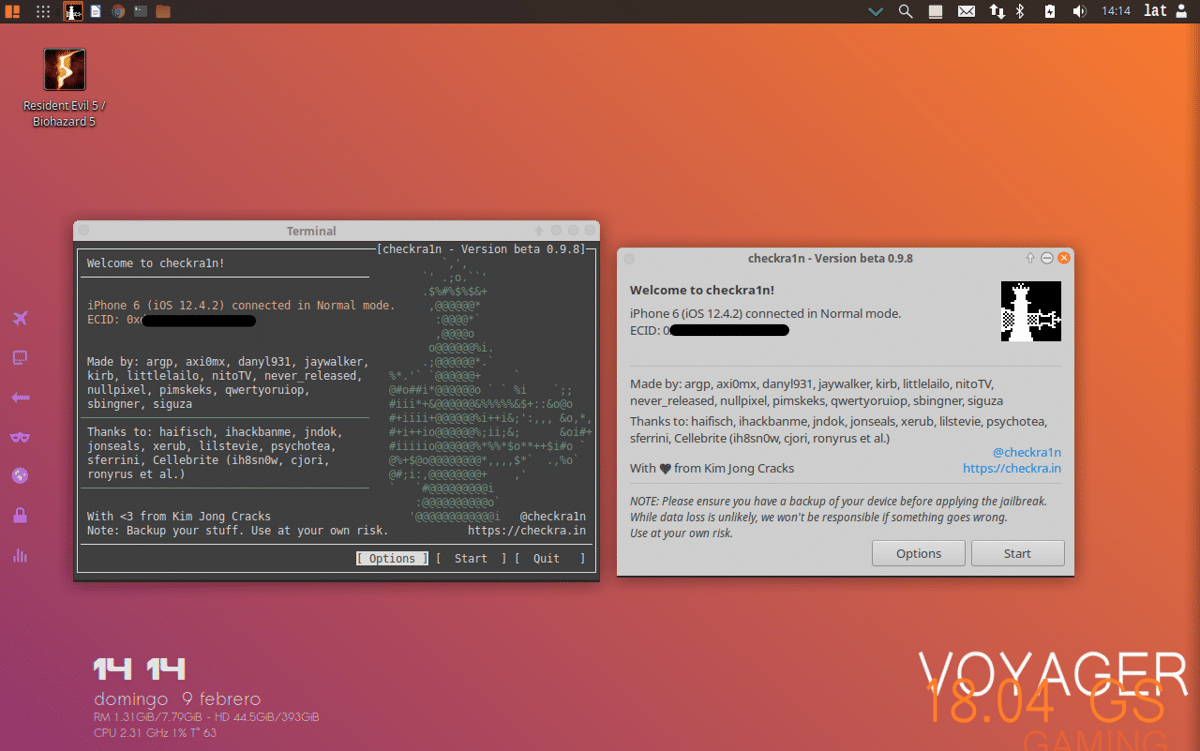
Зробив все це, ви збираєтеся підключити пристрій, і інструмент повинен його розпізнати Щоб розпочати процес джейлбрейку, клацнувши на пуску або у версії cli, ви переміщуєтеся за допомогою навігаційних клавіш, а за допомогою пробілу запускаєте процес.
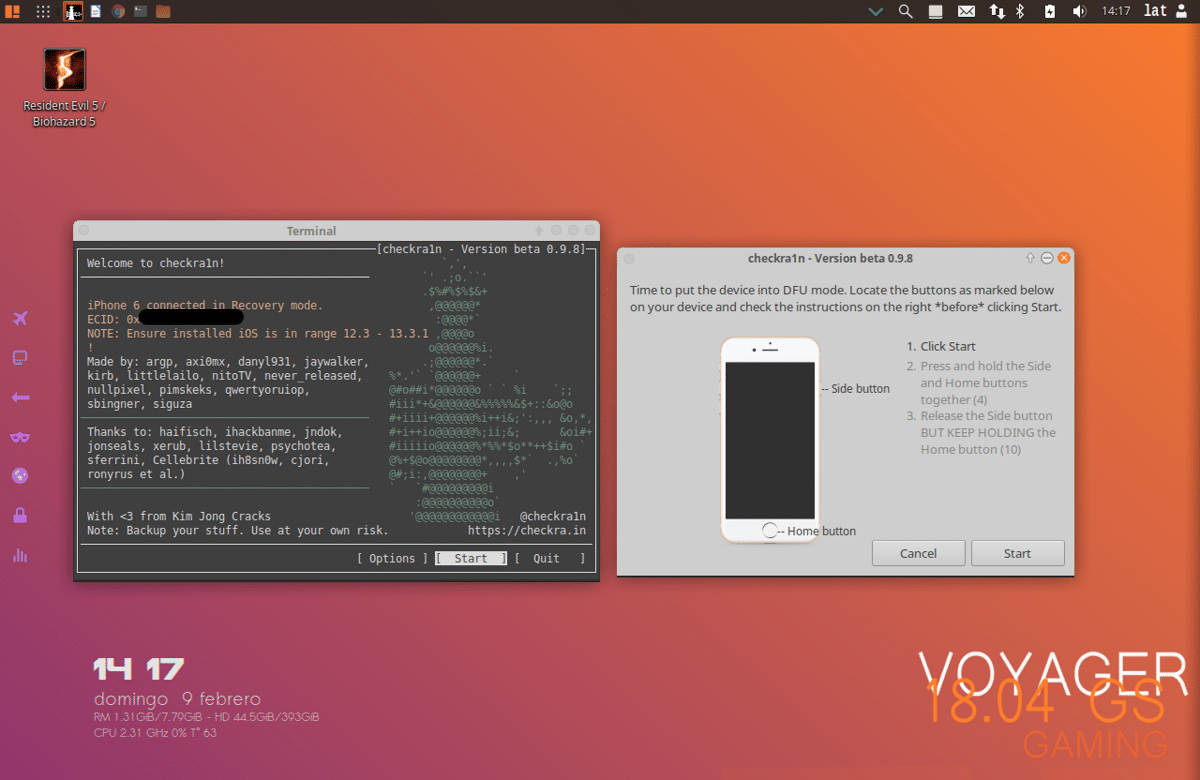
Відтепер інструмент допоможе вам перевести пристрій у режим DFU і все.
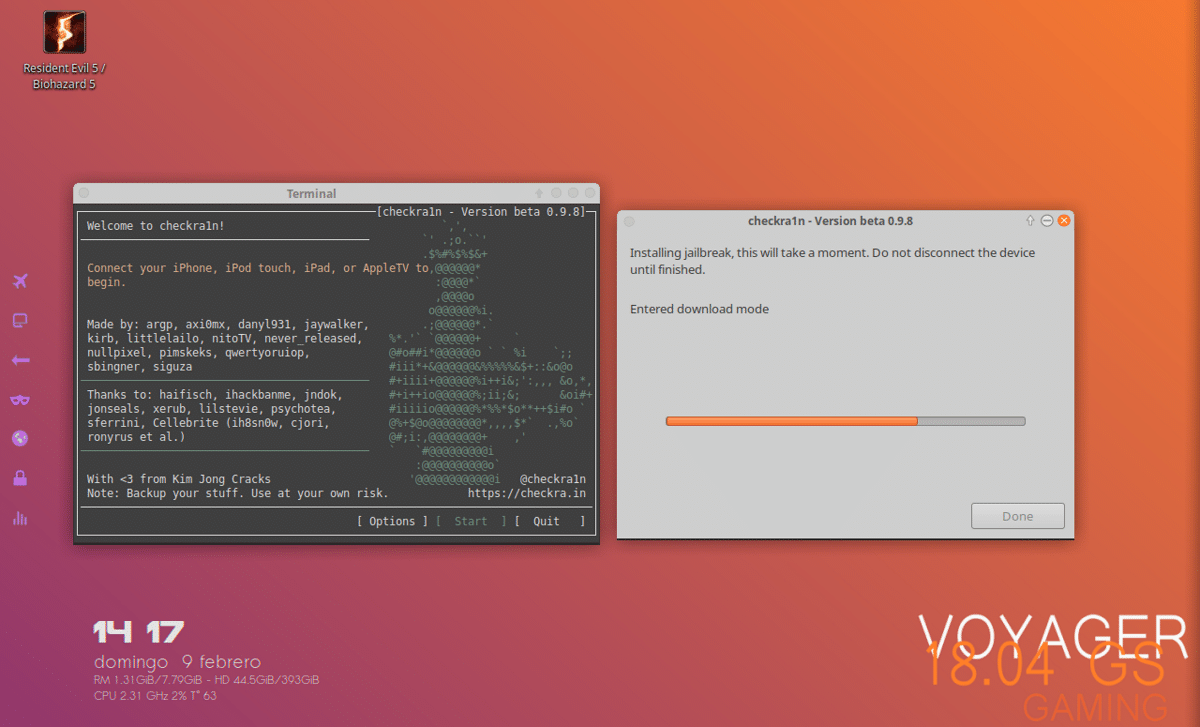
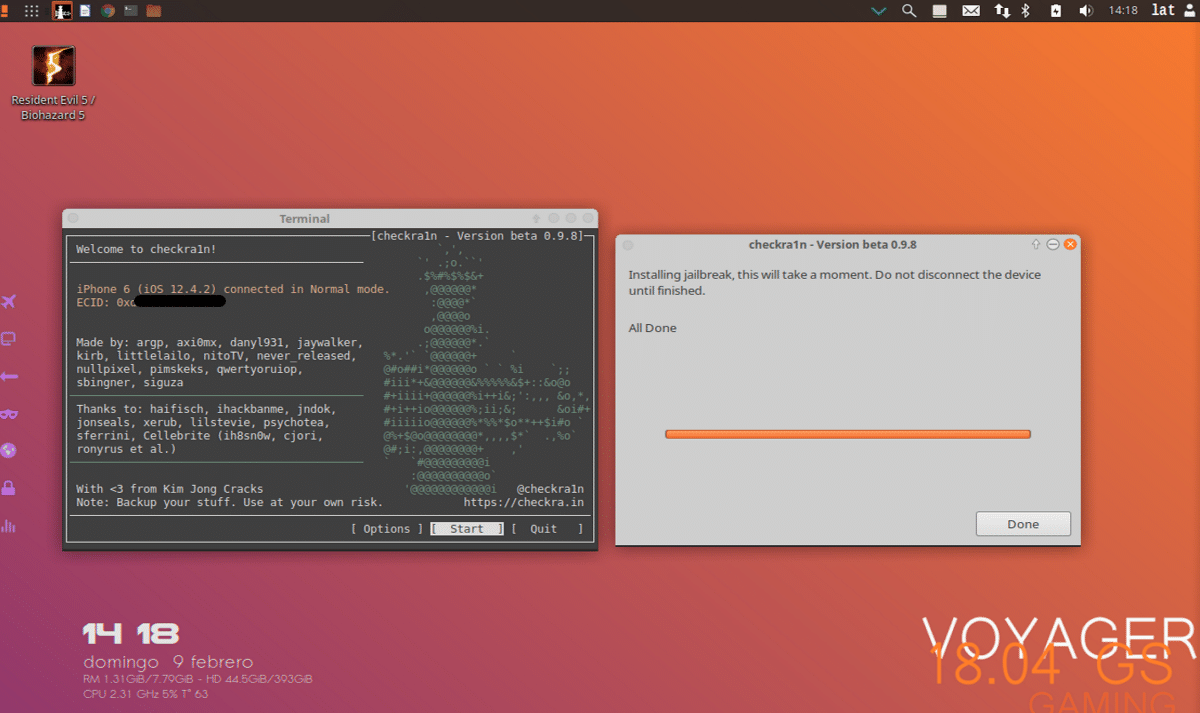
Дуже цікаво. Я рекомендую затвор для зйомки. Він включає міні-редактор, де ви можете додавати шейдери, закладки, піктограми .... Таким чином вам не потрібно розмічати улов фарбою від руки. Це виглядає дуже добре. А також ви можете вставити логотип вашої сторінки, якщо хочете зробити знімки. Все найкраще.