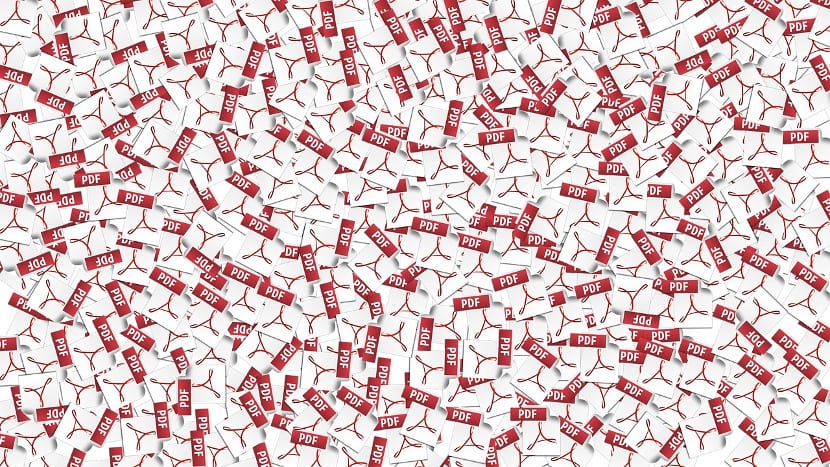
Файли PDF стали дуже популярним форматом і використовуються усіма користувачами Gnu / Linux, хоча це не надто безкоштовний формат, як djvu або epub. Але його використання було настільки популярним, що все більше знайдено файлів із цифровими підписами або паролями, які унеможливлюють читання цих файлів або безпосередньо обмежують деякі функції, які ми можемо виконувати з файлами PDF, такі як їх друк або надсилання.
Ось декілька методів, щоб обійти ці типи обмежень або як зняти захист PDF паролів та обмежень, не будучи хакерами або оплатити послуги сухарів.
Веб-додаток
Веб-програми стали дуже популярними та доступними для всіх завдяки високим швидкостям, які дозволяють волоконна оптика та з'єднання adsl. Як і в інших завданнях, ми можемо завантажити PDF-файл із паролем та зняти захист PDF-файлу через веб-додаток який потім поверне нам файл PDF абсолютно безкоштовно та з повними функціональними можливостями.

Проблема цього методу полягає в юридичній та некомп'ютерній сферах. Якщо ми збираємось зняти захист pdf із незначними юридичними цілями, залишати це завдання веб-службі не представляється найкращим варіантом, особливо якщо врахувати, що існує RGPD та запит на дані користувача. Незважаючи на це, якщо наші файли є нашими, і ми забули пароль, додатки, такі як онлайн2pdf здається хорошим варіантом.
Online2pdf буде найпопулярнішою послугою серед усіх і найкращою з них, оскільки вона не лише видаляє захист файлу PDF, але й дозволяє конвертувати файл у будь-який інший формат. Корисний 2-1 для багатьох початківців користувачів. Це не єдиний, є й інші, які з’являться, якщо ви напишете "зняти захист pdf" у будь-якому веб-браузері, але online2pdf - одна з найкращих послуг.
Google Drive
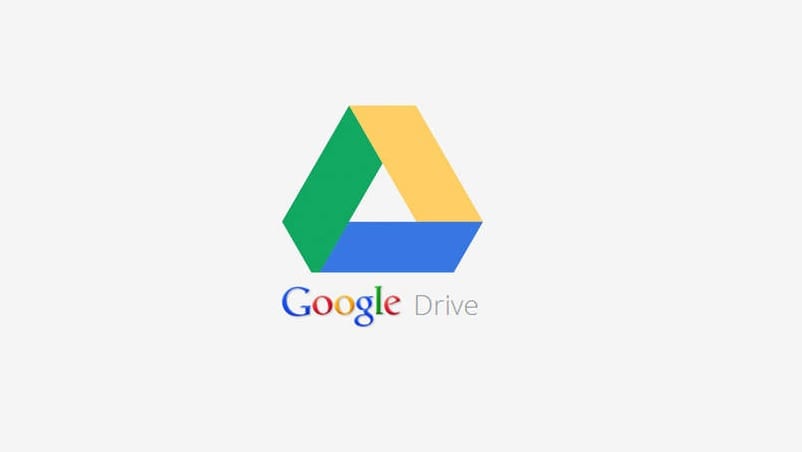
Цікаво, що служба веб-сховища Google дозволяє нам захищати PDF-файли, Google Drive дозволяє нам робити це, але не як новинку або функцію служби Google, а як щось, що виникло в результаті інших функцій. Щоб зняти захист PDF-файлу на Google Drive, ми маємо перейти до пункту "Новий" і завантажити захищений файл PDF на наш хмарний жорсткий диск Google. Завантаживши файл, ми клацаємо правою кнопкою миші на файлі та вибираємо опцію «відкрити за допомогою ...», а у списку, що з’явиться, вибираємо опцію «Документи Google».
Вибравши цей параметр, Google конвертує документ PDF у документ Google Docs, і ми можемо редагувати, друкувати або змінювати певні речі не турбуючись про те, чи захищений він чи ні, оскільки ми будемо використовувати копію цього документа, а потім ми зможемо експортувати його у форматі pdf, отримавши той самий файл, але без захисту. Як бачите, це простий, швидкий і безкоштовний варіант, коли ніхто, крім нас, не знає, що ми робимо або які операції ми проводили.
Використовуйте віртуальний принтер Gnu / Linux
Цей метод є найкращим із Gnu / linux для перевірки PDF-файлу. Принаймні, це один із найдавніших методів. Поточні методи захисту не ефективні для дистрибутивів Gnu / Linux, оскільки програми перегляду PDF-файлів Linux дозволяють друкувати ці файли.
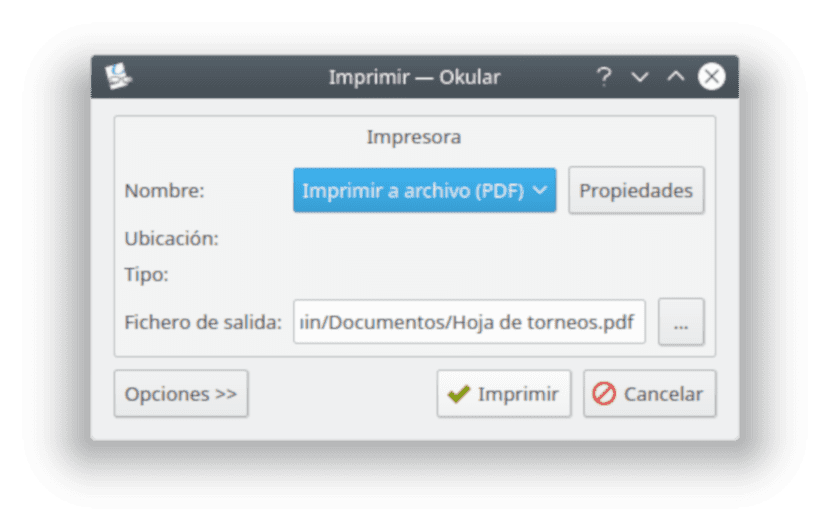
У цьому випадку, щоб зняти захист PDF-файлу, нам потрібно лише роздрукувати файл і замість того, щоб робити це на фізичному принтері, ми повинні зробити це у файлі, тобто використовувати віртуальний принтер нашого дистрибутива Gnu / Linux. Цей новий файл буде у форматі PDF, і ми можемо розміщувати його де завгодно. Натискаємо кнопку друку, і програма перегляду створить подібний документ, але без захисту. Швидкий, простий і повністю адаптований до світу Gnu / Linux, ми не можемо робити те ж саме з іншими операційними системами.
qpdf
Далі ми поговоримо про дві ексклюзивні програми Gnu / Linux, які Це дозволить нам зламати та відновити паролі PDF-файлів, щоб простим способом зняти захист PDF-файлу.. Перший називається qpdf. Qpdf - це інструмент, який використовується через командний рядок або термінал і виконує процес, подібний до друку захищеного файлу, тобто створює абсолютно незахищений pdf-файл, але захищений файл все ще існує.
Щоб використовувати цей інструмент, ми повинні встановити його спочатку. Отже, ми відкриваємо термінал і пишемо:
sudo apt-get install qpdf
Слід пам’ятати, що команду apt-get потрібно змінювати відповідно до розподілу gnu / linux, який ми використовуємо.
Після встановлення до зняти захист pdf, ми повинні написати наступне:
qpdf --decrypt pdf-protegido.pdf pdf-desprotegido.pdf
Назва "pdf-protected" - це назва файлу, яка змінюватиметься залежно від файлів, які ми хочемо зняти із захисту або захистили.
pdfcrack
Зазвичай усі вищезазначені методи роблять копію pdf-файлу, і захист не застосовується до цієї копії. Це відбувається тому, що видалити пароль захисту важко, а то й неможливо. Але це не означає, що ми не можемо дізнатись пароль і зможемо використовувати його простим способом. Ця функція є тим, що виконує програма pdfcrack, програма, яка відновлює пароль будь-якого PDF-файлу, щоб використовувати його і таким чином використовувати всі його функції.
Для того, щоб скористатися ним, спочатку потрібно встановити його, відкрити термінал і написати наступне:
sudo apt-get install pdfcrack
Як і інструмент qpdf, ми повинні пам’ятати, що команду apt-get потрібно змінювати відповідно до розподілу gnu / linux, який ми використовуємо.
Тепер, щоб використовувати його, нам просто потрібно відкрити термінал і написати наступне:
pdfcrack -f filename.pdf -l savedstate.sav
Це створить нас текстовий файл, який міститиме пароль файлу, який ми захистили. Пароль, який ми зможемо використовувати пізніше.
А яку з них я виберу?
На цьому етапі ви напевно задумаєтесь, який варіант я використаю чи який рекомендую? Особисто я не дуже користуюся захищеними PDF-файлами, оскільки якщо я не хочу, щоб інформація поширювалась, краще не ділюсь нею. Але якщо мені доведеться використовуйте інструмент для зняття захисту pdf, зазвичай я використовую друк файлів Gnu / Linux і якщо це не працює (деякі сучасні PDF-файли переросли цей метод), я схиляюся до таких інструментів, як qpdf.
У будь-якому випадку ми повинні пам'ятати це Використання цих методів - ваша відповідальність, і ми рекомендуємо використовувати їх у законних цілях або з особистими справами ніколи за незаконні дії. Можливо, зважаючи на це, найкращим методом є online2pdf. Але,Який метод ви віддаєте перевагу для захисту PDF?