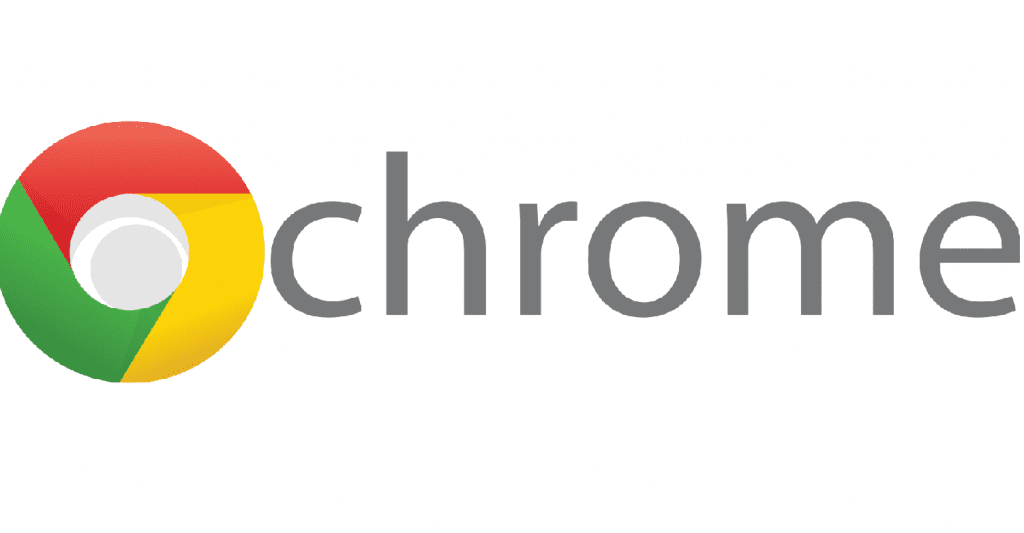
Цей підручник призначений для початківців у Linuxдобре ми поділимося деякими способами встановлення браузера Google Chrome на Linux.
Розробники Google Chrome офіційно пропонують пакети deb і rpm для встановлення цього браузера у відповідних дистрибутивах Linux із підтримкою цього типу пакетів.
Крім того, перед тим, як приступити до безпосередньої інсталяції браузера Google Chrome на Linux, важливо врахувати, що Google Chrome більше не включає 32-розрядну підтримку Linux.
Встановлення Google Chrome із пакета deb
У випадку Системи на базі Debian, такі як Deepin OS, Neptune, Tails або навіть їх похідні, такі як Ubuntu, Linux Mint, Elementary OS або будь-який дистрибутив із підтримкою пакетів deb.
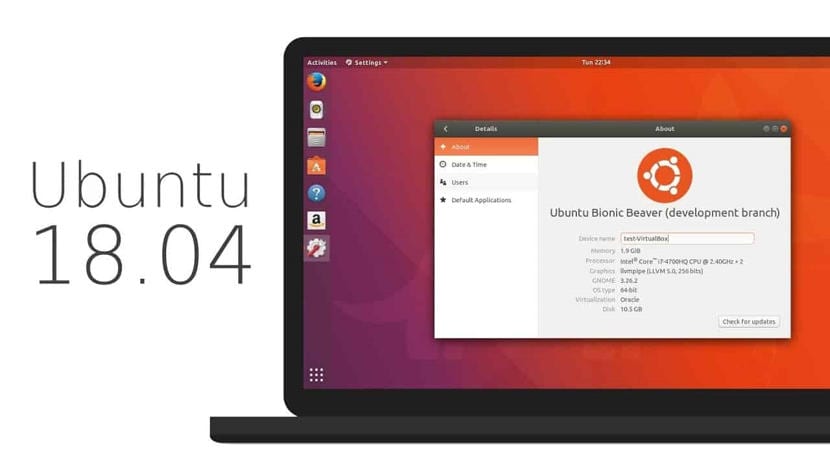
Обов’язково завантажте пакет з офіційної сторінки Google Chrome, тому їм слід перейти до наступна посилання щоб отримати пакет.
Або з терміналу за допомогою:
wget https://dl.google.com/linux/direct/google-chrome-stable_current_amd64.deb
Завершено завантаження пакета їх можна встановити безпосередньо у бажаному менеджері пакетів або з терміналу вони можуть це зробити, набравши таку команду:
sudo dpkg -i google-chrome-stable_current_amd64.deb
І якщо у вас є проблеми із залежностями, ви можете їх вирішити, ввівши таку команду:
sudo apt install -f
Встановлення Google Chrome на Debian, Ubuntu та похідні файли зі сховища
Також можливо встановити браузер без необхідності завантажувати пакет deb, для цього необхідно додати до системи сховище, яке додається за допомогою наступної команди:
sudo nano /etc/apt/sources.list.d/google-chrome.list
І всередині файлу ми повинні додати наступне:
deb [arch=amd64] http://dl.google.com/linux/chrome/deb/ stable main
Ми зберігаємо за допомогою Ctrl + O і виходимо за допомогою Ctrl + X. Після цього потрібно імпортувати відкритий ключ із сховища Google Chrome, і ми робимо це, набравши:
wget https://dl.google.com/linux/linux_signing_key.pub
Ми повинні імпортувати його в систему за допомогою:
signing key chrome sudo apt-key add linux_signing_key.pub
Зараз Ми повинні оновити наш список сховищ та програм за допомогою:
sudo apt update
Y нарешті, ми встановлюємо програму за допомогою:
sudo apt install google-chrome-stable
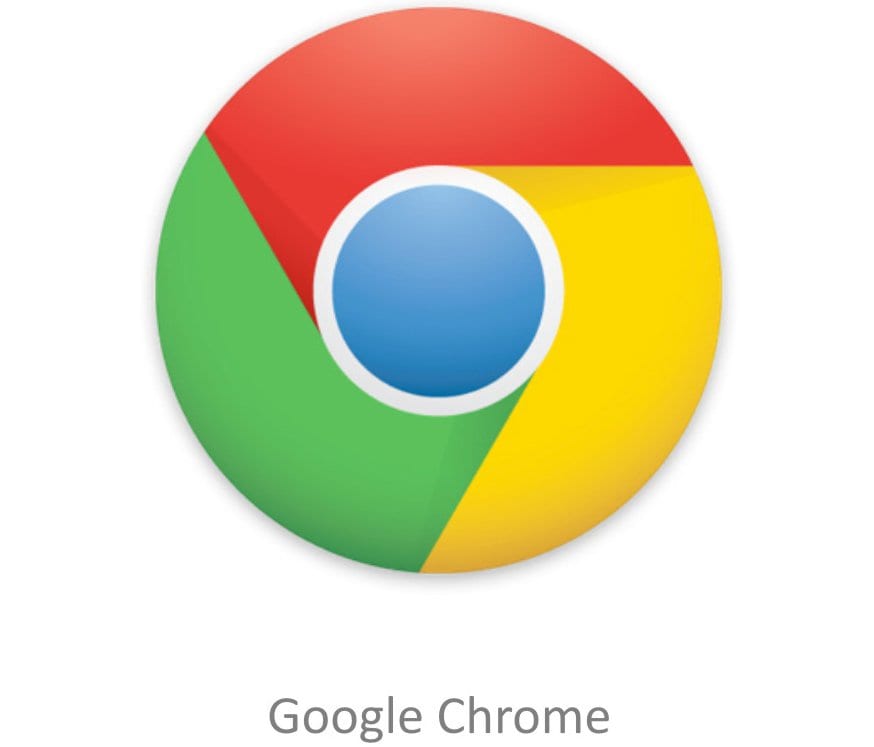
Встановлення Google Chrome з пакета rpm
в випадок систем із підтримкою пакетів RPM такі як CentOS, RHEL, Fedora, openSUSE та похідні вони повинні завантажити пакет rpm, яку можна отримати з за наступним посиланням.
Після завершення завантаження вони повинні встановити пакет за допомогою бажаного менеджера пакетів або з терміналу вони можуть зробити це за допомогою наступної команди:
sudo rpm -i google-chrome-stable_current_x86_64.rpm
Встановлення Google Chrome із сховища на CentOS, RHEL, Fedora та похідні.
Для цих систем ми можемо додати сховище, яке допоможе нам встановити браузер без необхідності завантажувати файл RPM.
В окремому випадку Fedora 28, якщо ви активували сторонні репозиторії з моменту встановлення, не потрібно нічого додавати, просто перейдіть до команди встановлення.

З іншої сторони якщо ні, то просто потрібно набрати:
dnf install fedora-workstation-repositories dnf config-manager --set-enabled google-chrome
Для всіх інших систем щоб додати сховище до системи, просто введіть наступне у терміналі додати відповідний файл /etc/yum.repos.d/google-chrome.repo
cat << EOF > /etc/yum.repos.d/google-chrome.repo [google-chrome] name=google-chrome baseurl=http://dl.google.com/linux/chrome/rpm/stable/x86_64 enabled=1 gpgcheck=1 gpgkey=https://dl.google.com/linux/linux_signing_key.pub EOF
Зробив це, вже Ми можемо встановити веб-браузер в систему за допомогою будь-якої з наступних команд:
dnf install google-chrome-stable yum install google-chrome-stable
Встановлення Google Chrome на Arch Linux та похідні.
У випадку з Arch Linux та похідними від нього системами, такими як Manjaro, Antergos та іншими, ми можемо встановити додаток із сховищ AUR.
Так що в їх системах повинен бути встановлений майстер AUR, Ви можете перевірити наступне посилання, де я ділюсь деякими з них.
Вони просто повинні ввести таку команду в терміналі:
yay -S google-chrome
І готові з цим, ви вже встановили браузер Google Chrome у свою систему.
Хоча у більшості дистрибутивів браузер знаходиться у їхніх сховищах, вони не завжди мають найновішу версію. Тож якщо є офіційний канал, то краще ним скористатися.
Я, у liGnux, рекомендую використовувати Chromium плюс pepperflash. Це відкрита версія Chrome, вона майже має всі свої функції, було б дивно потребувати будь-якої з них, якої їй не вистачає, і перш за все вона є майже у всіх сховищах, тому оновлення не сповільнюється, якщо це вас турбує .
Привіт, я намагаюся завантажити chrome на Raspberry Pi3 за допомогою debian, і, виконуючи вказані вами дії, під час імпортування ключа за допомогою команди «ключ підписання chrome sudo apt-key додати linux_signing_key.pub» він повідомляє мені «підписання : no se знайшов замовлення2. Як я можу це вирішити?
Спасибі заздалегідь
Привіт добрий день.
Пам’ятайте, пакети для RB - вони різні, це пакети ARM. Що ви можете зробити, це використовувати Chromium, в основному це те саме, оскільки Chromium - це проект, на якому базується Chrome.
Щиро дякую, для мене це було ідеально. Встановлюючи Google Chrome із пакета deb, я раніше цього зробити не міг.
При спробі встановити з сховища, я отримую: "підписання: замовлення не знайдено", з Ubuntu / AMD64
Мені сподобалося пояснення, і все працювало для мене, поки я не зрозумів, що мій Linux становить 32 біти = (Вітаю вас, тому що ви дуже добре пояснюєте.
Помилка, яка виникає в командному рядку "підписання: замовлення не знайдено", помилкова, вона повинна виглядати лише так: «sudo apt-key add linux_signing_key.pub», іншими словами, ця команда повинна видалити «хром ключа підписання» і решта, якщо це написано.