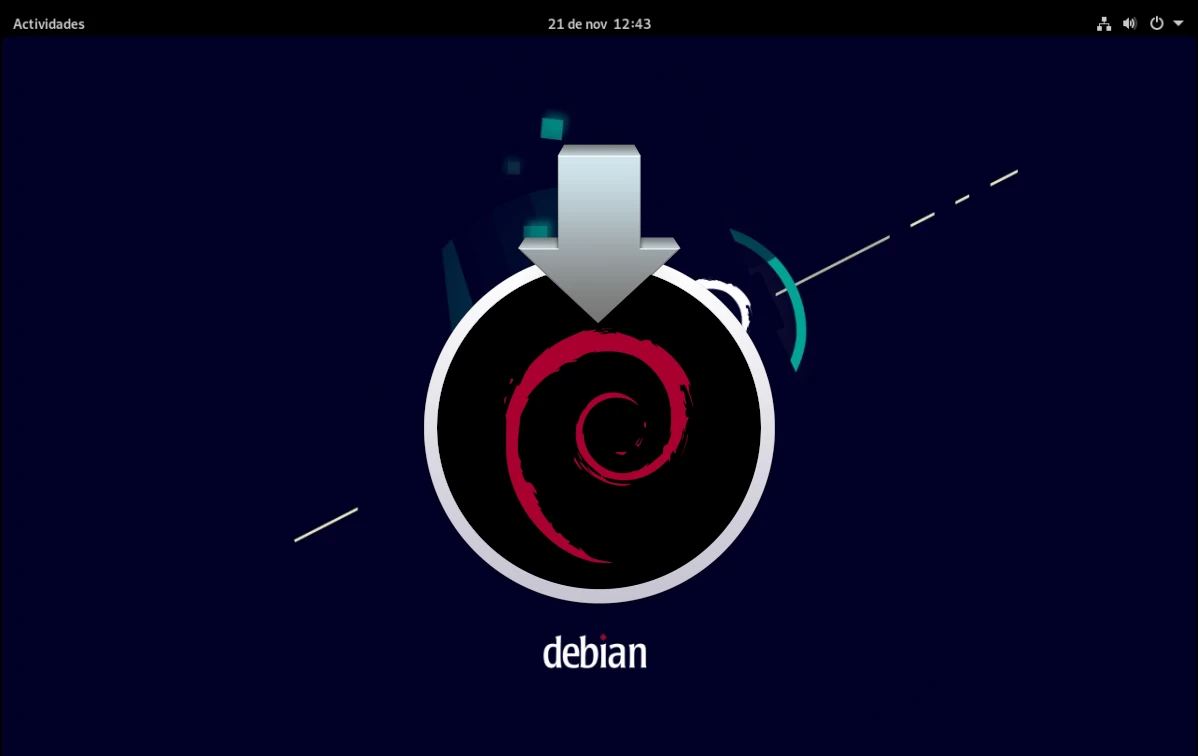
З чуток, одного разу сказав Лінус Торвальдс щось таке як найкраще, що коли-небудь зробив Ubuntu, це полегшення використання Debian. Згідно з цією інформацією, батько Linux одного разу спробував встановити Debian, невдало, більше не намагався, а решта вже історія. Часи змінюються, аж до того Arch Linux легше встановитиІ встановити Debian Мабуть, сьогодні це легше, ніж тоді, коли Торвальдс зазнав невдачі.
Для користувачів, які зробили перехід до дистрибутива, тобто для тих із нас, хто спробував усе, встановити Debian легко. Це може бути трохи більш заплутаним, те, що вони пропонують найбільше в полі зору, це їхній мережевий інсталяційний образ, також відомий як netints. Завдяки набагато меншому розміру та менш інтуїтивно зрозумілому інсталятору встановити цей варіант неможливо, але, як ми пояснимо в кінці статті, варто шукати "повні" картинки.
Встановіть Debian через мережевий ISO
Образ Уна netinst або де- встановлення мережі це зображення набагато меншого розміру, ніж повні зображення, і під час процесу буде завантажено частину необхідного. Тому підключення до Інтернету є обов’язковим, інакше ми не зможемо встановити нічого, крім бази. Це зображення є посилання. Пояснивши це, кроки, які слід виконати, будуть такими:
- Створюємо інсталяційний USB. Вже давно моя улюблена програма для їх створення Etcher.
- Ми перезавантажуємо комп’ютер і вибираємо інсталяційний USB, який ми створили на кроці 1. Як цього досягти, залежить від комп’ютера. Наприклад, в деяких ви можете завантажитися з USB, натиснувши F12 і вибравши цей носій. В інших випадках вам доведеться ввести конфігурацію обладнання та змусити його запускатися з USB.
- Перше, що ми побачимо, буде щось на зразок наступного зображення, і ми повинні вибрати «Графічна інсталяція».
- Далі ми повинні вибрати мову, яка буде використовуватися під час встановлення. У моєму випадку іспанська з Іспанії.
- У наступному вікні ми виберемо нашу зону, інформацію, яку інсталятор використовуватиме пізніше.
- Переходячи до наступного вікна, нам доведеться вибрати конфігурацію клавіатури, у моєму випадку іспанську.
- Правда полягає в тому, що ми б зберегли деякі вікна, якби цей інсталятор згрупував їх разом, але це не так. У цьому наступному ми маємо вибрати назву команди, наприклад, debian.
- Після вибору імені комп'ютера нам потрібно буде ввести ім'я домену. Ми можемо це вигадати, але воно має бути однаковим на всіх наших комп’ютерах. Тут можна згадати, що казав Торвальдс...
- На наступному кроці нам доведеться ввести пароль для суперкористувача або root, важливо його запам’ятати.
- Після введення пароля суперкористувача нам доведеться створити звичайного користувача, починаючи з повного імені.
- Потім поставимо ім'я користувача, а точніше, облікового запису.
- Після введення імені облікового запису нам доведеться ввести пароль. Чи згадували ми, що цей інсталятор може мати менше сторінок?
- Зараз ми повідомимо вам часовий пояс. Як ми вже говорили, це дає нам вибір між трьома можливостями, якщо ми перебуваємо в Іспанії, але тому, що вона вже знала, звідки ми.
- У наступному вікні ми розповімо, як ми хочемо диск. Якщо ми новачок або просто не хочемо нічого складного, рекомендується перший варіант.
- На наступному кроці ми виберемо диск, на який будемо встановлювати операційну систему.
- Саме тоді ми повідомимо, чи хочемо ми, щоб усе було в одному розділі чи окремо, включаючи інші, наприклад /home. Так само, як і раніше, якщо ми не хочемо їх розділяти або ускладнювати собі, або ми новачки (інсталятор вже говорить про це), ми вибираємо перший варіант.
- Наступне вікно в основному призначене для підтвердження речей.
- А потім, як подвійну перевірку, ми маємо підтвердити, що ми хочемо йти далі.
- Після попереднього кроку нам доведеться дочекатися перших інсталяцій, а точніше базової операційної системи.
- Після встановлення базової системи система запитає нас, чи є у нас додаткові інсталяційні носії та чи хочемо ми їх використовувати. У нашому випадку ні.
- У наступних кроках буде завантажено додаткове програмне забезпечення, і в першому ми знову повинні вказати, де ми знаходимося.
- Крім того, де, ми також повинні вибрати сервер.
- І вкажіть проксі, якщо ми хочемо його використовувати. У нашому випадку ми залишаємо поле порожнім.
- Другий раз нам доводиться чекати, поки він встановить пакети.
- Потім він запитає нас, чи хочемо ми надсилати анонімну статистику використання. Кожен вільний вибирати, що хоче, але я відповідаю так на такі проекти.
- Наступне вікно також важливо. У ньому ми виберемо графічне середовище, яке хочемо використовувати, а також можемо встановити веб-сервери та сервери ssh. Я залишив це як є, і він встановить GNOME.
- Знову чекаємо, поки він встановить те, що потрібно, але залишилося небагато.
- У наступних двох кроках ви підготуєтесь до встановлення grub. У першому він запитує, чи ми встановлюємо його на головному блоці.
- У другому з них вказуємо де.
- Чекаємо востаннє і...
- Наступне, що ми побачимо, це вікно з повідомленням про успішне встановлення.
- Тепер ми можемо витягти інсталяційний носій і перезавантажити, який під час запуску вже увійде в операційну систему.
Встановлення через живі образи
Опція мережевого інсталятора не єдина. Debian також доступні як живі зображення, готовий до тестування та з уже включеним графічним середовищем. Посилання на цей тип зображень є це, і на момент написання цієї статті він доступний у версіях Cinnamon, GNOME, KDE, LXDE, LXQt, MATE та XFCE.
Процес інсталяції з такими типами зображень більш інтуїтивно зрозумілий, ніж у версії "netinst". Те, що ми побачимо, буде інсталятором, схожим на звичайний, Calamares, і все так само, як і в інших системах, які використовують цей інсталятор. Насправді все буде швидше.
Що б ви не вибрали, це процес встановлення Debian, і ми сподіваємося, що Лінус Торвальдс або хтось інший знайшов його корисним.
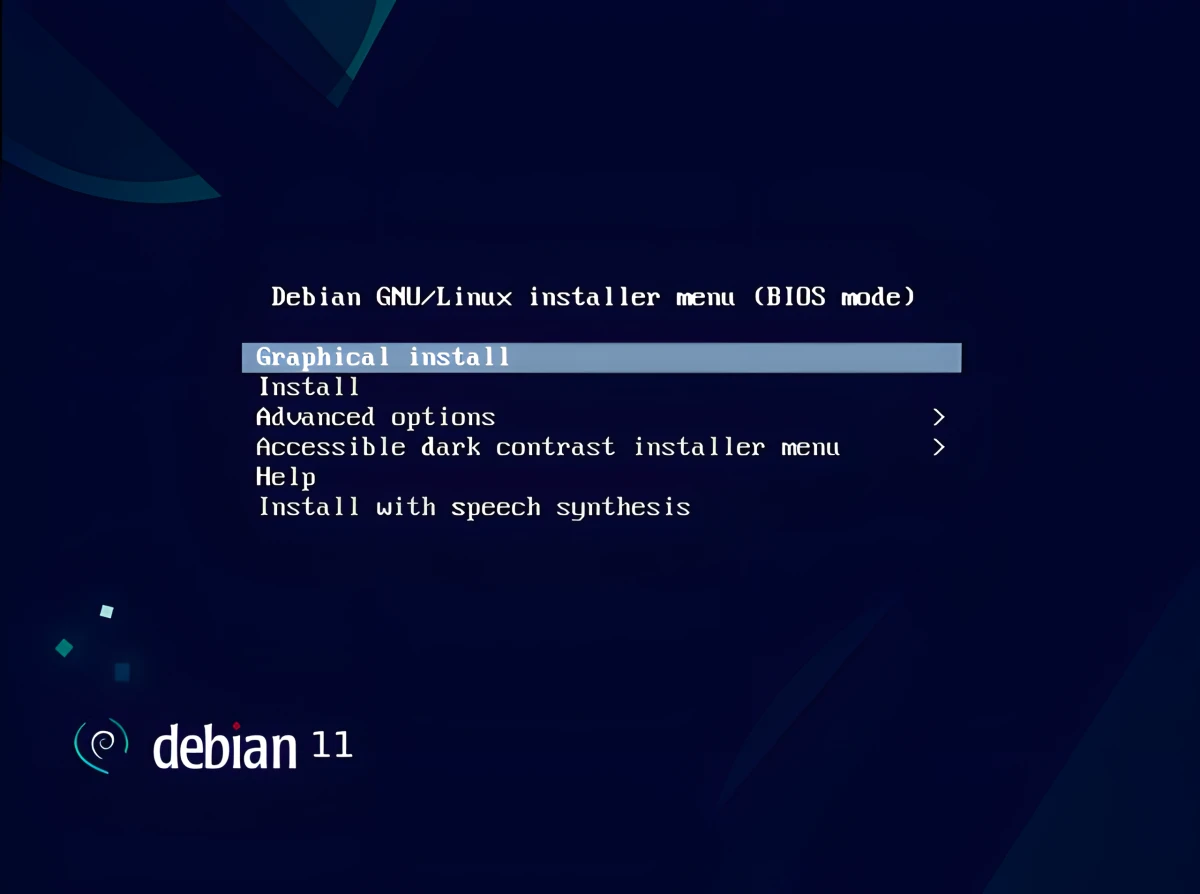
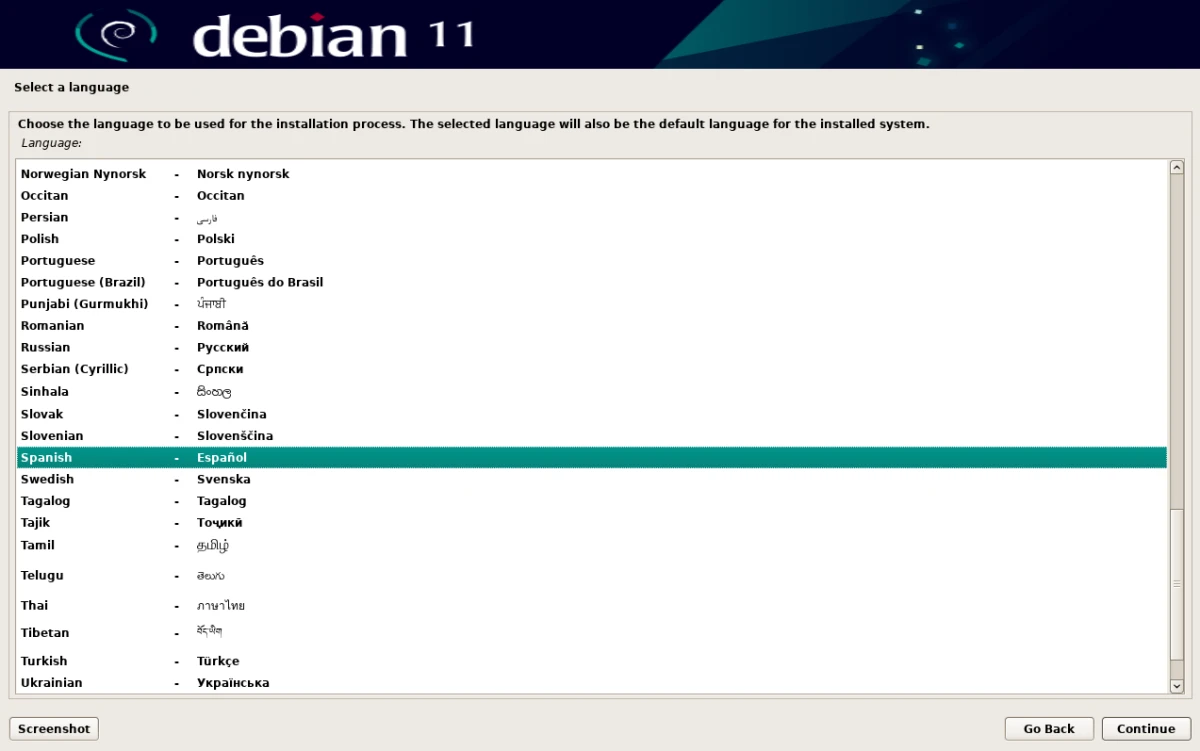
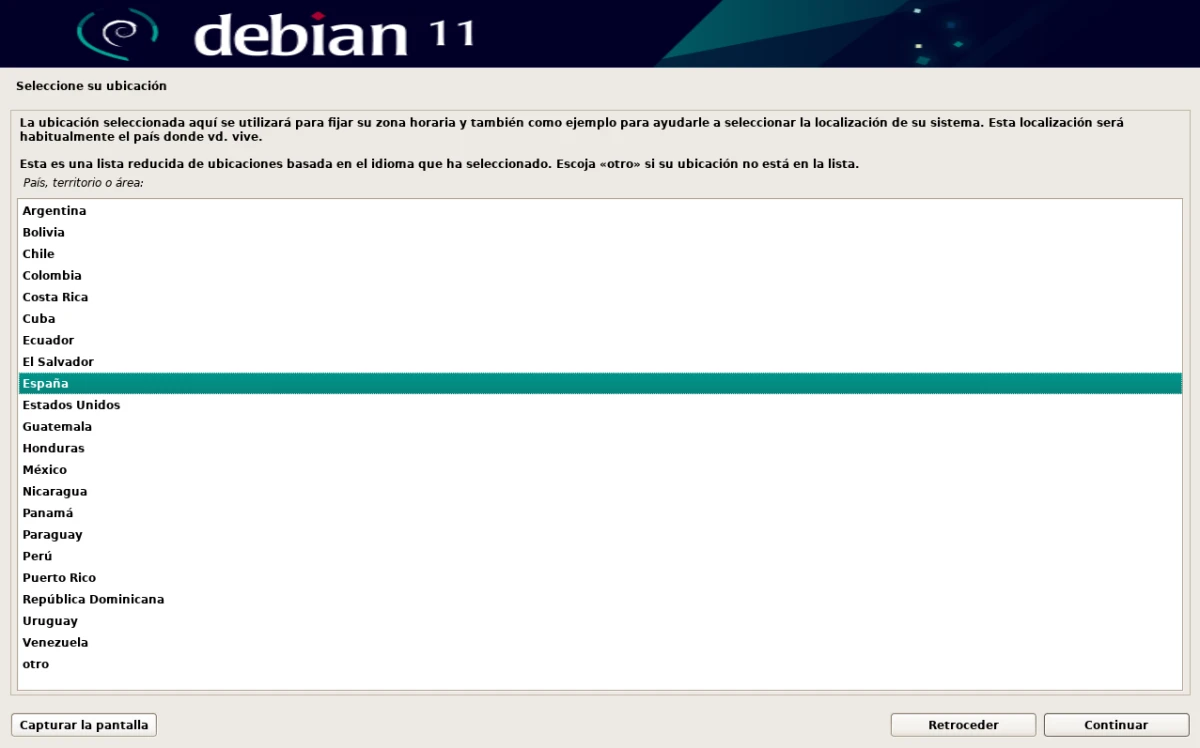
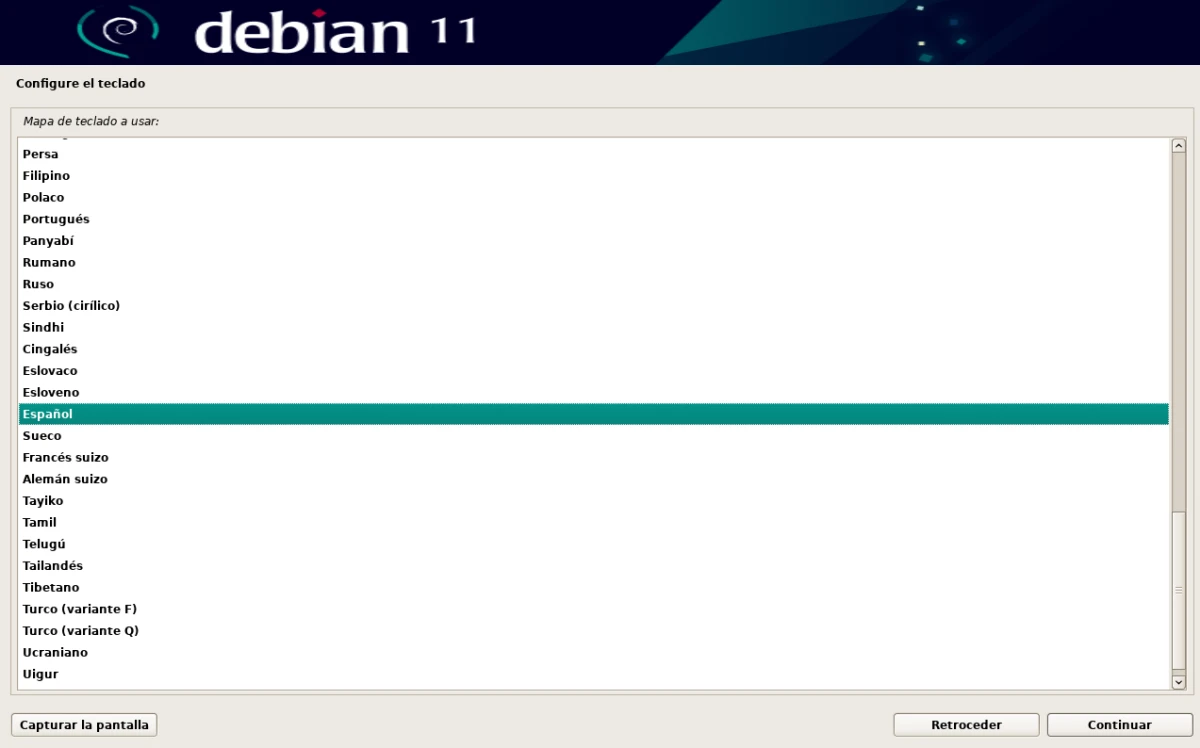
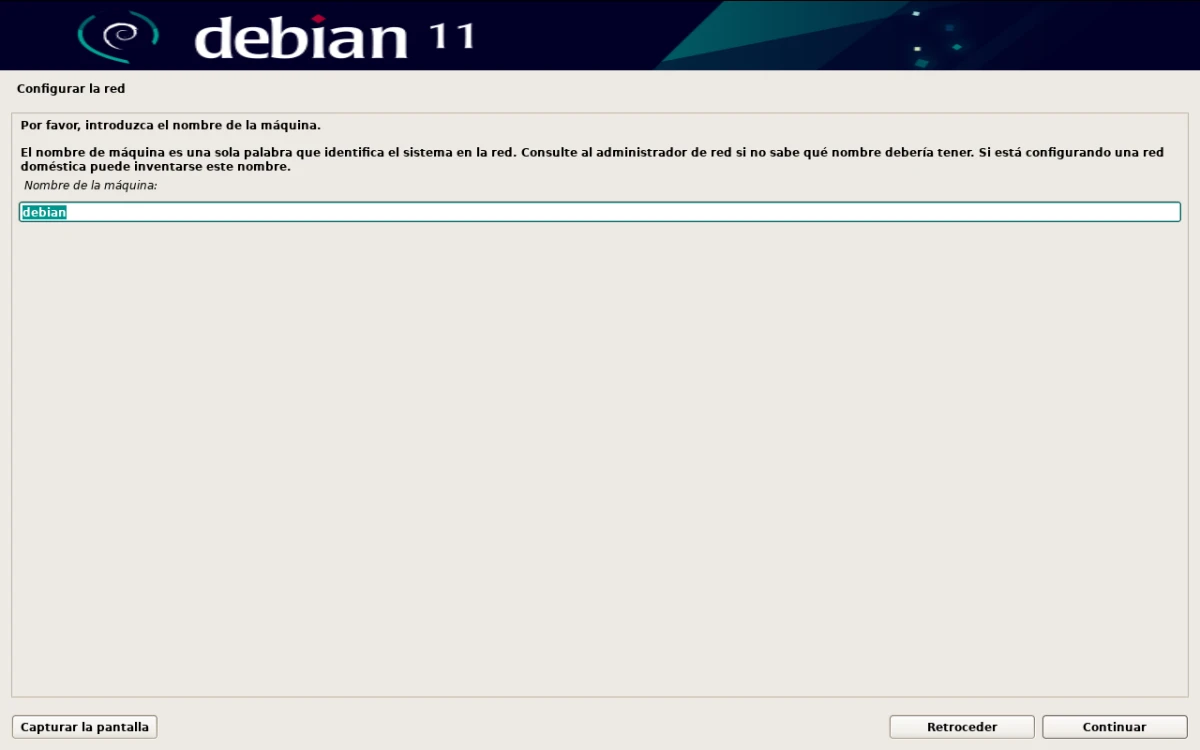
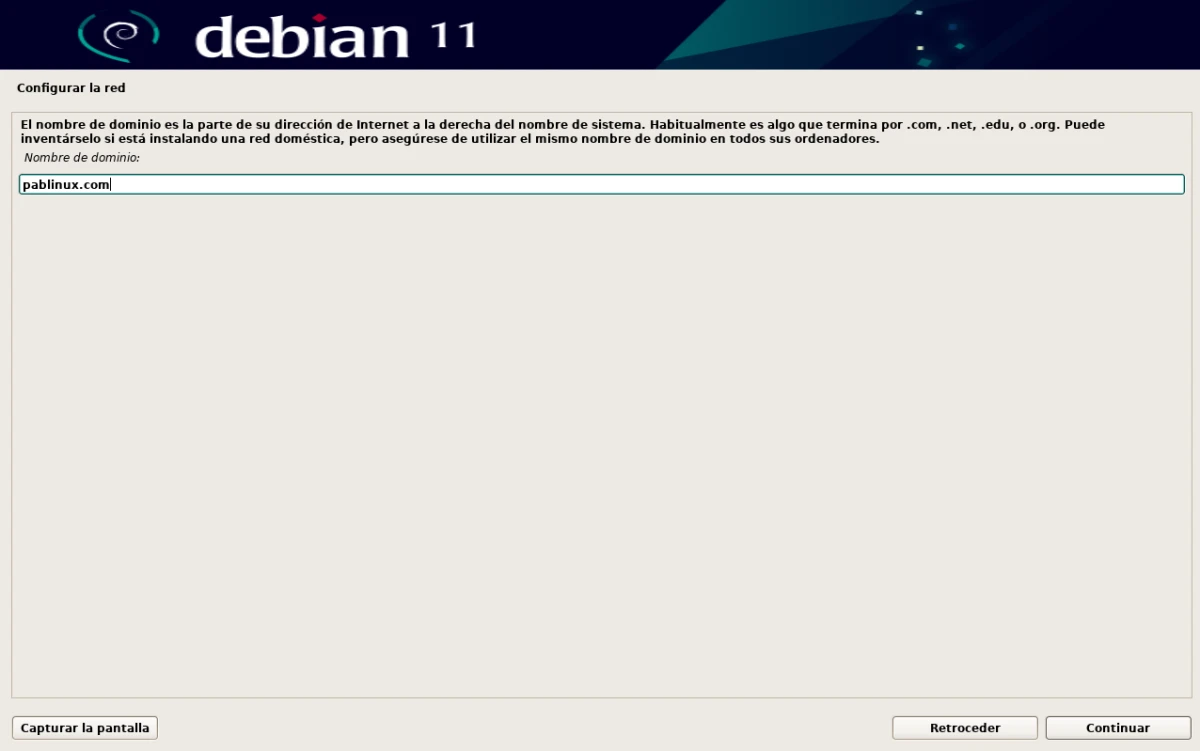
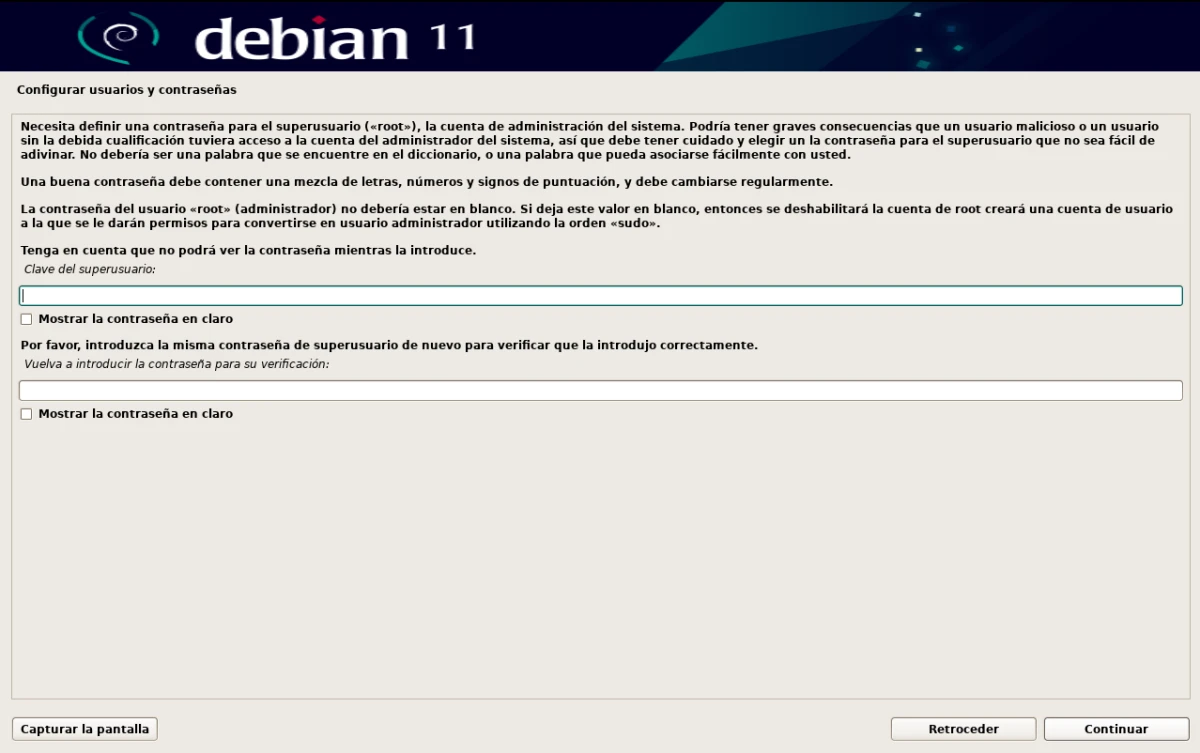
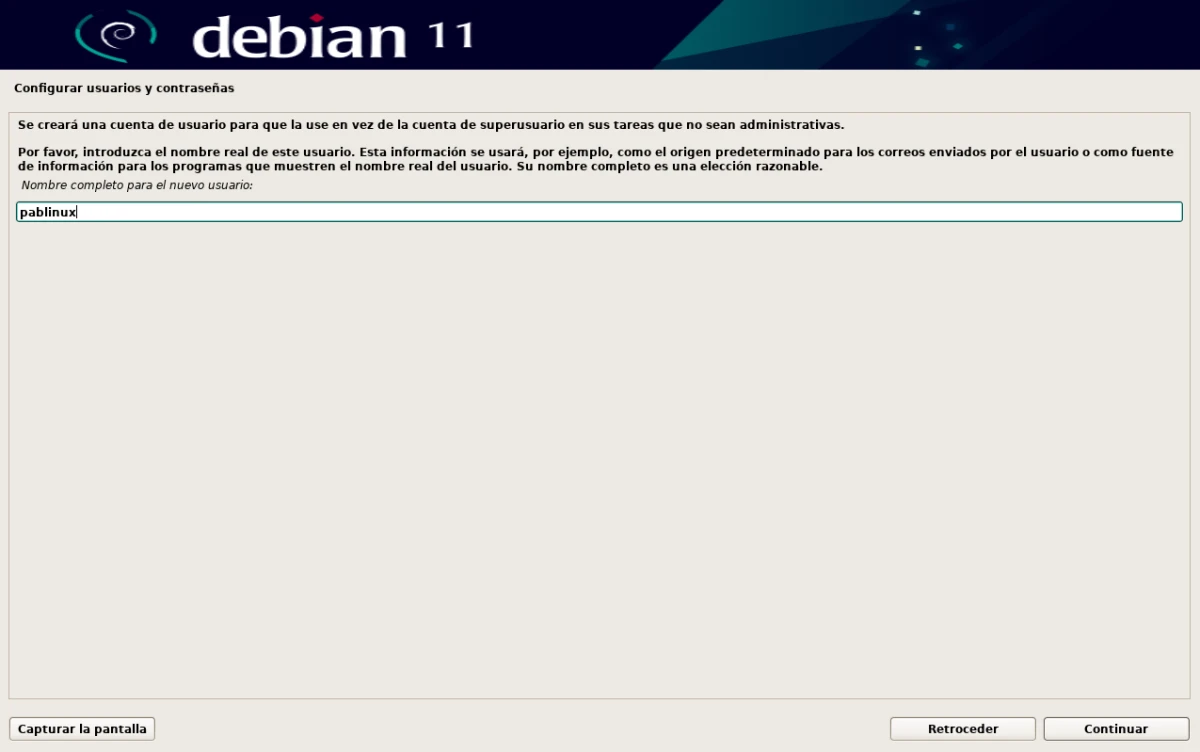
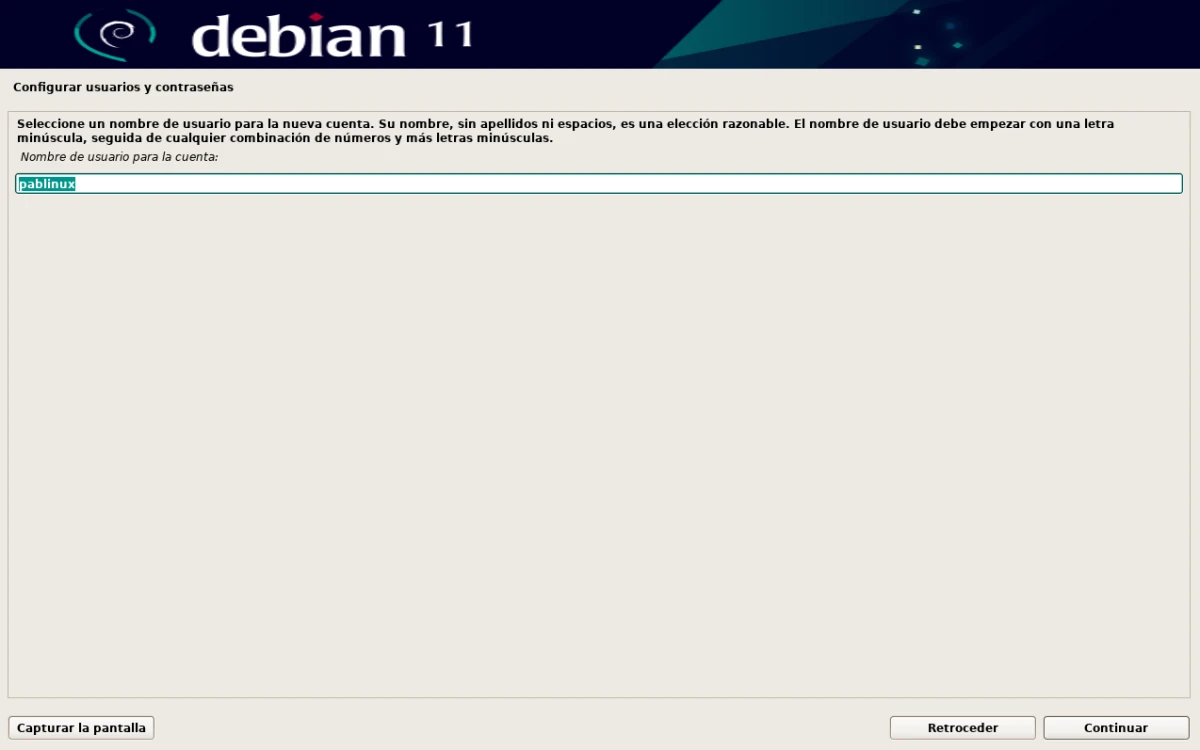
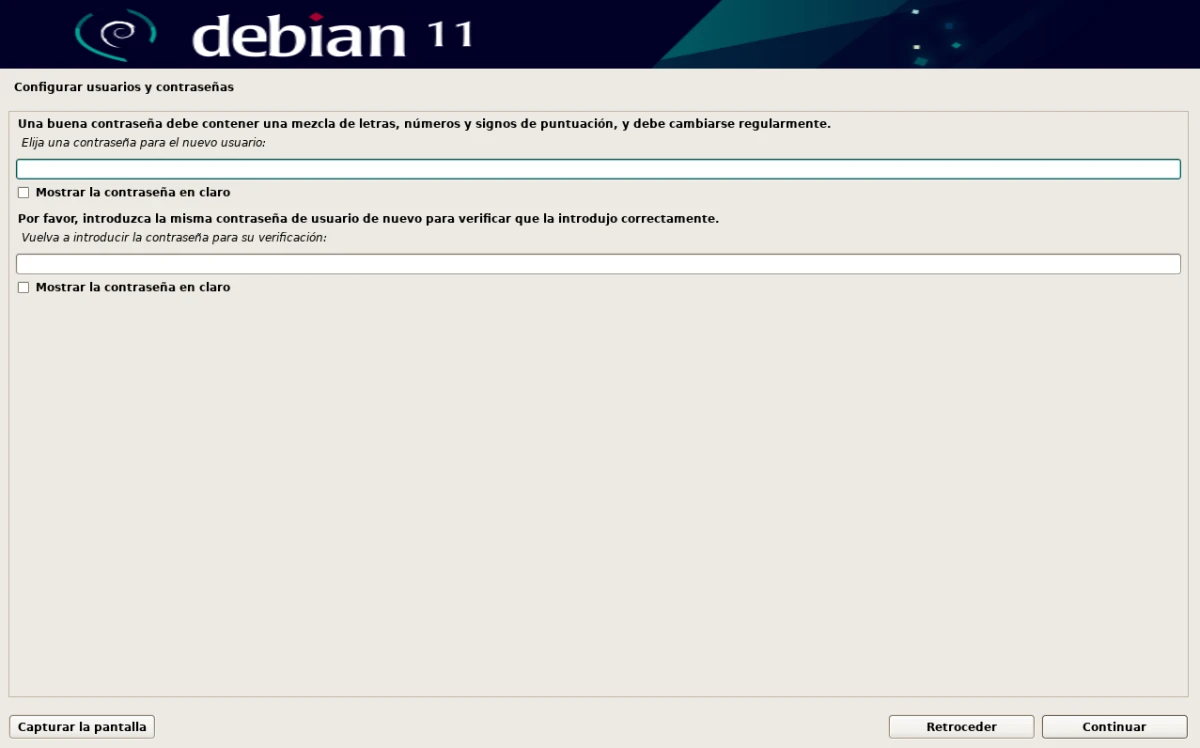
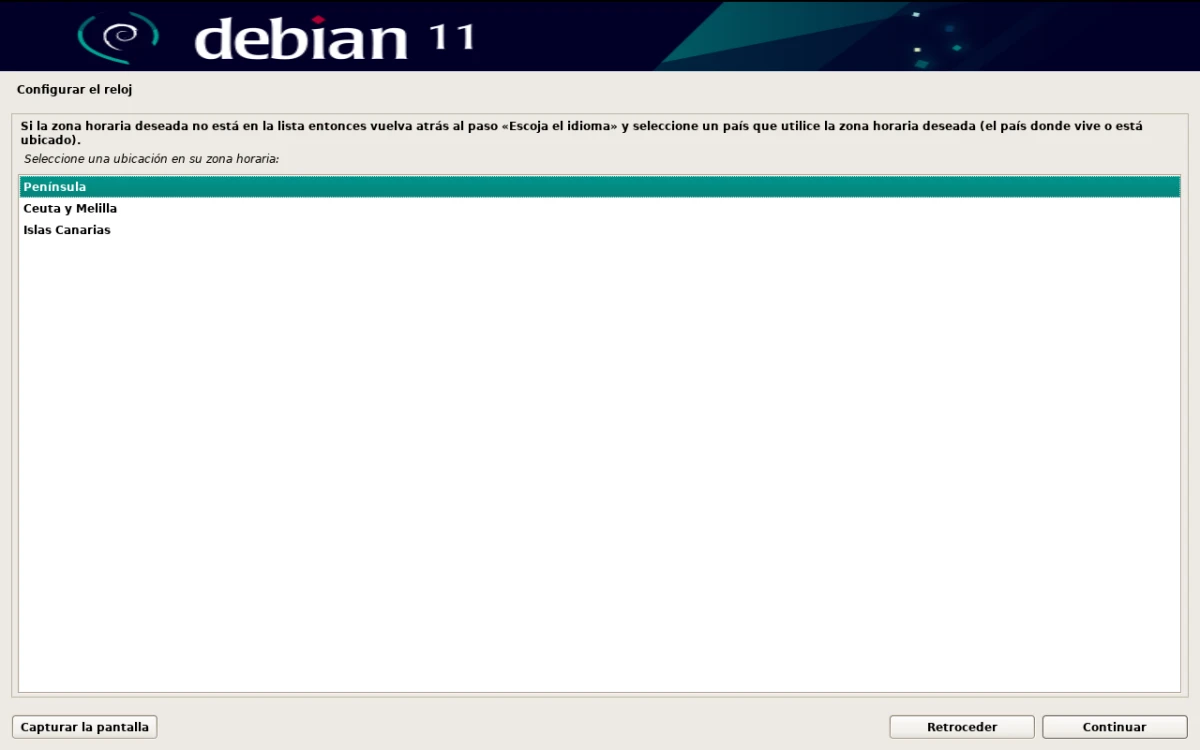
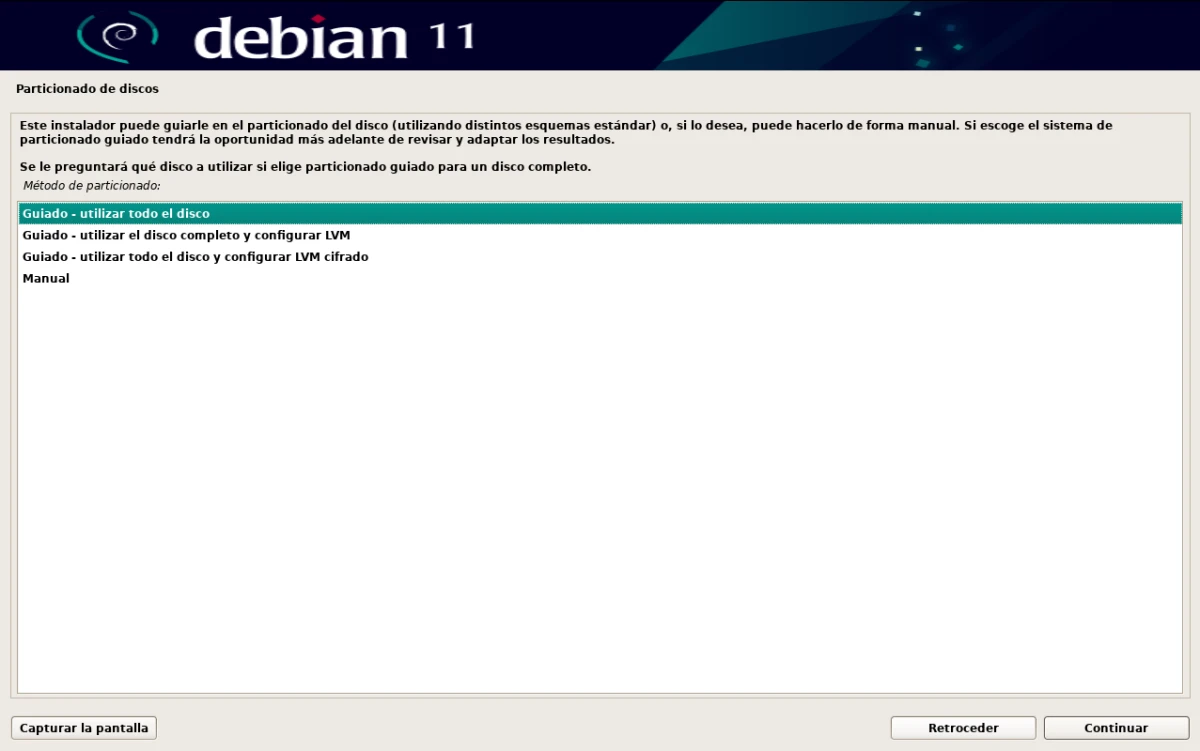
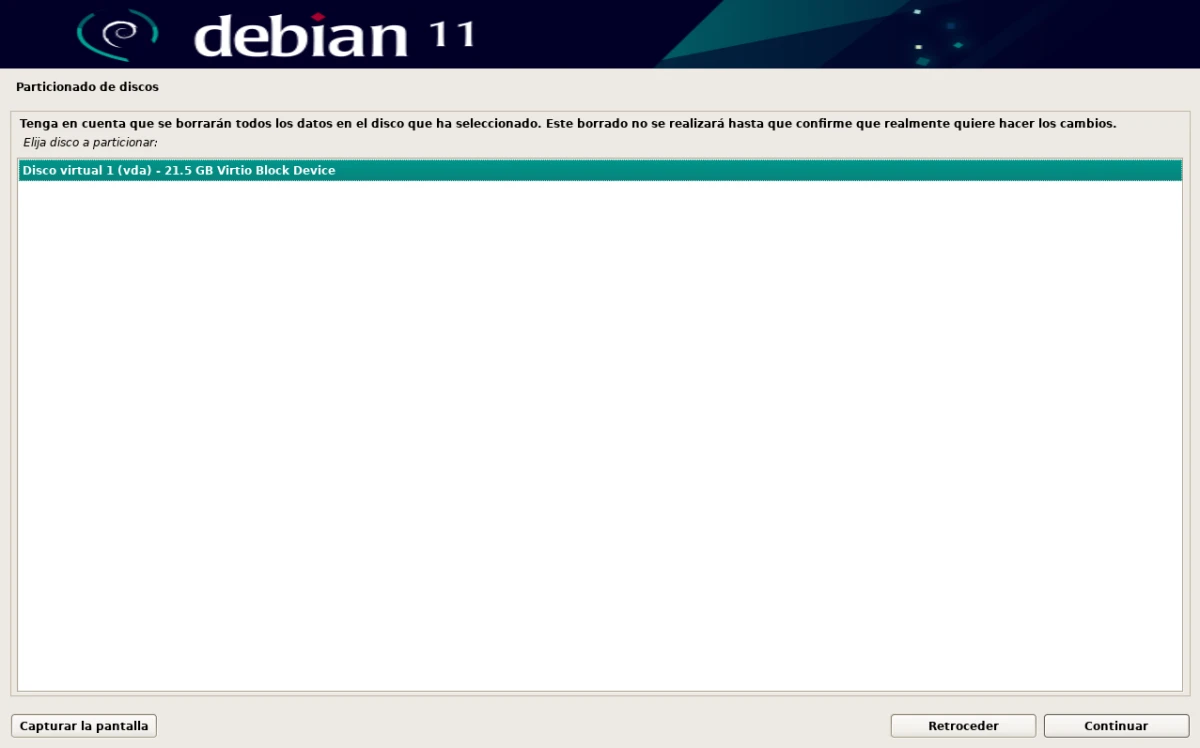
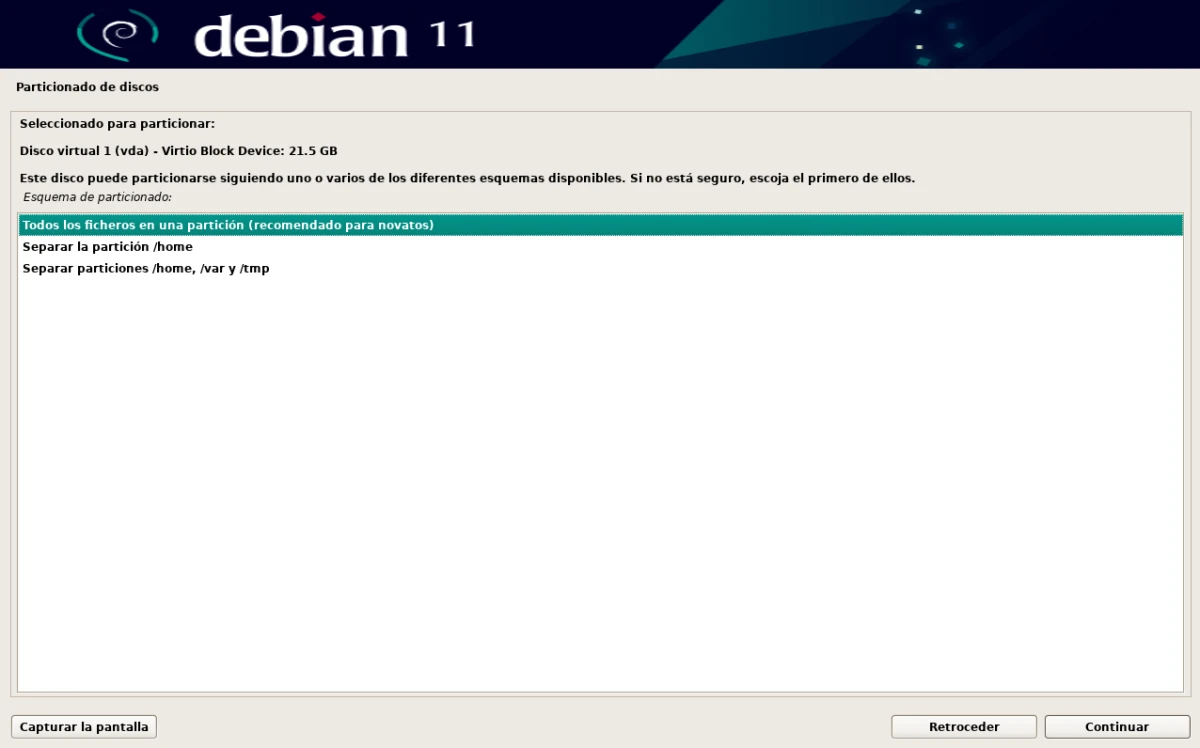
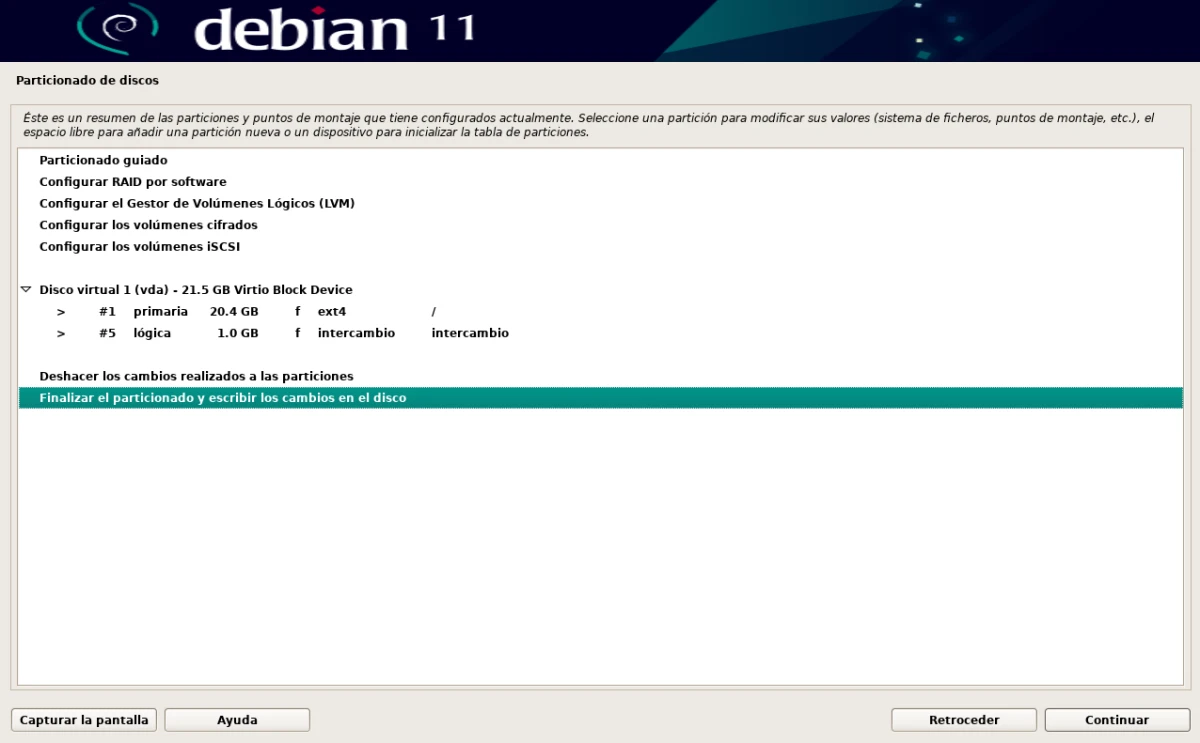
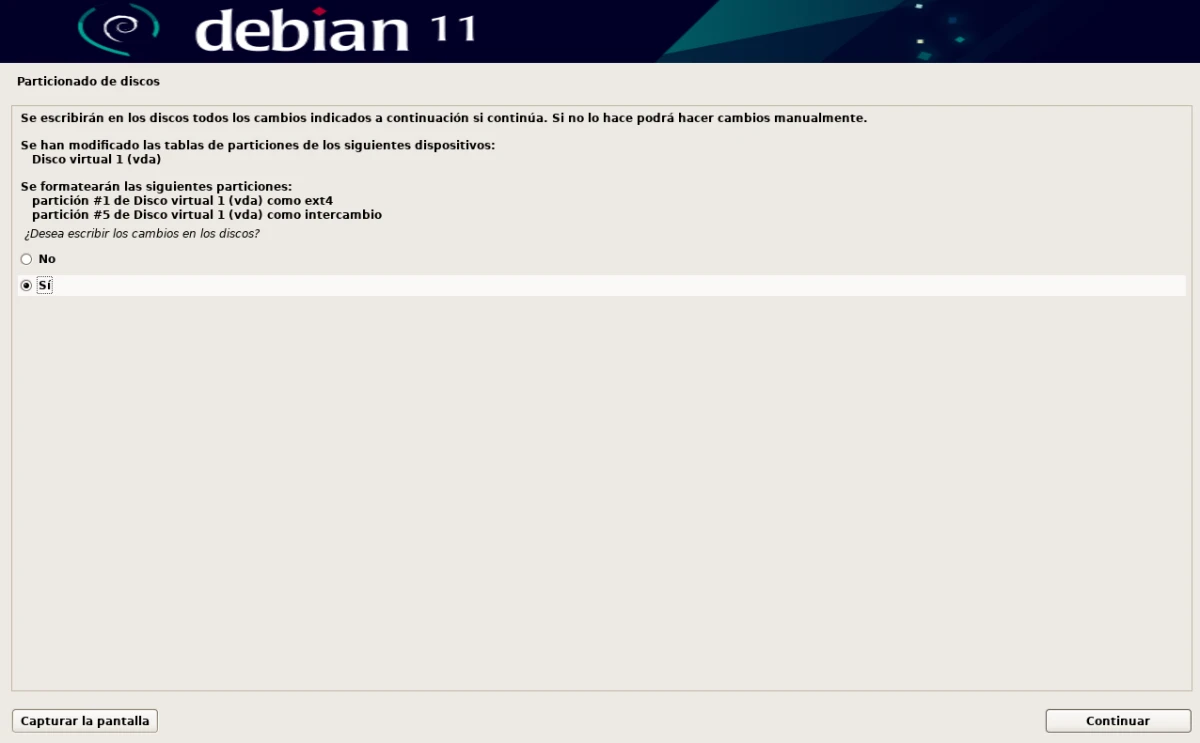
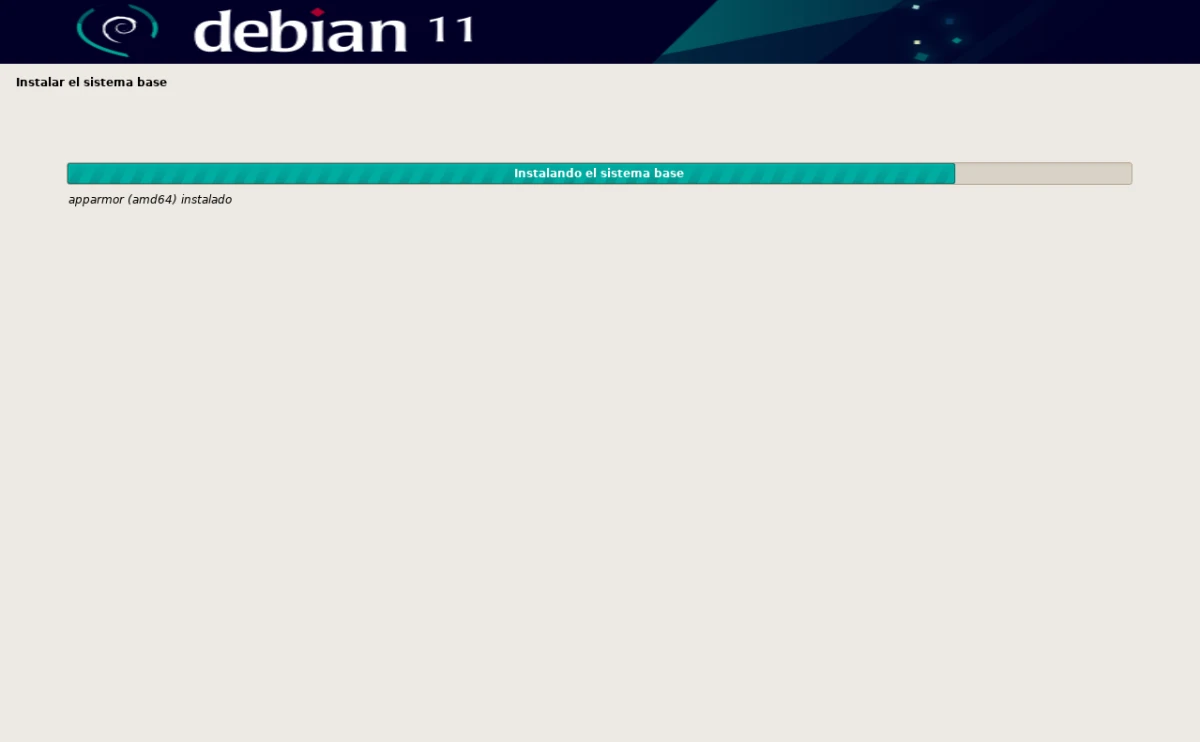
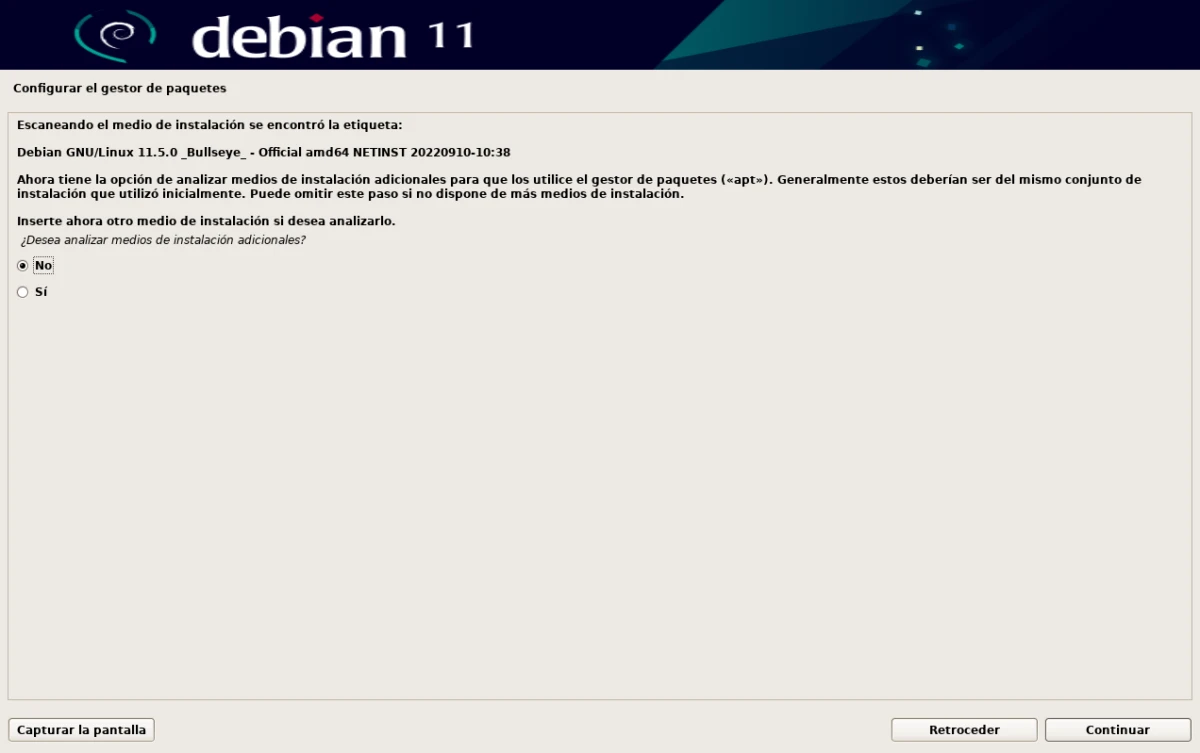
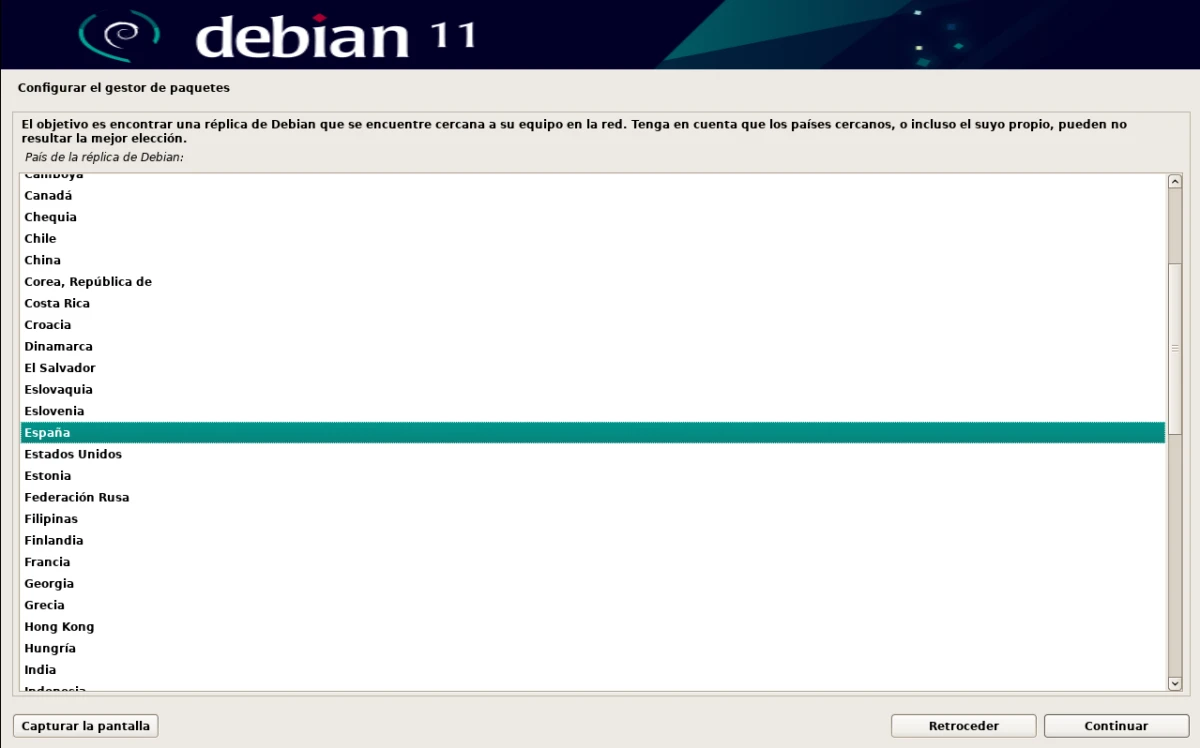
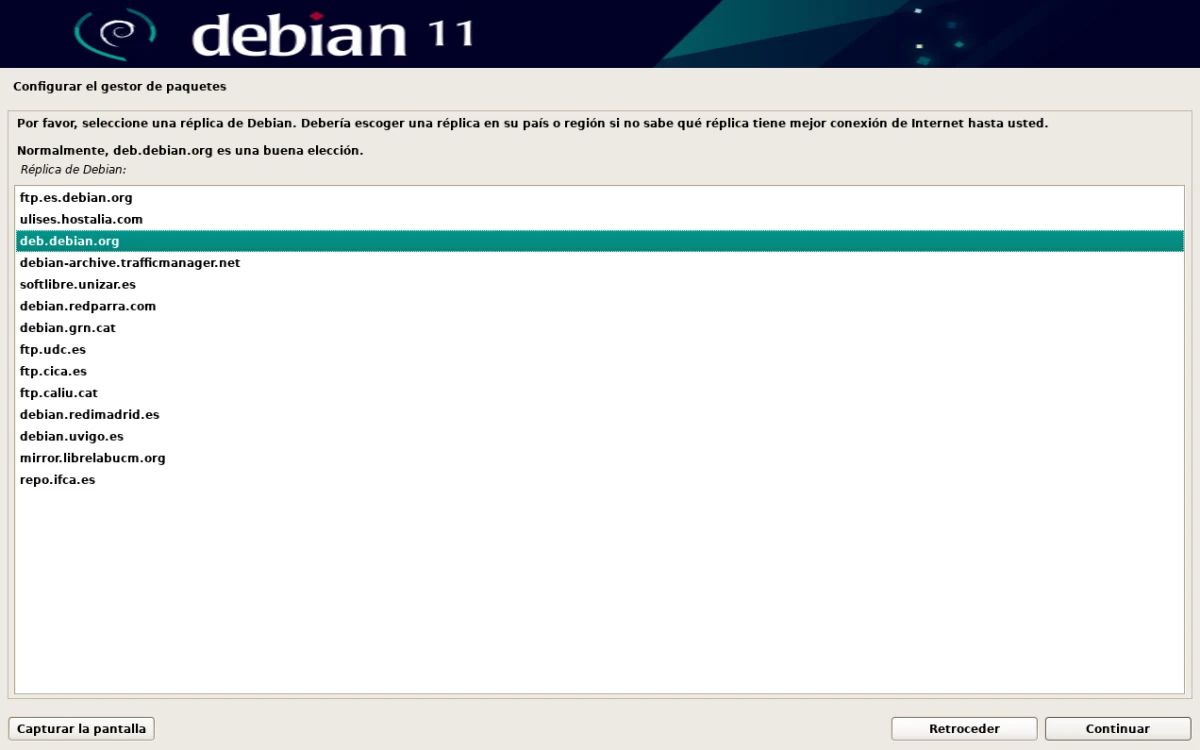
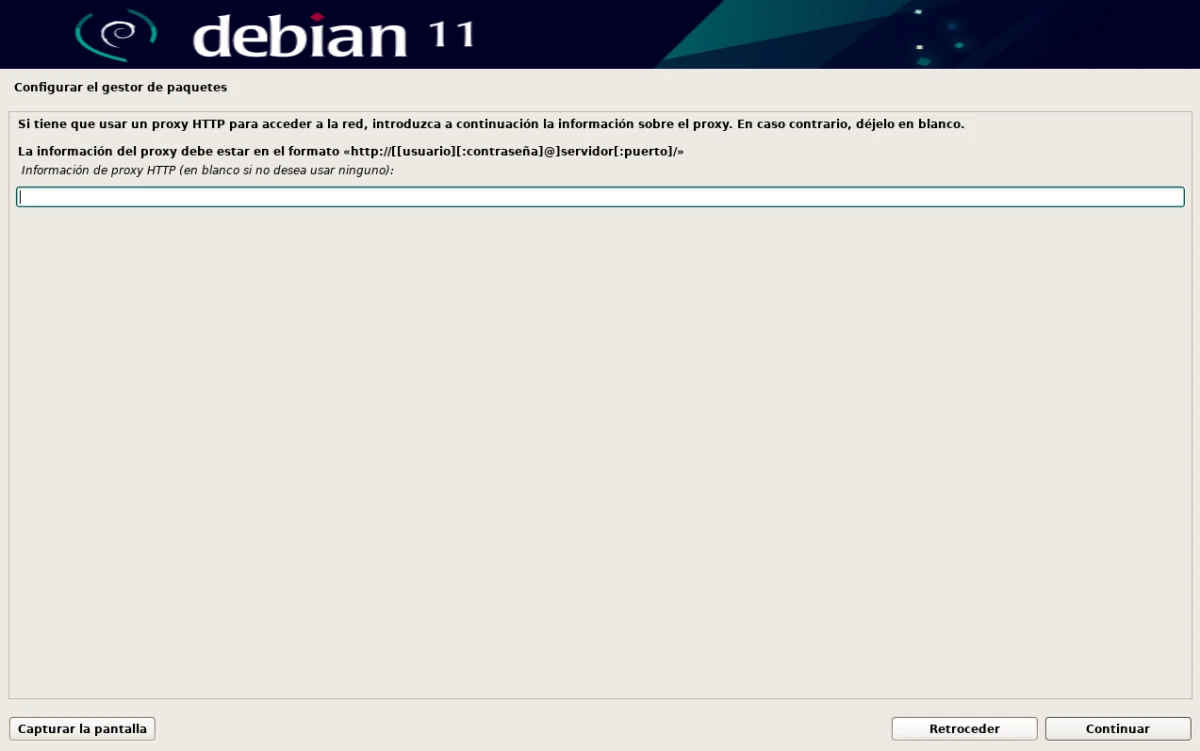
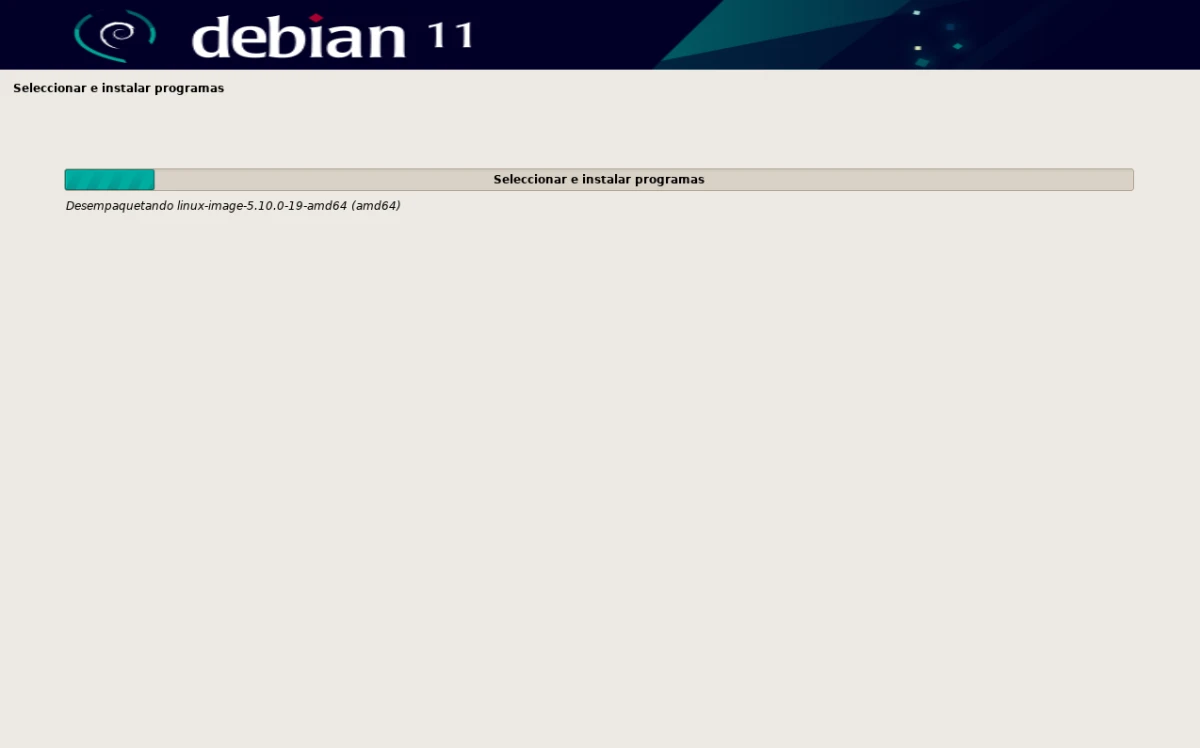
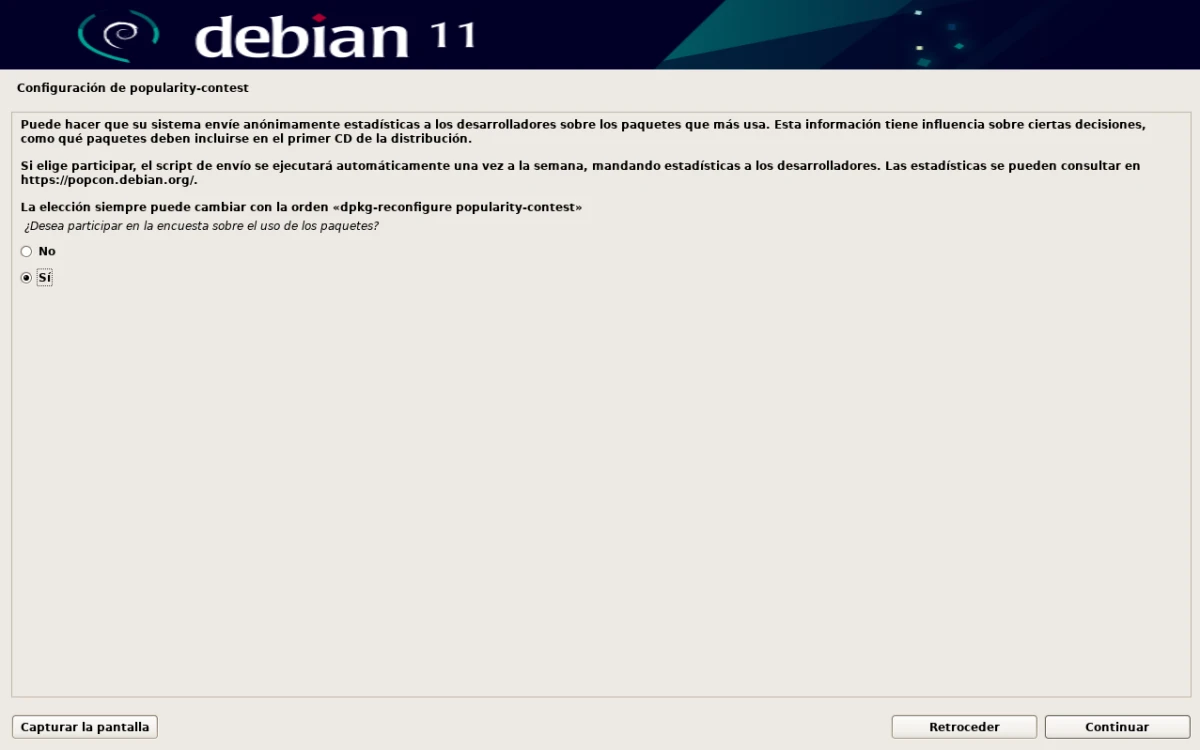
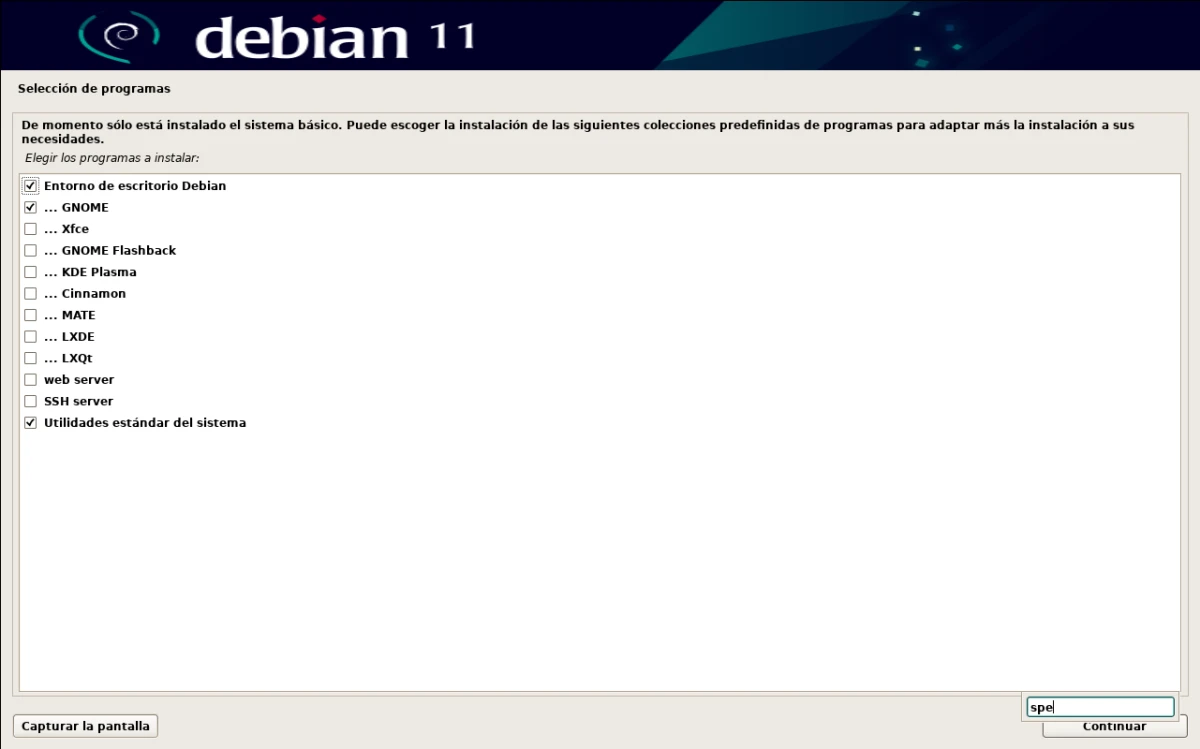
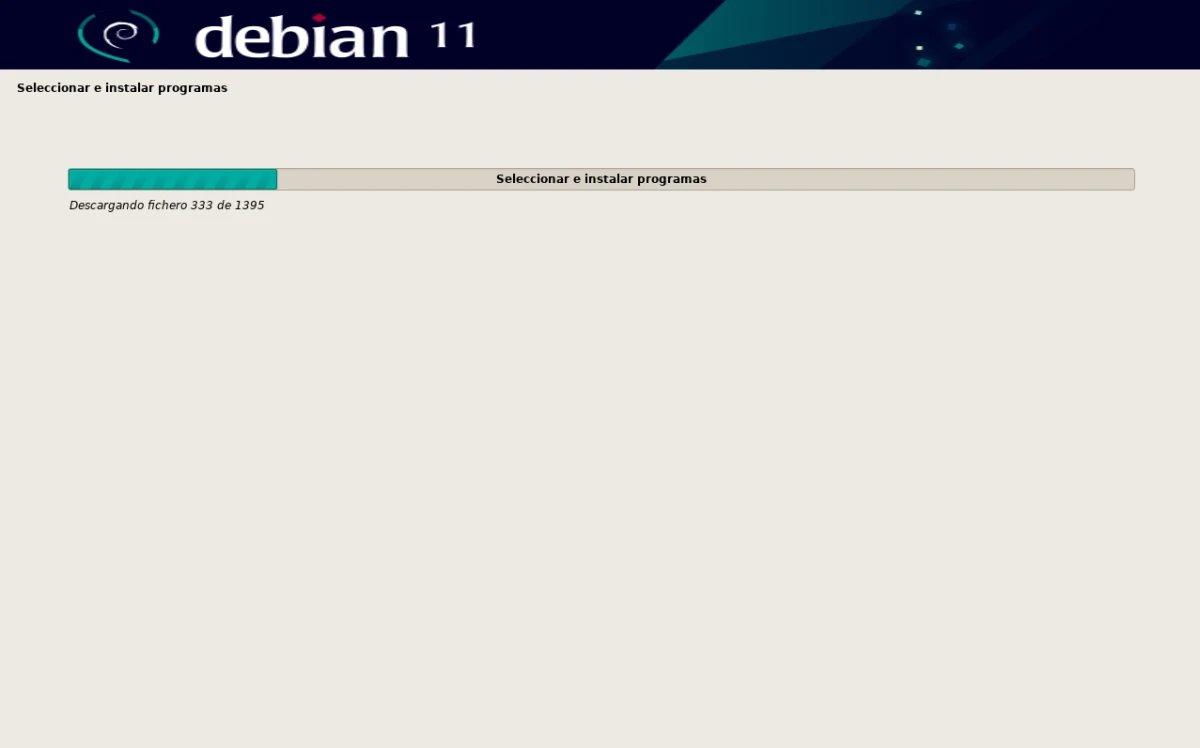
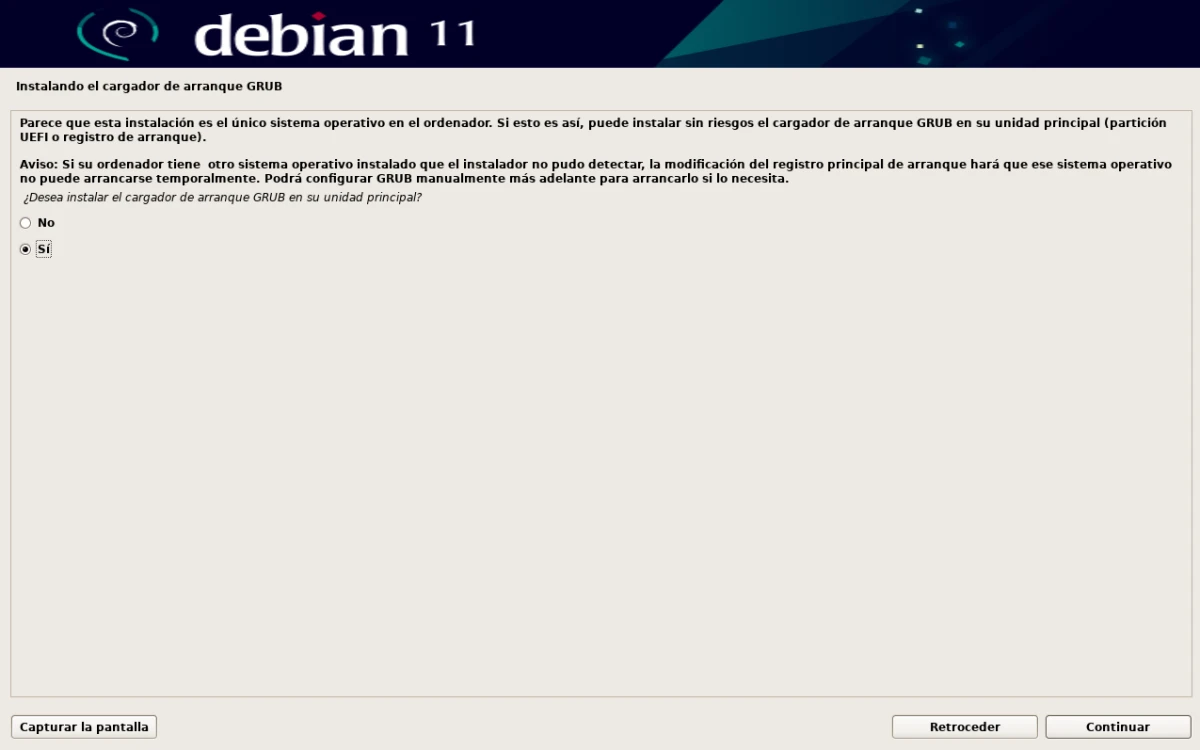
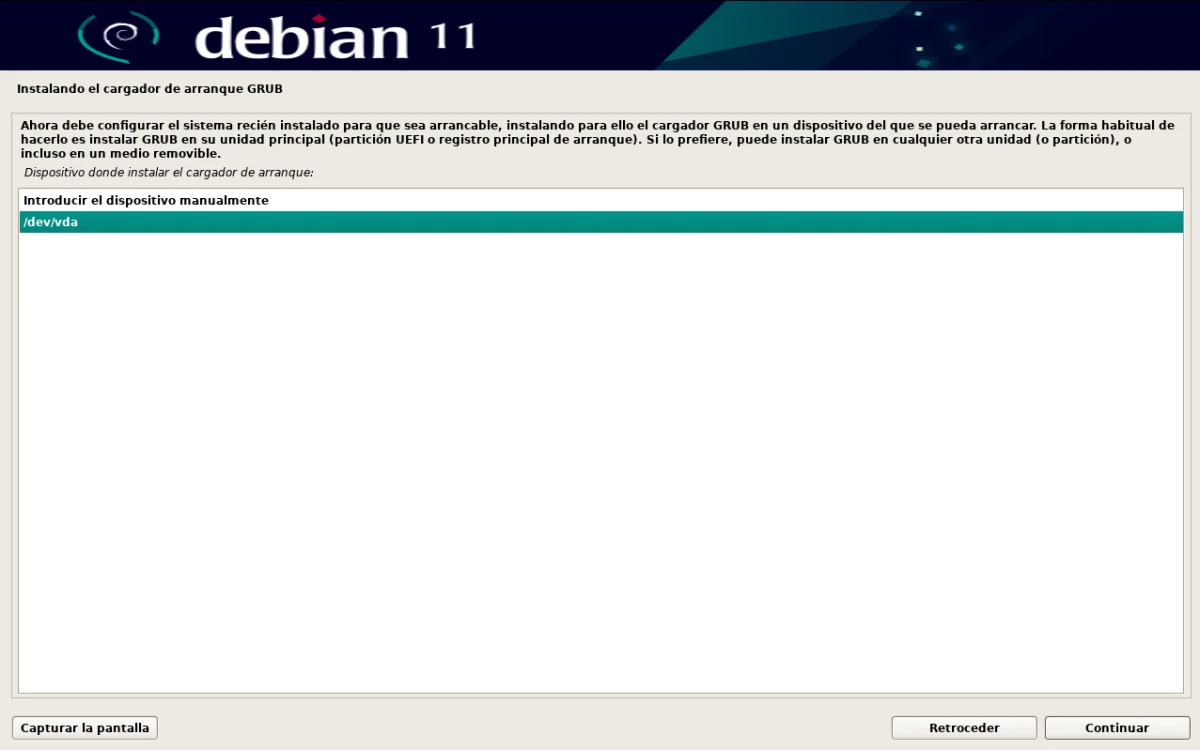
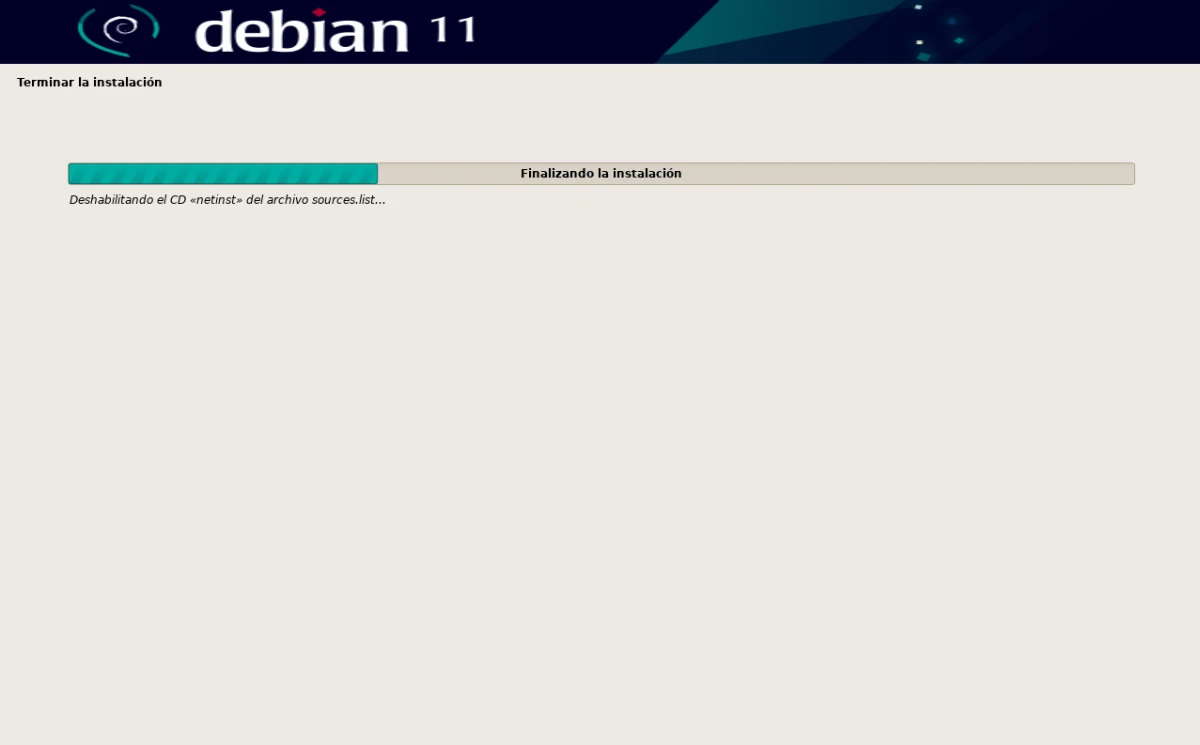
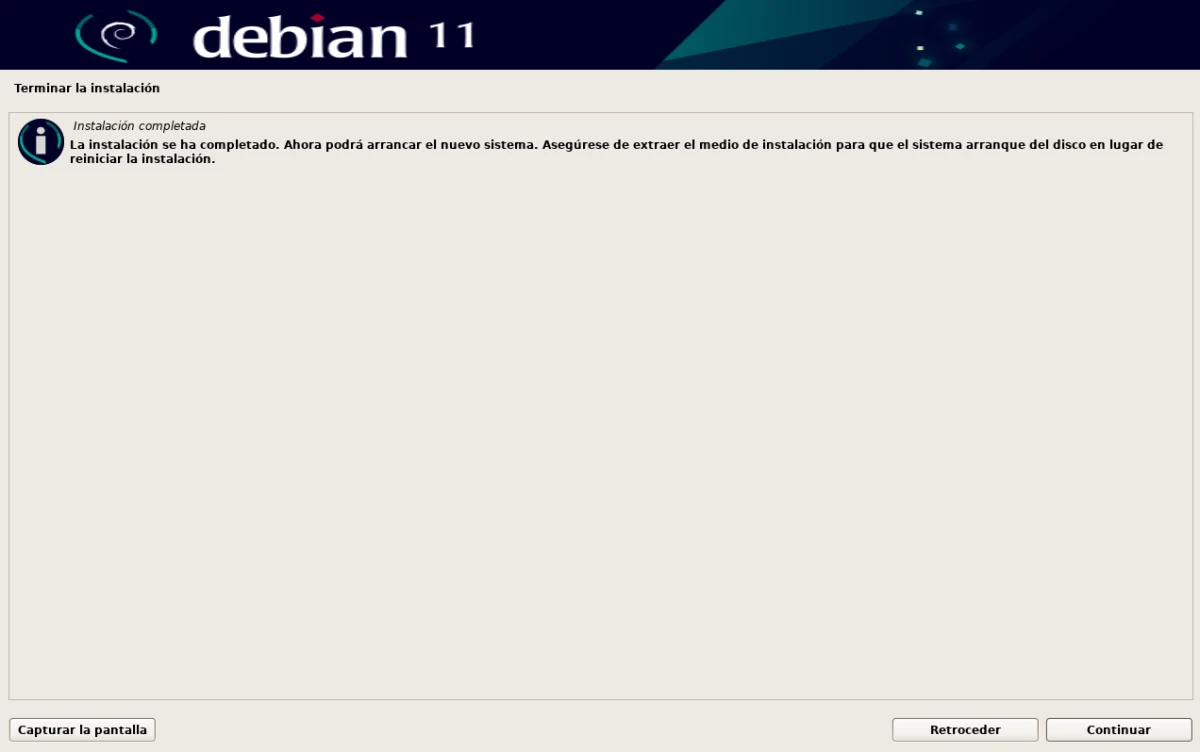
Коли Лінус це випустив, не було навіть половини доступних сьогодні дистрибутивів, стаття, як завжди, цікава, але починати її так, я не вважаю це дуже дивним, чесно кажучи.
гарна спроба наживки :P
*Кожен ранок читаю тебе :) привіт!!
Тепер установіть Devuan