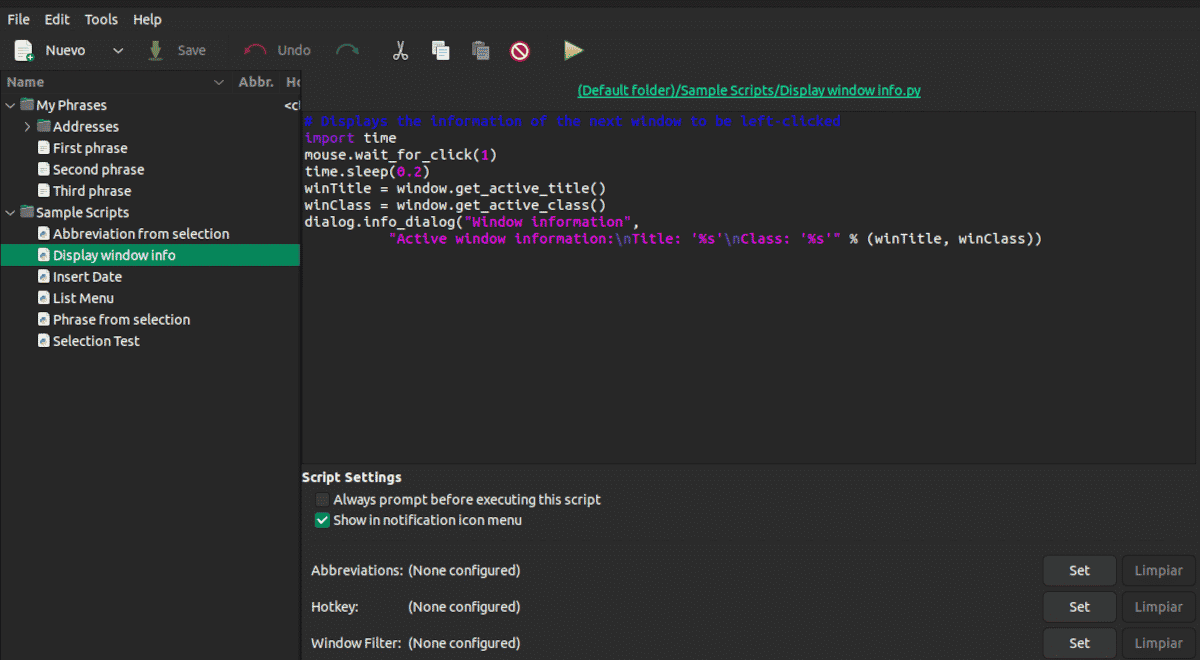
Якщо щось прояснює це серія статей полягає в тому, що, щоб якомога менше працювати з комп’ютером, нам доведеться попрацювати трохи більше наперед. Використання сценаріїв із AutoKey може заощадити нам багато часу та зусиль, але спочатку ви повинні їх створити.
У попередній статті ми бачили, що AutoKey це програма, яка дозволяє налаштовувати комбінації клавіш і невеликі сценарії на Python. Доступний у двох версіях: AutoKey-GTK для робочих столів GNOME, XFECE Mate, Cinnamon і Budgie та AutoKey-QT для робочих столів KDE та LXQt
Встановлення AutoKey
За винятком коментаря, що він є в репозиторіях, я не зупинився на тому, як встановити AotoKey.
Насправді для кожного дистрибутива ми маємо два варіанти встановлення. pip, менеджер пакетів, пов’язаний з мовою програмування Python, і менеджер пакетів для кожної інсталяції.
прямий монтаж
Команди для різних дистрибутивів такі:
На Debian, Ubuntu та похідних
sudo apt install autokey-gtk
На похідних Debian із робочим столом KDE або LXQt
sudo apt install autokey-qt
у федорі
sudo dnf install autokey-gtk
На ArchLinux
yay -Syy autokey-gtk
Монтаж по піп
Pip — це менеджер пакетів без графічного інтерфейсу в стилі apt або aptitude, але орієнтований на Python. Його корисність полягає в установці бібліотек, які не є частиною початкової інсталяції. Його використання пізніше було розширено, щоб включити програми.
Перевага використання pip для встановлення AutoKey полягає в тому у нас буде більш оновлена версія, ніж та, що є в репозиторіях, хоча, можливо, не з таким самим ступенем сумісності.
Давайте почнемо з встановлення (якщо ми цього ще не зробили) менеджера пакетів pip у нашому дистрибутиві
На Debian, Ubuntu та похідних
sudo apt install python3-pip
у федорі
sudo dnf install python3-pip
в openSUSE
sudo zypper install python3-pip
На ArchLinux
sudo pacman -S python3-pip
Debemos desinstalar previamente cualquier instalación de AutoKey перед встановленням за допомогою цього методу.
Для встановлення або видалення ми використовуємо одну з цих двох команд:
pip install autokey встановити
o
pip uninstall autokey видалити.
Сценарії з AutoKey
Сценарії AutoKey є рішенням програми, коли користувачам потрібно виконувати більш складні операції, ніж просте розширення тексту. Використовуючи сценарій, ми можемо запускати програми, відкривати файли/папки та обробляти події вікна та миші, серед іншого.
Я казав вам, що QT-версія AutoKey, яку Ubuntu Studio 22.04 містить у сховищах, не була повністю перекладена. Власне, єдине, що є в нашій мові, це слово Прийняти. Що ж, те саме стосується версії GTK Ubuntu 22.04, тому давайте триматися англійських команд.
Процедура така:
- Натисніть на Нові → філе → Script.
- Пишемо назву і натискаємо Прийняти.
- Під першим рядком пишемо сценарій.
- У Hotkey натисніть Встановити.
- Ми вибрали базовий ключ між Контроль, Alt, Shift, супер, Hyper y Мета.
- Натискаємо на Натисніть, щоб встановити для визначення другого ключа.
- Ми натискаємо на Прийняти.
- Натисніть на зберегти щоб зберегти сценарій.
Наприклад, за допомогою цього сценарію ми можемо відкрити Thunderbird
import subprocess
subprocess.Popen(["usr/bin/thunderbird"])
Щоб отримати максимальну віддачу від цієї програми, потрібні певні знання. Набо обов'язково з Python, достатньо, щоб ви вміли шукати в Google. В пошуковику поставити завдання, яке ви хочете виконати + python і ви обов'язково знайдете потрібний вам скрипт. Вам залишиться тільки скопіювати його, вибрати комбінацію клавіш, яка вам найбільше подобається, і все.
У вікні налаштування сценарію є два параметри, про які я не згадував раніше.
- Завжди запитувати перед виконанням цього сценарію: Перед виконанням він запитує у нас підтвердження.
- Показати в меню значків сповіщень: Показує сповіщення про виконання на панелі інструментів.
Функція WindowsFilter це працює точно так само, як і для фраз, які ми бачили в попередній статті. Він використовується для вибору програми, у якій буде виконуватися сценарій.
Якщо ви користуєтеся традиційною версією Ubuntu, ви повинні взяти до уваги проблему. Навіть якщо ви закриєте AutoKey, програма продовжує працювати у фоновому режимі, але ви не побачите жодних індикацій на панелі інструментів. Вам потрібно буде припинити процес із програми Monitor.