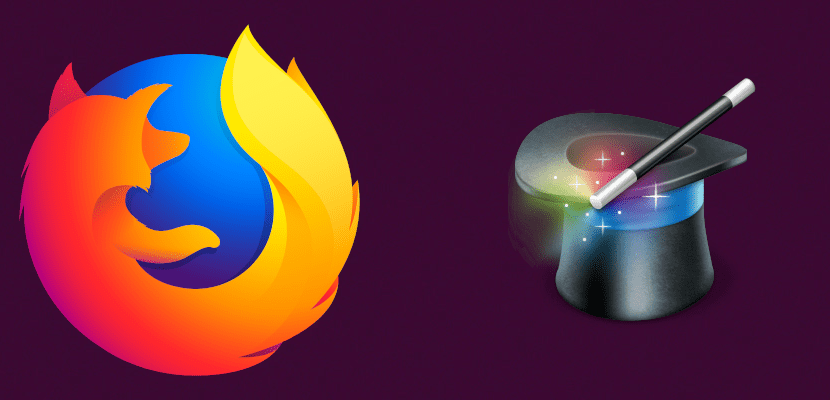
Сьогодні значна частина споживання в Інтернеті надходить від мобільних пристроїв. Ми більше не чекаємо, не потрібно, щоб перед комп'ютером було будь-яке запитання, не кажучи вже про мобільні програми, які дозволяють нам отримувати доступ до Facebook, Twitter або Instagram в будь-якій точці світу. Але повний досвід роботи в Інтернеті все ще переглядається на настільному браузері, і в цій статті ми збираємося навчити вас кількох порад та підказок, щоб продуктивніше за допомогою Firefox.
Firefox - це веб-браузер, який встановлюється за замовчуванням у багатьох дистрибутивах Linux. Найчастіше використовується Chrome, частково завдяки вищезазначеному використанню мобільних пристроїв, але Firefox пропонує нам все, що ми можемо побажати, серед яких ми маємо конфіденційність, яку ми не отримуємо за допомогою браузера компанії, основний дохід якої приноситься рекламою. Далі я розповім вам про зміни, які ви можете внести у свій браузер разом із деякі хитрощі які ввімкнені за замовчуванням.
Ключові слова Firefox Smart
Якщо ви використовуєте DuckDuckGo, це може вас не зацікавити. Шукач качок має одну з найцікавіших функцій, відомих як! Чубчик: різновид команди, які дозволяють нам здійснювати пошук безпосередньо на різних веб-сторінках, наприклад! yt для пошуку на YouTube. Для тих з вас, хто використовує будь-яку іншу пошукову систему, наприклад Google, Firefox дозволяє нам робити щось подібне до DuckDuckGo's! Bangs.
Наприклад: якщо ми багато шукаємо на YouTube, ми можемо зробити наступне:
- Заходимо на веб-сайт YouTube.
- Клацаємо на рядок пошуку.
- Вибираємо опцію «Додати ключове слово для цього пошуку».
- Ми можемо залишити поле "Пошук на YouTube" порожнім, але ключове слово потрібно додати. У цьому прикладі ми будемо використовувати ключове слово "yt" без лапок.
- Клацаємо на «Зберегти».
- Нарешті, ми робимо тест: ми ставимо "yt hello" в адресному полі Firefox, натискаємо клавішу enter, і ви побачите, що пошук "hello" відео на YouTube показує нам. Якщо ми хочемо видалити розумне ключове слово, ми зробимо це з меню закладок.
Ярлики миші
Це одна з функцій, які ввімкнені за замовчуванням. Вони такі:
- Клацніть на посиланні по центру, відкривши його у фоновому режимі.
- Shift + вниз: назад сторінка.
- Shift + вгору: сторінка вперед.
- Ctrl + вгору: збільшує розмір тексту.
- Ctrl + вниз: зменшити розмір тексту.
- Клацніть центральну клавішу на вкладці, щоб закрити її.
Додайте ключове слово для улюбленого
Якщо у нас багато фаворитів, знайти потрібного може бути проблемою. Цю проблему ми можемо вирішити додавання ключового слова для відкриття згаданого улюбленого. Додавання ключового слова для улюбленого дуже просто: нам потрібно лише вторинно клацнути на улюбленому, перейти до властивостей і внизу заповнити поле "Ключове слово".
Прискоріть старіші версії Firefox
Якщо у нас хороший зв’язок, ми можемо прискорити завантаження сторінки. Що ми зробимо з цією зміною, це те, що браузер завантажує кілька речей одночасно, а не лише одну за одною. Ми можемо зробити це, виконавши такі дії:
- У вікні пошуку або URL-адресі ми вводимо "about: config" без лапок.
- Якщо ми входимо вперше або ми не сказали вам не повідомляти нас знову, ми приймаємо попередження.
- Ми пишемо "network.http", також без лапок. Ми змінюємо наступне:
- "Network.http.pipelining" до "true".
- "Network.http.proxy.pipelining" до "true".
- Ми встановлюємо "network.http.pipelining.maxrequests" на число, подібне 30. Це дозволить нам завантажувати 30 речей одночасно.
- Ми також повинні клацнути правою кнопкою миші в будь-якому місці, вибрати «Створити / Ціле число», назвати його «nglayout.initialpaint.delay» і поставити значення «0». Це буде час, коли браузер буде чекати, перш ніж діяти на отриману інформацію.
Це важлива зміна, тому варто дотримуватися попередніх кроків, якщо продуктивність не покращиться і ми хочемо повернутися назад. ВАЖЛИВО: цей трюк для старих версій браузера.
Обмежте використання оперативної пам'яті Firefox
Firefox може споживати багато ресурсів, хоча ніколи не створював мені великих проблем. Є кілька варіантів, як цього уникнути, такі:
Взагалі обмежте використання оперативної пам’яті браузера
Для цього ми виконаємо такі дії:
- Перейдемо до "about: config".
- Ми шукаємо "browser.cache.disk.capacity".
- Клацаємо правою кнопкою миші та вибираємо «Змінити».
- Ми зменшуємо число, яке надходить за замовчуванням.
Скоротіть використання оперативної пам'яті, коли Firefox зведено до мінімуму
Якщо у нас немає браузера, який виконує якесь завдання, наприклад, прослуховування музики, це може бути того варте обмежте використання оперативної пам'яті, коли воно зведене до мінімуму. Ви отримуєте помітне збільшення при відновленні браузера, тому воно того варте. Ми зробимо це, виконавши такі дії:
- Ще раз перейдемо до "about: config".
- Клацаємо правою кнопкою миші в будь-якому місці.
- Вибори «Нові / так-ні».
- Ми називаємо його "config.trim_on_minimize".
- Ми встановили його значення «True».
- Ми перезапускаємо Firefox.
Підніміться вгору і вниз за допомогою пробілу
Можливо, як і багато хто, для прокручуйте веб-сторінки Ви зробите це за допомогою колеса миші, двома пальцями або на краю сенсорної панелі або, що ще гірше, з панелі праворуч. Є простіший спосіб зробити це: за допомогою пробілу:
- Пробіл: перейти вперед (спуститися вниз).
- Пробіл + Shift: відскочити назад (піднятися вгору).

Вставте вміст буфера обміну середнім клацанням миші
Звичайний спосіб вставити вміст буфера обміну - використовувати комбінацію клавіш (Ctrl-V) або клацнути правою кнопкою миші та вибрати "Вставити". Якщо це щось, що ми будемо робити неодноразово протягом дня, можливо, воно того варте. активувати ярлик миші -. Ми зробимо це, виконавши такі дії:
- Знову відкриваємо "about: config".
- Ми шукаємо "middlemouse.paste".
- Клацнемо на «Змінити».
- Ми змінюємо значення на «True».
Можливо, ви вже активували його за замовчуванням, і в цьому випадку нам просто потрібно було б пам’ятати, що ми можемо це зробити.
Відкрийте посилання на крайній правий
Firefox відкриває посилання у фоновому режимі на вкладці поруч із активною. Це може бути добре, але це може бути не та поведінка, яка нам потрібна. Ми можемо змусити це бути відкрити посилання праворуч від цілого, чого ми досягнемо наступним чином:
- Msgstr "Про: конфігурацію".
- Ми шукаємо "browser.tabs.insertRelatedAfterCurrent".
- Клацнемо на «Змінити».
- Ми змінюємо значення на «False».
Встановіть розширення Firefox, не чекаючи
Коли ми будемо встановити розширення для Firefox, браузер змушує нас чекати секунду, щоб ми перевірили, що ми збираємось встановити, перш ніж встановлювати його. Мені ніколи не доводилося відмовлятись від установки від розширення Я шукав себе, тому може бути непоганою ідеєю усунути це очікування. Ми зробимо це, виконавши такі дії:
- Msgstr "Про: конфігурацію".
- Ми шукаємо "security.dialog_enable_delay".
- Ми двічі клацаємо по ній або клацаємо правою кнопкою миші та «Змінити».
- Значення, яке ми бачимо, становить одну секунду. Ставимо 0 і приймаємо.
Покращити видимість результатів пошуку
Ми можемо внести дві зміни покращити видимість результатів пошуку. Тут ми говоримо про те, що ми знаходимо при натисканні Ctrl + F у браузері, що дозволяє нам шукати текст на активній сторінці.
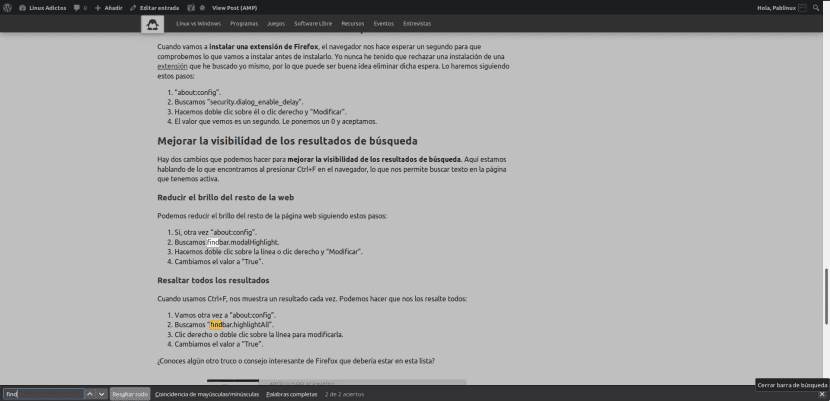
Зменште яскравість решти Інтернету
Ми можемо зменшити яскравість решти веб-сторінки, виконавши такі дії:
- Так, знову "about: config".
- Ми шукаємо "findbar.modalHighlight".
- Двічі клацаємо на рядку або клацаємо правою кнопкою миші та «Змінити».
- Ми змінюємо значення на «True».
Виділіть усі результати
Коли ми використовуємо Ctrl + F, це показує один результат за раз. Ми можемо змусити їх усіх виділятися для нас:
- Повернемося до "about: config".
- Ми шукаємо "findbar.highlightAll".
- Клацніть правою кнопкою миші або двічі клацніть на рядку, щоб змінити його.
- Ми змінюємо значення на «True».
Чи знаєте ви про інші цікаві поради та підказки Firefox, які повинні бути у цьому списку?
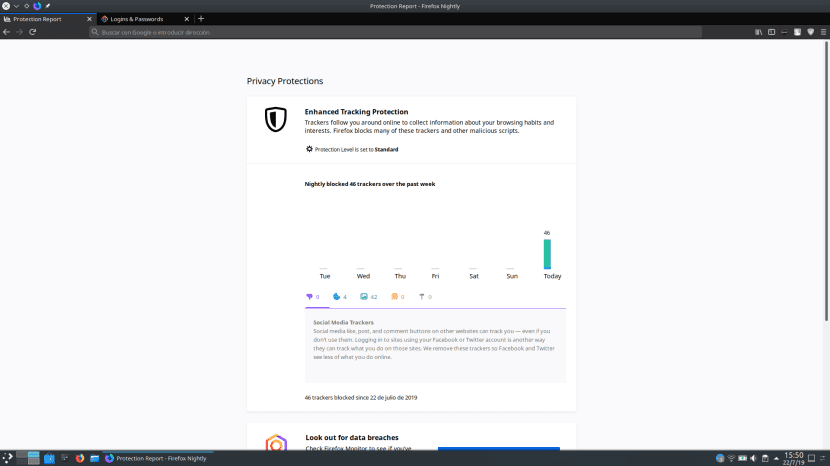
Дякую, це було дуже корисно!