
Після успішного завершення Інсталяція Arch Linux при запуску нашої системи Ви помітите, що тут немає графічного середовища і що ми працюємо лише над оболонкою, тому якщо ви хочете графічне середовище ми повинні встановити Xorg в ньому.
Xorg - це загальнодоступний додаток, реалізація з відкритим кодом системи X вікна версії 11. Оскільки Xorg став найпопулярнішим вибором серед користувачів Linux, його повсюдність зробила його дедалі популярнішою вимогою до програм графічного інтерфейсу.
Перш ніж встановлювати Xorg, якщо вам потрібно встановити спеціальну його версію, ми повинні відредагувати наш файл pacman.conf :
sudo nano /etc/pacman.conf
Куди ми будемо рухатися вниз за допомогою навігаційних клавіш, і ми повинні знайти таку групу рядків:
[core] SigLevel = PackageRequired Include = /etc/pacman.d/mirrorlist [extra] SigLevel = PackageRequired Include = /etc/pacman.d/mirrorlist [community] SigLevel = PackageRequired Include = /etc/pacman.d/mirrorlist
Джусто над Core ми збираємося написати сховище версії xorgзалежно від того, який ми будемо використовувати:
Для версії Xorg 1.17 ми повинні додати наступне:
[xorg117] Server = http://mirror.hactar.xyz/Vi0L0/xorg117/$arch
Для версії Xorg 1.16 ми повинні додати наступне:
[xorg116] Server = http://mirror.hactar.xyz/Vi0L0/xorg116/$arch
Для версії Xorg 1.15 ми повинні додати наступне:
[xorg115] Server = http://mirror.hactar.xyz/Vi0L0/xorg115/$arch
Для версії Xorg 1.14 ми повинні додати наступне:
[xorg114] Server = http://mirror.hactar.xyz/Vi0L0/xorg114/$arch
Для версії Xorg 1.13 ми повинні додати наступне:
[xorg113] Server = http://mirror.hactar.xyz/Vi0L0/xorg113/$arch
Для версії Xorg 1.12 ми повинні додати наступне:
[xorg112] Server = http://mirror.hactar.xyz/Vi0L0/xorg112/$arch
Залишаючись наступним, наприклад, я вимагаю використовувати версію 1.17 xorg
[xorg117] Server = http://mirror.hactar.xyz/Vi0L0/xorg117/$arch [core] SigLevel = PackageRequired Include = /etc/pacman.d/mirrorlist …..
Зроблено це ми зберігаємо наш pacman.conf з наступною комбінацією клавіш ctrl + O і виходимо за допомогою ctrl + X. Тепер приступаємо до оновлення та синхронізації баз за допомогою наступної команди:
sudo pacman -Sy
Щоб встановити Xorg в нашу систему, ми повинні ввести такі команди
sudo pacman -S xorg-server xorg-xinit xorg-utils xorg-server-utils
Тепер, якщо ми хочемо додати підтримку 3D, ми вводимо наступне:
sudo pacman -S mesa mesa-demos
Встановлення відеодрайверів.

На даний момент, якщо у вас є відеокарта Ви повинні визначити, чи збираєтесь ви використовувати безкоштовні або власні драйвериУ випадку з ATI я рекомендую переглянути інформацію щодо цього, оскільки залежно від того, яку карту ви використовуєте, вам доведеться перевірити, яка версія Xorg сумісна з нею.
Nvidia
Що стосується карток nvdia, я не стикався з основною проблемою, насправді, з моєї точки зору, саме вони мають найбільшу сумісність, яку ми можемо знайти в Linux.
Для встановлення власних драйверів, які ми вводимо:
sudo pacman -S nvidia nvidia-utils
В іншому випадку Якщо ви збираєтеся встановлювати безкоштовні драйвери, введіть наступне:
sudo pacman -S xf86-video-nouveau
ATI
Як я вже згадував у попередньому розділі іпотрібно переконатися, яка версія Xorg сумісна з вашою карткою оскільки на даний момент остання версія - 1.19, а з попередніми командами завжди буде встановлена найновіша версія.
Для безкоштовних драйверів ви встановлюєте його за допомогою:
sudo pacman -S xf86-video-ati
INTEL
Для карток Intel ми застосовуємо наступну команду для використання безкоштовних драйверів
sudo pacman -S xf86-video-intel
Після встановлення наших драйверів, давайте перевіримо графічне середовище Для цього ми збираємось встановити наступні плагіни для Xorg, набираємо наступне:
sudo pacman -S xorg-twm xorg-xclock xterm
Нарешті, просто vПочнемо графічне середовище з наступної команди:
startx
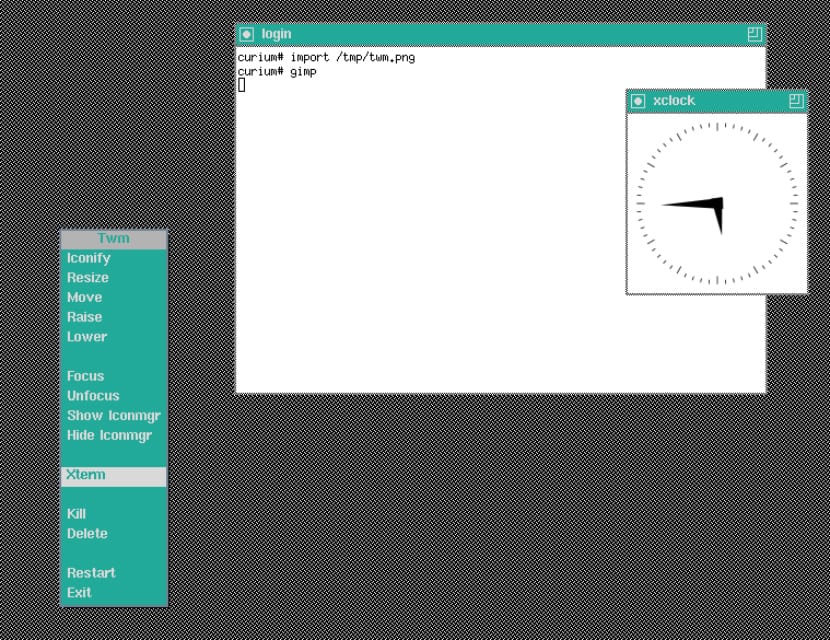
Якщо все піде правильно, ми побачимо, що працює дуже базове графічне середовище, тож це сигнал про те, що Xorg правильно працює з нашими відеодрайверами, для виходу з цього середовища ми повинні ввести наступне:
sudo pkill X
Після цього вам залишається лише вирішити, яке середовище робочого столу ви збираєтесь встановити у свою систему. Без зайвих сумнівів, я сподіваюся, що цей підручник буде для вас корисним, і в наступному дописі я напишу трохи більше про те, як встановити власні драйвери ATI, оскільки саме у них найбільше проблем із Xorg.