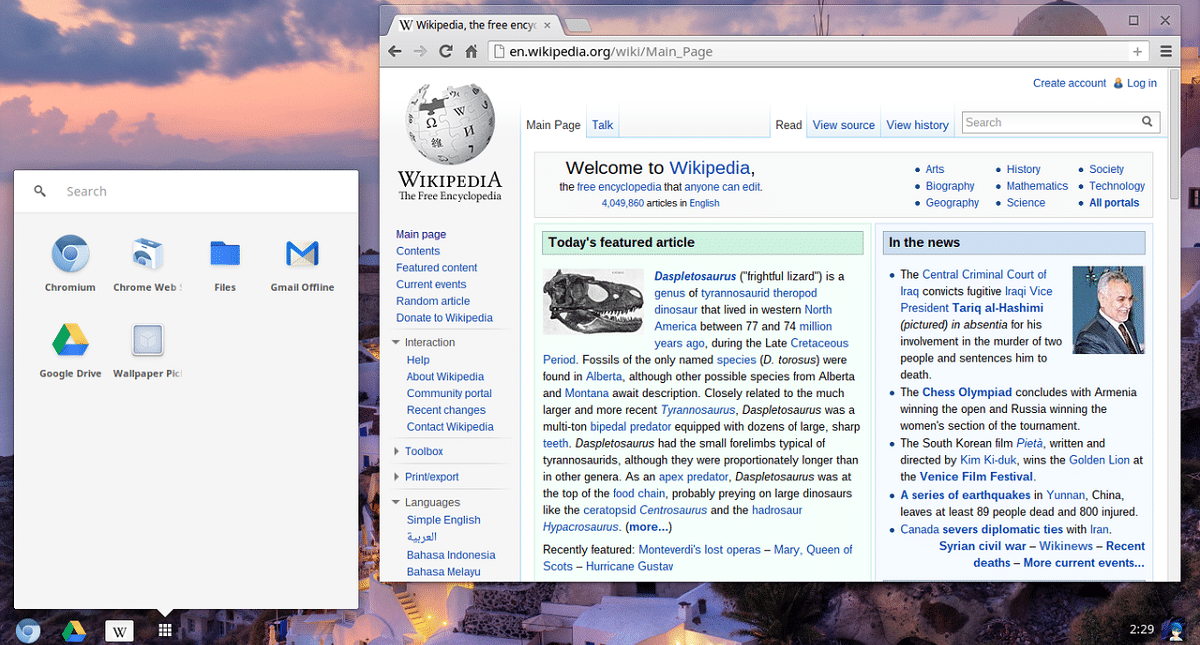
Багато з вас знатимуть або чули про ОС Chrome, яка є операційною системою Google, яка надсилає свої хромебуки і навіть, що є компіляції цієї системи, які надаються третіми особами, не кожен наважується спробувати.
У цьому випадку, для тих, хто має Raspberry Pi 3 або 4 і цікавий щоб мати можливість користуватися цією системою, вони повинні знати, що існує Chromium OS який є відкритим кодом і він базується на версіях для розробки ОС Chrome. ОС Chromium була побудована на базі ядра Linux, в середовищі Ubuntu 10.04, використовуючи офіційний менеджер пакетів дистрибутива Gentoo Linux, Portage. Таким чином, це гібрид між Ubuntu та Gentoo, заснований на обох дистрибутивах Linux.
Хром ОС використовувати вкладки сторінок, включені в Google Chrome щоб відкрити веб-програми. Chromium OS забезпечує годинник, індикатор заряду батареї та індикатор стану мережі.
Перш ніж перейти до посилань для завантаження та як його встановити? Важливо зазначити, що в даний час неофіційні збірки Chromium OS для Raspberry Pi перебуває в режимі "тест" і як ми вже згадували, він сумісний лише з Raspberry Pi 3, 3B + і 4.
Оскільки він знаходиться в режимі "тест", деякі функції операційної системи ще не доступніНа додаток до цього є помилки, і справа може піти не так у випадковий час.
Крім того, досі немає підтримки апаратного прискорення для декодування відеопотоку.
Завантажте Chromium OS для Raspberry PI
Для тих, хто зацікавлений у можливості протестувати Chromium OS на своєму Raspberry Pi, ви можете завантажити вже зібране зображення з FydeOS GitHub, до якого можна отримати доступ з наступне посилання.
На даний момент система знаходиться у своїй версії 77 r2, тому для завантаження образу цієї версії просто відкрийте термінал і введіть наступний якщо у вас Raspberry Pi 3 / 3B:
wget https://github.com/FydeOS/chromium_os_for_raspberry_pi/releases/download/r77-r2/chromiumos_test_image_r77r2-rpi3b.img.xz
Тепер, у випадку з тими, хто має Raspberry Pi 4:
wget https://github.com/FydeOS/chromium_os_for_raspberry_pi/releases/download/r77-r2/chromiumos_test_image_r77r2-rpi4b.img.xz
Установка
Установка Зображення ОС Chromium на Raspberry Pi 3 або 4 працює точно так само, як установка будь-якої іншої операційної системи доступний для нашого пристрою з нам просто потрібно перенести файл IMG.XZ на карту Micro SD.
Для цього ми ми можемо підтримувати різні інструменти, від терміналу до додатків з користувальницьким інтерфейсом, найпопулярніших ми можемо використовувати мультиплатформений інструмент (Якщо ви не використовуєте Linux, оскільки це крос-платформа, він працює однаково на Windows і Mac).
Інструмент, про який я кажу, називається Etcher і це інструмент, який дуже простий у використанні і дуже добре працює із зображеннями будь-якої системи для Raspberry Pi.
Просто перейдіть до нашого веб-браузера завантажити інструмент, Ви можете використовувати бажану пошукову систему або перейдіть безпосередньо на їх офіційний веб-сайт.
Там можна завантажити останню версію і встановіть його на свій комп'ютер, для Windows це пропонується в exe, тоді як для Linux воно пропонується як AppImage, за допомогою якого вам потрібно лише надати дозволи на виконання та двічі клацнути на файлі.
Після відкриття програми, ви бачите, що він має досить інтуїтивно зрозумілий інтерфейс, оскількиВам просто потрібно підключити SD-карту За допомогою адаптера або якщо у них є гніздо для цього, просто розмістіть його.
Відразу Етчер розпізнає карту і якщо до них підключено будь-який інший USB-накопичувач, це з’явиться у списку, оскільки він відображатиме лише ті, жорсткі диски та розділи їх ігнорують (за винятком зовнішніх жорстких дисків).
Вже визначили ваш пристрійабо просто виберіть шлях, куди ви розмістили зображення, і натисніть «Пуск».
Після закінчення ви отримаєте сповіщення. Тепер вам просто потрібно поставити SD у ваш Raspberry і підключити його до живлення, щоб запустити систему.
Як останній крок, просто вам доведеться зробити невелику конфігурацію, що цілком знайоме, коли ви запускаєте новий пристрій Android або скидаєте заводські налаштування.
Запитає вас підключіть клавіатуру, мишу та будь-який інший пристрій, з яким ви збираєтесь працювати в системі, який налаштуйте мережу і, нарешті, увійдіть за допомогою свого облікового запису Google. І все, ви можете почати працювати з Chromium OS на своєму Raspberry Pi.