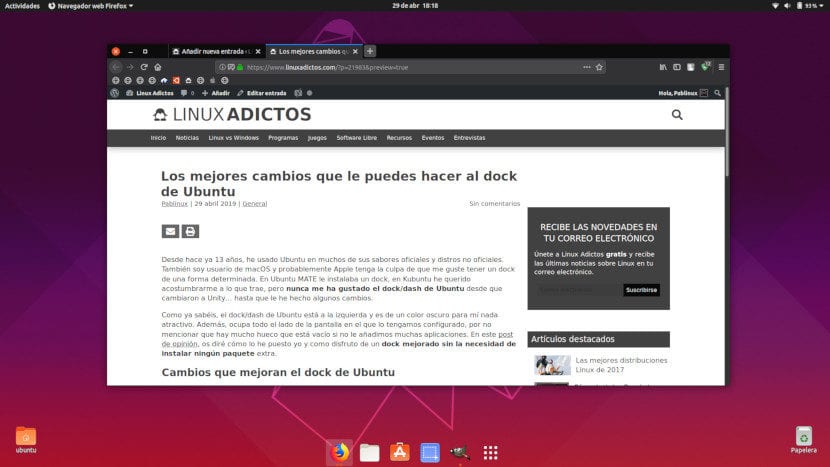
13 yıldır Ubuntu'yu resmi tatlarının ve gayri resmi dağıtımlarının çoğunda kullanıyorum. Ben de bir macOS kullanıcısıyım ve belirli bir şekilde bir yuvaya sahip olmaktan hoşlanmam muhtemelen Apple'ın hatasıdır. Ubuntu MATE'de bir yuva kurdum, Kubuntu'da getirdiklerine alışmak istedim ama Ubuntu'nun dock / dash'ini hiç sevmedim Unity'ye geçtiklerinden beri ... ben bazı değişiklikler yapana kadar.
Bildiğiniz gibi Ubuntu dock / dash, solda ve benim için koyu bir renk, çekici değil. Ayrıca, çok fazla uygulama eklemezsek boş olan çok fazla alan olduğundan bahsetmiyorum bile, yapılandırdığımız ekranın tüm tarafını kaplar. Bunda görüş yazısı Sana nasıl ifade ettiğimi ve nasıl zevk aldığımı söyleyeceğim herhangi bir paket kurmaya gerek kalmadan geliştirilmiş yuva ekstra.
Ubuntu yuvasını iyileştiren değişiklikler
En alta koyun ve otomatik olarak gizleyin
Yukarıda bahsettiğim gibi, bu bir fikir yazısı ve bence bir rıhtım, alt. Değişiklik yerel olarak, yani Ayarlar uygulamasından Ekranda Yerleştir / Konum'a gidip menüyü görüntüleyerek ve "İndir" seçeneğini seçerek yapılabilir. Aynı bölümden yapabiliriz otomatik gizle. Bu şekilde, açtığımız herhangi bir pencere daha fazla içerik gösterecek, özellikle dizüstü bilgisayarlarda önemli bir şey.
Dock tercihlerinden simgelerin boyutunu da değiştirebiliriz, ancak genellikle varsayılan olarak bırakıyorum.
Yuvanın opaklığını değiştirin
Varsayılan olarak, Ubuntu dock'un sevmediğim koyu, opak bir rengi var. Daha çok tercih ederim şeffaf ve bu iki komutla farklı bir şeffaflığı etkinleştirip yapılandıracağız. İlki seçeneği etkinleştirir:
gsettings set org.gnome.shell.extensions.dash-to-dock transparency-mode 'FIXED'
İkincisi ile opaklığı değiştiriyoruz:
gsettings set org.gnome.shell.extensions.dash-to-dock background-opacity 0.0
Yukarıdaki komutta "0.0", tamamen şeffaf olacağı anlamına gelir. Koyarsak Tırnak işaretleri olmadan "1.0", tamamen opak olacaktır.
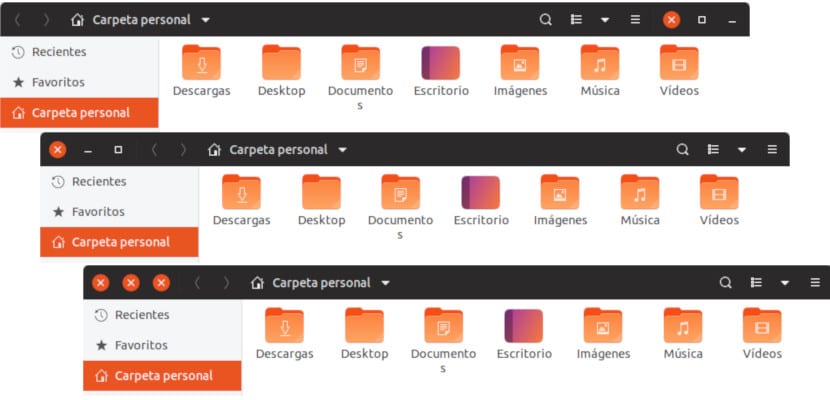
Ortalayın ve boyutun değişmesine izin verin
Önceki iki değişiklikle birlikte, şeffaf alt kısımda uygulama simgelerini "yüzer" yapacak bir yuva olacak, ancak bunlar sola kaydırılacak. Bence en iyi seçenek merkezde tut ve bunu başka bir komutla başaracağız:
gsettings set org.gnome.shell.extensions.dash-to-dock extend-height false
Bu komut ile size söylediğimiz şey, parçadan bölüme genişliğin kapatılmasıdır. Herhangi bir genişlik tanımlamamak, açtığımız uygulamalara bağlı olacaktır. Favori olarak yerleştirdiğimiz uygulamaları barındırmak için gerekli olan "orijinal" boyut olacaktır, ancak her uygulama açtığımızda büyüyecek yeni.
Bunun üzerine tipik Birlik geçmişini koyalım mı?
Bu değişikliği ekledim ama kararsızım. Onunla test ediyorum ve kaldırıyorum ve tamamen şeffaf mı yoksa tamamen şeffaf mı tercih edeceğimi bilmiyorum. tipik Birlik arka planı. Seçiminize bırakıyorum. Bunu başarmak için yapacağımız şey bir terminal açmak ve şu komutu yazmak:
gsettings set org.gnome.shell.extensions.dash-to-dock unity-backlit-items true
Değişikliği beğenmezsek, her zaman tırnak işaretleri olmadan "true" yu "false" olarak değiştirerek devre dışı bırakabiliriz. Sonuç, aşağıdaki ekran görüntüsünde görebileceğiniz gibi olacaktır:
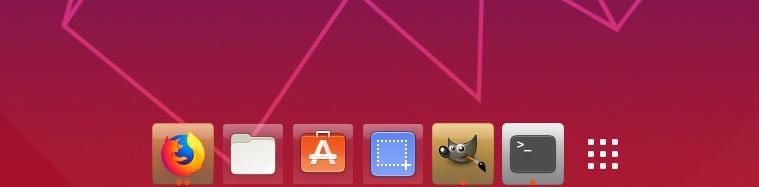
Arka planın rengi hem simgenin renklerine hem de açık veya kapalı olmasına bağlı olacaktır. Gördüğünüz gibi Nautilus ve Yazılım Merkezi beyazımsı bir gölgeleme sunuyor, ancak uygulamaları açtığımızda bu renk değişiyor. Yazarken şüphelerim kalır ...
Tıklamada simge durumuna küçült seçeneğini etkinleştir
Ubuntu yuvasında yaptığım bir başka değişiklik de, simgesine tıklayarak bir uygulamayı simge durumuna küçültecektir. Ama söylemek istediğim bir şey var: eğer onu etkinleştirirsek ve ekranı büyütmek için bir uygulamanın iki penceresine sahipsek, sadece bir tane göreceğiz, bu biraz kafa karıştırıcı olabilir. Her durumda, değişikliğin buna değer olduğunu düşünüyorum. Bunu, terminali açıp aşağıdakileri yazarak başarabiliriz:
gsettings set org.gnome.shell.extensions.dash-to-dock click-action 'minimize'
Size göre mükemmel Ubuntu dock'u neye benziyor?
Havalı görünüyor, hep böyle söylemek istemişimdir ve her zaman 15 gün öncesini kastediyorum hahaha teşekkür ederim beğendim
yapacağım
Merhaba, ubuntu 19.04 üzerinde çalışmıyor: /
Bakın, Ubuntu yuvasının Mac yuvasının genişletme özelliklerine sahip olmasını nasıl sağlayabilirsiniz?
Gerçekten beğendim, paylaştığın için teşekkürler.
Selamlar!
Lütfen bana tıklarken en aza indirmek için son şeyi nasıl tersine çevireceğimi söyle
Hey, bu iyi, her zaman bana nasıl yapacağımı sor ... Çok teşekkür ederim, Ubuntu 20.04.1'de benim için çalıştı
Aynı cevabı veriyorum, ubuntu 20.04.02 LTS'de benim için mükemmel çalıştı.
Çok iyi bir rehber, katkınız için teşekkürler