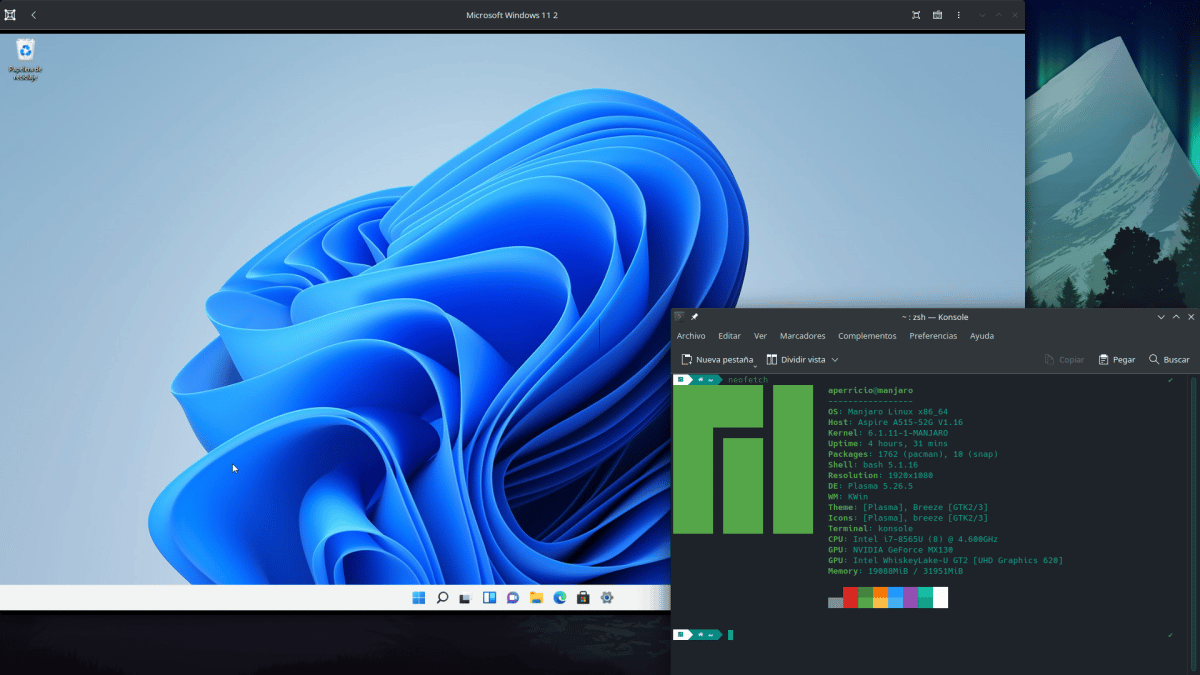
Uzun yıllardır Linux'ta Windows'tan daha rahatım; MacOS'u ayrı besliyorum, nefret ettiğim için değil, şu anda bir Mac için istedikleri her şeyi ödemeyi gerekli görmediğim için, Ama gerçek şu ki, bazen Windows'tan bir şeye ihtiyacım oluyor veya bu bir zorunluluk değil. ama Microsoft sisteminde yapmak istediğim bir şey, örneğin kendi uygulamamın Windows üzerinde çalışıp çalışmadığını test etmek. 10'a kadar her şey daha kolaydı ve onu sanal bir makineye yüklemek pek bir sır değildi, ancak piyasaya sürüldüklerinde her şey değişti , Windows 11.
Windows sisteminin 11. sürümü, bazıları güncellenemediği için tüm bir ekipmanı değiştirmeniz gereken noktaya kadar, işleri oldukça zorlaştıran bazı gereksinimler ister. Suçun bir kısmı TPM ve Güvenli Önyükleme, uyumlu bir bilgisayarımız yoksa ilerlemeyen bir yükleme işlemi sırasında Windows 11'in gerçekleştirdiği iki kontrol. Bu aynı zamanda sanal makinelerde de olur, ancak burada size Windows 11'i bir bilgisayara yüklemek için bu kontrolleri nasıl "atlayacağınızı" öğreteceğiz. Sanal makine Linux'ta çalıştırmak için.
Sanal bir makinede Windows 11
Sır, "geçerek" kelimelerinde veya Windows 11 veya önceki sürümlerinde yaptığımız gibi Windows 10'i yüklememizi engelleyen şeyi atlamakta. İzlenecek adımlar şuna benzer mi?
- Windows 11'in bir ISO görüntüsüne sahibiz. Yasal bir tanesini adresinden edinebilirsiniz. tıkla.
- GNOME Kutularını veya VirtualBox'ı başlatıyoruz. Kuruluma izin vermek için önemli adımlar her iki durumda da aynıdır.
- Sanal makinenin oluşturulmasına başlıyoruz. GNOME Kutularında, varsayılan olarak 128 GB depolama alanı vardır ve bu kadarına ihtiyacınız olmamalıdır. Minimum RAM 8 GB olmalıdır, ancak bu da atlanabilir. Bu noktada size nelerin iyi gideceğini düşündüğümüzü bırakıyoruz ve bu da ekipmanlarımızın donanımına bağlı. Ben, 1 TB depolama ve 32 GB RAM ile, o 128 GB sabit diski (dolunca alır) ve 12 GB RAM'i bıraktım.
- Kurulumu başlatmamızı söylediği ekranda, komut istemini açacak olan Shift+(Fn)F10 tuşlarına basın.
- Kayıt defteri düzenleyicisini açacak olan tırnak işaretleri olmadan "regedit" yazıyoruz.
- Önemli olan bu. Bir klasör ve 3 giriş oluşturmalıyız.
- HKEY_LOCAL_MACHINE/System/Setup'a gidiyoruz, o klasöre ikincil tıklıyoruz ve Labconfig isminde bir key (klasör) oluşturuyoruz.
- O klasöre tıklıyoruz.
- Sağ tarafta BypassTPMCheck isimli sağ tuşa/New/DWORD Value (32bits) diyoruz. Daha sonra o değere sağ tıklayıp değiştir deyip 1 değerini veriyoruz.
- Adım 3'ü iki kez daha tekrarlıyoruz, ancak bir kez BypassRAMCheck ile ve bir tane de BypassSecureBootCheck ile.
- Şimdi evet, her zaman yaptığımız gibi kuruluma başlıyoruz ve ekrana gelen yönergeleri takip ediyoruz.
VirtualBox'ta ek adımlar
Bazıları için GNOME Kutularından daha iyi bir seçenek olan ancak aynı zamanda daha fazla kurulum ve daha fazla adım gerektiren VirtualBox'a Windows 11 kurduysak, herhangi bir işletim sistemini başlatırken bunu çok küçük bir pencerede yapar, ancak bu kurulumla çözülebilir. Konuk Eklemeleri. USB bağlantı noktaları veya web kamerası gibi tüm donanımlara erişmek için Uzantı Paketini yüklemeniz gerekir. bu daha iyi anlatılır tıkla.
Tiny11'i Yükleme
Bu 128 GB depolama, 12 GB RAM ve TPM size biraz saygı gösteriyorsa, başka bir seçenek daha vardır. denir minik11ve bu, bir geliştiricinin temel olarak yazılımı ondan kaldırarak ve daha ayrık bilgisayarlarda çalışmaya hazırlayarak oluşturduğu bir Windows 11'dir. mevcut Internet Archive, ancak geliştiricisi bunu zaman içinde geliştirir. En son sürüm zaten Windows 11 Pro 22H2 tabanlıdır ve yalnızca 8 GB depolama alanında çalışmayı vaat eder. Bir fiyatı vardır ve varsayılan olarak Microsoft Edge yüklü bile değildir, ancak Microsoft Store'dan Firefox yüklenerek düzeltilebilir.
Tiny11'de Windows 11 denetimleri kapalıdır, yani Bizden belirli minimum gereksinimleri istemeyecek ekibimizin TPM 2.0'ı desteklediğini de doğrulamazsınız.
Hangisi seçilirse seçilsin, testlerimde Windows 11'in Windows 10'dan daha iyi davrandığını, en azından GNOME Kutularında doğrulayabildim. Ve Windows'ta bazı testler yapmam gerekirse, burada açıklananları yaparak en sevdiğim Linux'tan ayrılmam gerekmiyor.