
Matapos matagumpay na makumpleto ang Pag-install ng Arch Linux kapag nagsisimula ang aming system Mapapansin mo na wala itong isang graphic na kapaligiran at gumagana lamang kami sa shell, kaya kung nais mo ng isang grapikong kapaligiran dapat nating mai-install ang Xorg sa kanya.
Ang Xorg ay isang pampublikong aplikasyon, isang bukas na pagpapatupad ng mapagkukunan ng system ng window ng X window na 11. Dahil ang Xorg ay naging pinakapopular na pagpipilian sa mga gumagamit ng Linux, ang pagiging buong mundo nito ay ginawang isang tanyag na hinihiling ng mga aplikasyon ng GUI.
Bago i-install ang Xorg, kung kailangan mong mag-install ng isang espesyal na bersyon nito, dapat naming i-edit ang aming pacman.conf file :
sudo nano /etc/pacman.conf
Kung saan tayo lilipat gamit ang mga key ng nabigasyon at dapat nating hanapin ang sumusunod na pangkat ng mga linya:
[core] SigLevel = PackageRequired Include = /etc/pacman.d/mirrorlist [extra] SigLevel = PackageRequired Include = /etc/pacman.d/mirrorlist [community] SigLevel = PackageRequired Include = /etc/pacman.d/mirrorlist
Justo sa itaas ng Core isusulat namin ang lalagyan ng bersyon ng xorg, depende sa isa na gagamitin namin:
Para sa bersyon ng Xorg 1.17 dapat naming idagdag ang sumusunod:
[xorg117] Server = http://mirror.hactar.xyz/Vi0L0/xorg117/$arch
Para sa bersyon ng Xorg 1.16 dapat naming idagdag ang sumusunod:
[xorg116] Server = http://mirror.hactar.xyz/Vi0L0/xorg116/$arch
Para sa bersyon ng Xorg 1.15 dapat naming idagdag ang sumusunod:
[xorg115] Server = http://mirror.hactar.xyz/Vi0L0/xorg115/$arch
Para sa bersyon ng Xorg 1.14 dapat naming idagdag ang sumusunod:
[xorg114] Server = http://mirror.hactar.xyz/Vi0L0/xorg114/$arch
Para sa bersyon ng Xorg 1.13 dapat naming idagdag ang sumusunod:
[xorg113] Server = http://mirror.hactar.xyz/Vi0L0/xorg113/$arch
Para sa bersyon ng Xorg 1.12 dapat naming idagdag ang sumusunod:
[xorg112] Server = http://mirror.hactar.xyz/Vi0L0/xorg112/$arch
Natitirang mga sumusunod, halimbawa kailangan kong gumamit ng bersyon 1.17 ng xorg
[xorg117] Server = http://mirror.hactar.xyz/Vi0L0/xorg117/$arch [core] SigLevel = PackageRequired Include = /etc/pacman.d/mirrorlist …..
Tapos na nai-save namin ang aming pacman.conf kasama ang sumusunod na kumbinasyon ng mga key ctrl + O at lumabas kami ng ctrl + X. Ngayon ay nagpapatuloy kaming i-update at i-synchronize ang mga base sa sumusunod na utos:
sudo pacman -Sy
Upang mai-install ang Xorg sa aming system dapat naming i-type ang mga sumusunod na utos
sudo pacman -S xorg-server xorg-xinit xorg-utils xorg-server-utils
Ngayon kung nais naming magdagdag ng suporta sa 3D type namin ang sumusunod:
sudo pacman -S mesa mesa-demos
Pag-install ng mga driver ng video.

Sa puntong ito, kung mayroon kang isang video card Dapat mong tukuyin kung gagamit ka ng libre o pagmamay-ari na mga driverSa kaso ng ATI, inirerekumenda kong suriin mo ang impormasyon tungkol dito dahil nakasalalay sa aling card ang ginagamit mo kakailanganin mong suriin kung aling bersyon ng Xorg ang katugma nito.
NVIDIA
Para sa mga kard ng nvdia hindi ako nakasalamuha ng isang pangunahing problema, sa katunayan, mula sa aking pananaw sila ang mga may pinakamalaking katugma na maaari nating makita sa Linux.
Upang mai-install ang pagmamay-ari ng mga driver na nai-type namin:
sudo pacman -S nvidia nvidia-utils
Para sa ibang kaso, Kung i-install mo ang mga libreng driver, i-type ang sumusunod:
sudo pacman -S xf86-video-nouveau
ATI
Tulad ng nabanggit ko sa nakaraang seksyon atkailangan mong tiyakin kung aling bersyon ng Xorg ang katugma sa iyong card dahil sa ngayon ang pinakabagong bersyon ay 1.19 at sa mga nakaraang utos ang pinakabagong bersyon ay palaging mai-install.
Para sa mga libreng driver na ini-install mo ito sa:
sudo pacman -S xf86-video-ati
Intel
Para sa mga intel card inilalapat namin ang sumusunod na utos na gamitin ang mga libreng driver
sudo pacman -S xf86-video-intel
Matapos ang pag-install ng aming mga driver, subukan natin ang grapikong kapaligiran Para dito mai-install namin ang mga sumusunod na plugin para sa Xorg, nai-type namin ang sumusunod:
sudo pacman -S xorg-twm xorg-xclock xterm
Sa wakas, v lamangSimulan natin ang graphic na kapaligiran sa sumusunod na utos:
startx
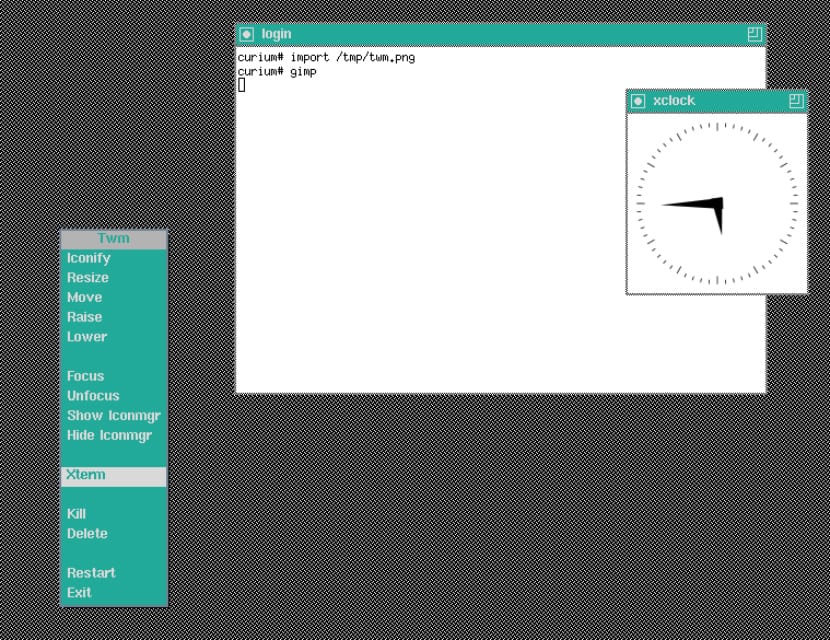
Kung ang lahat ay maayos na makikita natin na ang isang napaka-basic na grapiko na kapaligiran ay tumatakbo, kaya't iyon ang senyas na gumagana ang Xorg nang tama sa aming mga video driver, upang lumabas sa kapaligiran na ito dapat nating i-type ang sumusunod:
sudo pkill X
Kapag tapos na ito, kakailanganin mo lamang magpasya sa kung anong desktop environment ang iyong mai-install sa iyong system. Nang walang karagdagang pagtatalo, inaasahan kong ang tutorial na ito ay naging kapaki-pakinabang sa iyo, at sa susunod na post ay magsusulat ako ng kaunti pa tungkol sa kung paano i-install ang mga pagmamay-ari ng ATI na pagmamay-ari dahil ito ang mga may pinakamaraming problema sa Xorg.