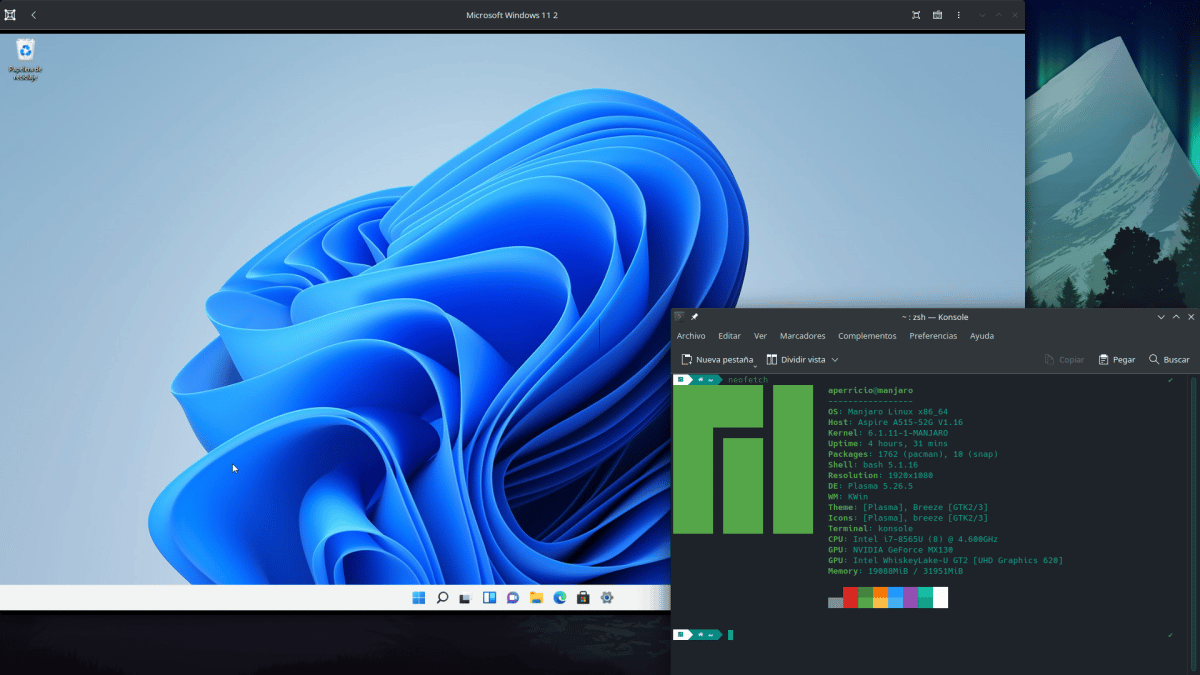
Sa loob ng maraming taon ngayon ay mas komportable ako sa Linux kaysa sa Windows; Hiwalay akong nagpapakain sa macOS, hindi dahil nasusuklam ako dito, ngunit dahil sa ngayon ay hindi ko nakikitang kinakailangan na bayaran ang lahat ng hinihingi nila para sa isang Mac. Ngunit ang totoo ay minsan kailangan ko ng isang bagay mula sa Windows, o hindi ito isang pangangailangan, ngunit isang bagay na gusto kong gawin sa Microsoft system, tulad ng pagsubok na gumagana ang sarili kong application sa Windows. Hanggang sa 10, ang lahat ay naging mas madali, at ang pag-install nito sa isang virtual machine ay hindi isang misteryo, ngunit ang lahat ay nagbago nang sila ay inilabas Windows 11.
Ang ika-11 na bersyon ng Windows system ay humihingi ng ilang mga kinakailangan na nagpapahirap sa mga bagay-bagay, hanggang sa punto na kailangan mong baguhin ang isang buong kagamitan dahil ang ilan ay hindi ma-update. Bahagi ng sisihin ay nasa TPM at ang Secure Boot, dalawang pagsusuri na ginagawa ng Windows 11 sa panahon ng proseso ng pag-install na hindi umuusad kung wala kaming compatible na computer. Nangyayari rin ito sa mga virtual machine, ngunit dito namin ituturo sa iyo kung paano "bypass" ang mga pagsusuring ito upang mai-install ang Windows 11 sa isang virtual machine upang tumakbo sa Linux.
Windows 11 sa isang virtual machine
Ang sikreto ay nasa mga salitang "by pass" o pag-bypass kung ano ang pumipigil sa amin sa pag-install ng Windows 11 tulad ng gagawin namin sa Windows 10 o mas maaga. Magiging ganito ba ang mga hakbang na dapat sundin?
- Nakakuha kami ng ISO image ng Windows 11. Maaari kang makakuha ng legal mula sa ang link na ito.
- Sinisimulan namin ang mga GNOME Box o VirtualBox. Ang mahahalagang hakbang upang payagan ang pag-install ay pareho sa parehong mga kaso.
- Sinimulan namin ang paglikha ng virtual machine. Sa Mga Kahon ng GNOME ito ay nagde-default sa 128GB ng imbakan, at hindi mo dapat kailanganin iyon. Ang minimum na RAM ay dapat na 8GB, ngunit maaari rin itong i-bypass. Sa puntong ito iniiwan namin sa iyo kung ano ang sa tingin namin ay magiging maayos, at depende rin iyon sa hardware ng aming kagamitan. Ako, na may 1TB ng storage at 32GB ng RAM, ay nag-iwan ng 128GB ng hard disk na iyon (na aabutin kung mapupuno ito) at 12GB ng RAM.
- Sa screen kung saan sinasabi nito sa amin na simulan ang pag-install, pindutin ang Shift+(Fn)F10, na magbubukas sa command prompt.
- Sumulat kami ng "regedit" nang walang mga panipi, na magbubukas sa editor ng pagpapatala.
- Ito ang mahalaga. Kailangan nating lumikha ng isang folder at 3 mga entry.
- Pumunta kami sa HKEY_LOCAL_MACHINE/System/Setup, pangalawang pag-click sa folder na iyon at lumikha ng key (folder) na may pangalang Labconfig.
- Nag-click kami sa folder na iyon.
- Sa kanan, nag-right-click kami/Bago/DWORD Value (32bits) na pinangalanang BypassTPMCeck. Pagkatapos ay nag-right click kami sa value na iyon, piliin ang modify at bigyan ito ng value na 1.
- Ulitin namin ang hakbang 3 nang dalawang beses, ngunit isang beses gamit ang BypassRAMCheck at isa pa gamit ang BypassSecureBootCheck.
- Ngayon oo, sinisimulan namin ang pag-install at sundin ang mga tagubiling lalabas sa screen gaya ng lagi naming ginagawa.
Mga karagdagang hakbang sa VirtualBox
Kung na-install namin ang Windows 11 sa VirtualBox, na isang mas mahusay na opsyon kaysa sa GNOME Boxes para sa ilan, ngunit nangangailangan din ng higit pang mga pag-install at higit pang mga hakbang, kapag sinimulan ang anumang operating system ay ginagawa ito sa isang napakaliit na window, ngunit maaari itong malutas sa pamamagitan ng pag-install ang mga Pagdaragdag ng Panauhin. At para ma-access ang lahat ng hardware, gaya ng mga USB port o webcam, kailangan mong i-install ang Extension Pack. Iyon ay mas mahusay na ipinaliwanag sa ang link na ito.
Pag-install ng Tiny11
Kung ang mga 128GB ng storage, 12GB ng RAM at ang TPM ay magbibigay sa iyo ng kaunting paggalang, may isa pang pagpipilian. Ay tinatawag na Maliit11, at ito ay isang Windows 11 na ginawa ng isang developer sa pamamagitan ng karaniwang pag-aalis ng software mula dito at paghahanda nito upang gumana sa mas discrete na mga computer. Available sa Internet Archive, ngunit pinapabuti ito ng developer nito sa paglipas ng panahon. Ang pinakabagong bersyon ay nakabatay na sa Windows 11 Pro 22H2 at nangangako na tatakbo sa 8GB na storage lang. Ito ay may presyo, at ito ay na sa pamamagitan ng default ay wala itong naka-install na Microsoft Edge, ngunit maaari itong maayos sa pamamagitan ng pag-install ng Firefox mula sa Microsoft Store.
Ang Tiny11 ay naka-off ang mga pagsusuri sa Windows 11, kaya Hindi ito hihiling sa amin ng ilang partikular na minimum na kinakailangan at hindi mo rin ibe-verify na sinusuportahan ng aming team ang TPM 2.0.
Anuman ang mapili, sa aking mga pagsubok, na-verify ko na ang Windows 11 ay kumikilos nang mas mahusay kaysa sa Windows 10, kahit man lang sa GNOME Boxes. At kung kailangan kong magsagawa ng ilang pagsubok sa Windows, sa pamamagitan ng paggawa ng ipinaliwanag dito hindi ko na kailangang iwan ang aking paboritong Linux.